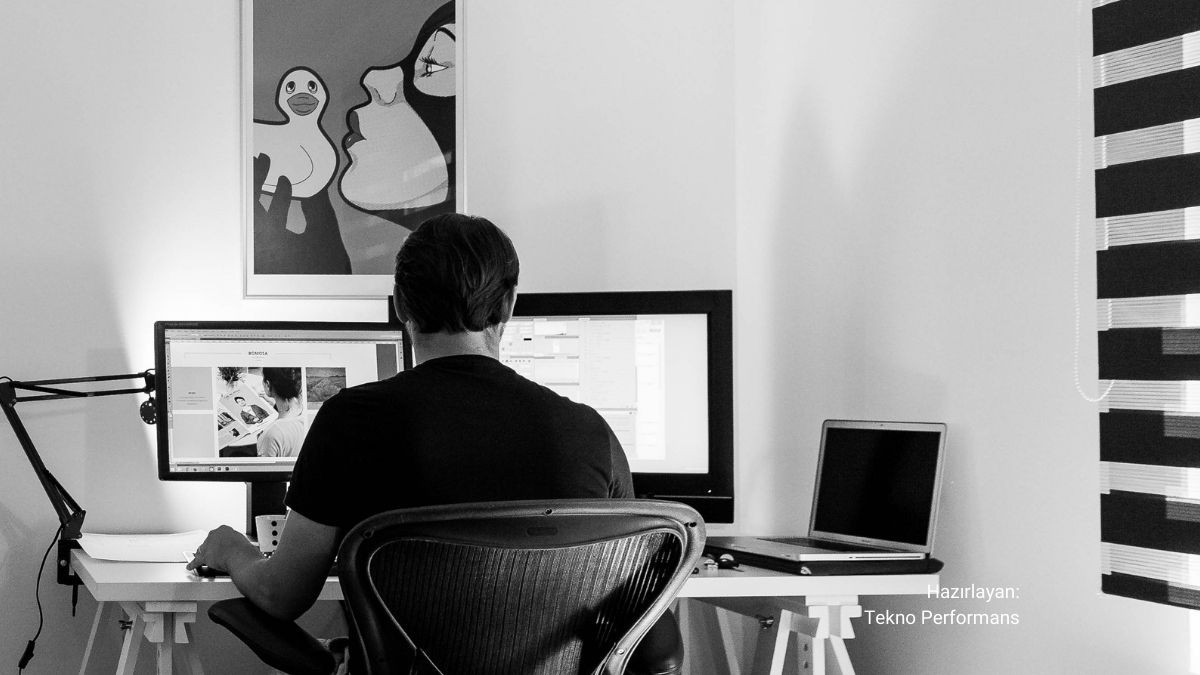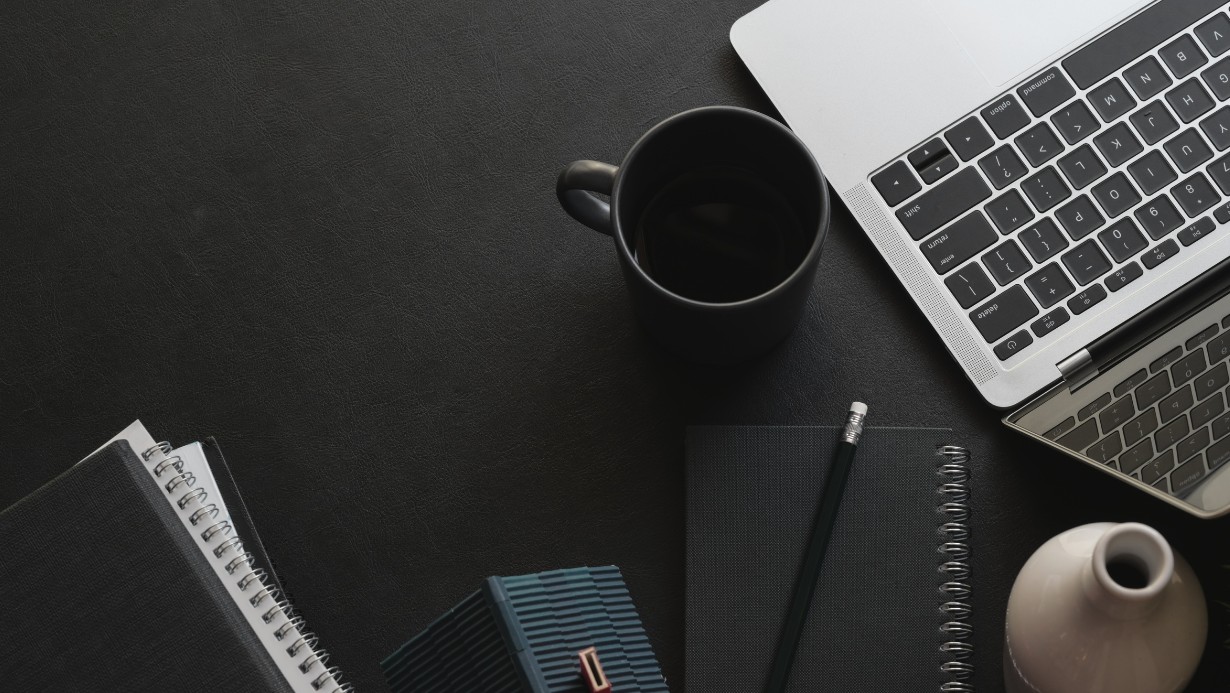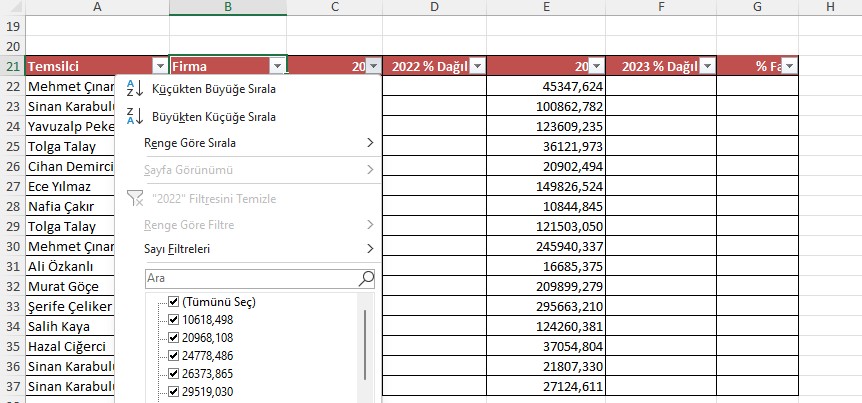Eğitim seti ile Excel'de finansal hesaplamalar yapmayı ve 2016'ya özel takv..
Çalışma Alanınızı Dönüştürün: Excel'de Ekran Bölme Yöntemleri
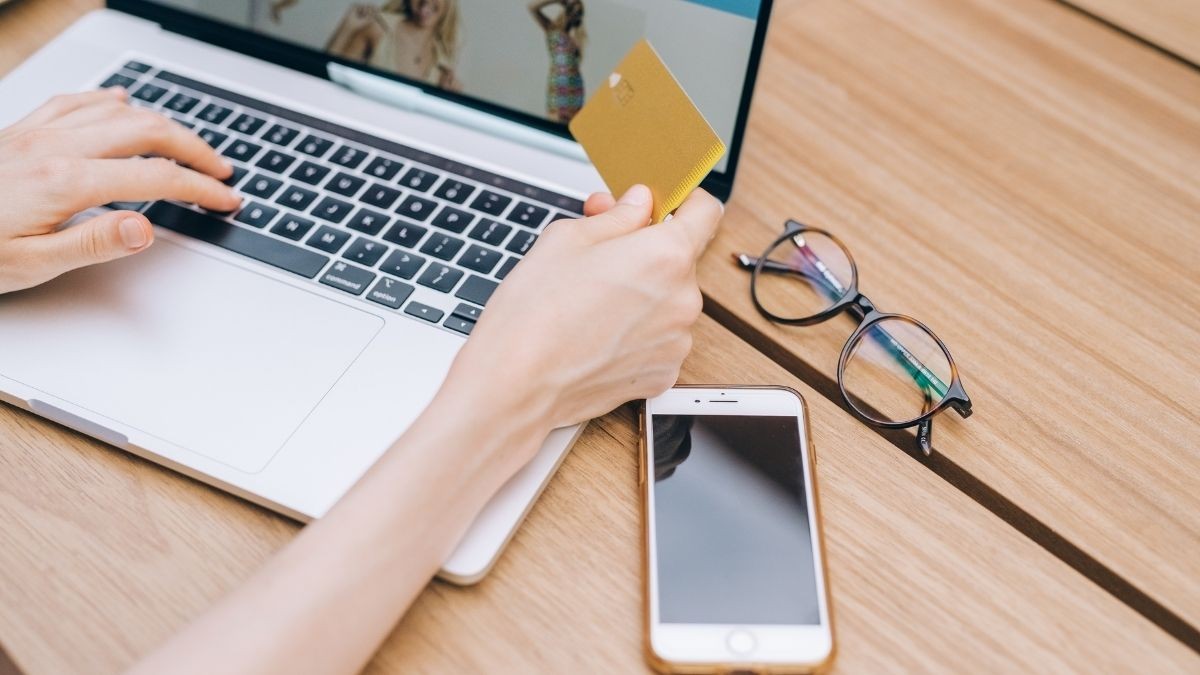
Excel'de Ekranı İkiye Bölme: Verimliliğinizi Artırın
Günümüz iş dünyasında veri analizi ve raporlama, başarının anahtarlarından biridir. Microsoft Excel, bu ihtiyaçları karşılamak için en çok tercih edilen araçlardan biridir. Ancak, büyük veri setleri ile çalışırken, aynı anda birden fazla bölgeye odaklanmak zorunda kalabilirsiniz. Excel'de ekranı ikiye bölmek, bu ihtiyacı karşılayarak verimliliğinizi artırmanın mükemmel bir yoludur.
Neden Excel'de Ekranı İkiye Bölmeniz Gerekir?
Ekranı ikiye bölmek, Excel'de çalışırken size birçok avantaj sağlar. Özellikle uzun çalışma sayfaları veya geniş veri setleri ile uğraşırken, aynı anda farklı bölümleri görüntülemek iş akışınızı hızlandırabilir. Bu özellik, veri karşılaştırması, hızlı navigasyon ve veri girişi gibi görevler için idealdir.
Excel'de Ekranı İkiye Bölmenin Yolları
Excel'de ekranı ikiye bölmenin birkaç farklı yöntemi vardır. Bunlar arasında "Bölme Çubukları" kullanmak, "Yeni Pencere" özelliğini kullanarak aynı dosyayı iki farklı pencerede açmak ve "Dondurma Bölmeleri" seçeneğini kullanmak bulunmaktadır. Her yöntem, belirli ihtiyaçlara göre avantajlar sunar.
Adım Adım Ekranı İkiye Bölme
Bölme Çubukları Kullanarak:
- Excel çalışma sayfanızı açın.
- Ekranı ikiye bölmek istediğiniz hücrenin üzerine gelin.
- Görünüm sekmesine gidin ve "Böl" seçeneğine tıklayın.
- Ekranınız ikiye bölünecektir, ve her iki bölümü de bağımsız olarak kaydırabilirsiniz.
Yeni Pencere Özelliği ile:
- Açık olan Excel dosyanızda, "Dosya" menüsüne gidin.
- "Görünüm" sekmesini seçin ve "Yeni Pencere"yi tıklayın.
- Aynı Excel dosyası iki farklı pencerede açılacaktır, böylece farklı bölümlere aynı anda bakabilirsiniz.
Dondurma Bölmeleri ile:
- Dondurmak istediğiniz satır veya sütunun hemen sağında veya altında olan hücreyi seçin.
- "Görünüm" menüsünden "Dondurma Bölmeleri"ni seçin.
- Seçtiğiniz alan dondurulacak ve ekranın geri kalanı bağımsız olarak hareket edebilecektir.
İpuçları ve Püf Noktaları
- Verimlilik için, sık kullanılan bölümleri dondurmayı düşünün, böylece bu bölümler her zaman görünür kalır.
- Birden fazla monitör kullanıyorsanız, "Yeni Pencere" özelliğini kullanarak her bir Excel penceresini farklı bir monitöre taşıyabilirsiniz.
- "Görünüm" sekmesi altındaki "Bölme Çubuklarını Sıfırla" seçeneği ile bölünmüş ekranınızı kolayca geri alabilirsiniz.


 Eğitimler
Eğitimler  Üyelik Ücretleri
Üyelik Ücretleri Vidy
Vidy Kitaplar
Kitaplar Eğitmenler
Eğitmenler Bizi Tanıyın
Bizi Tanıyın