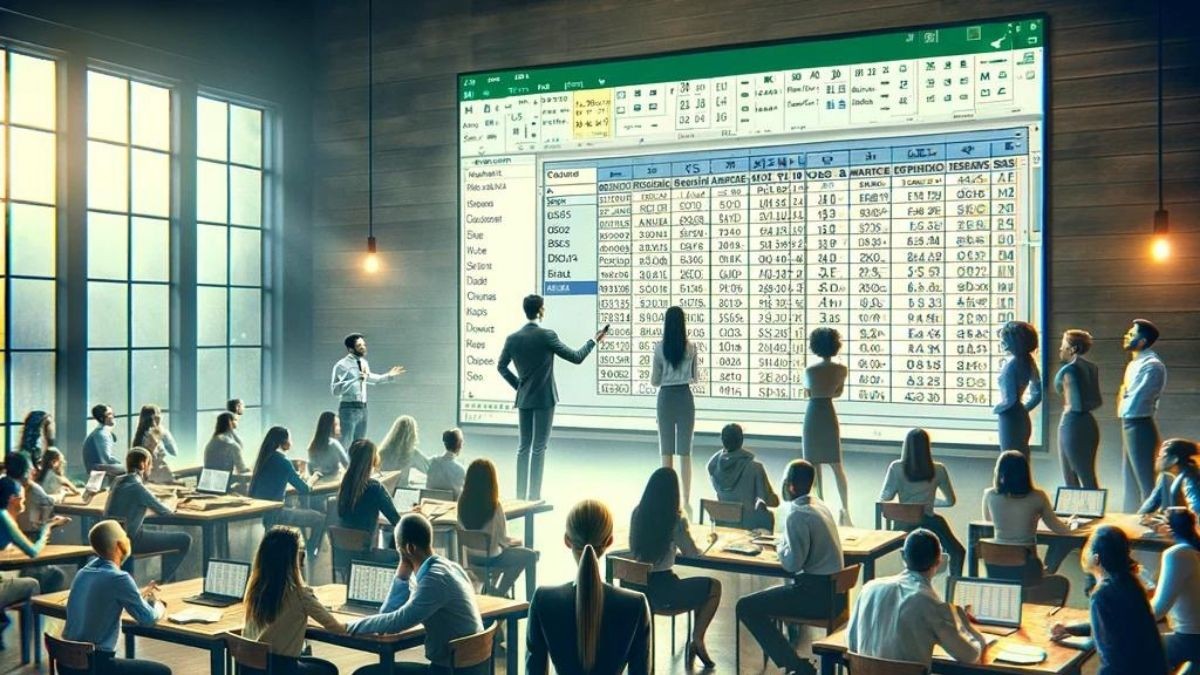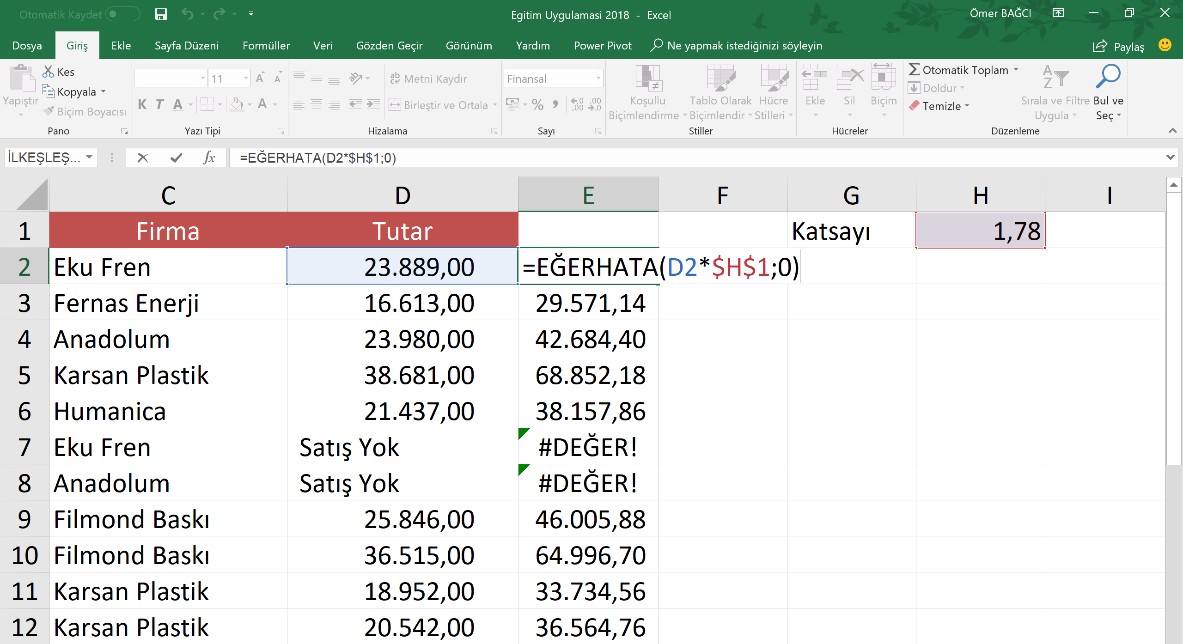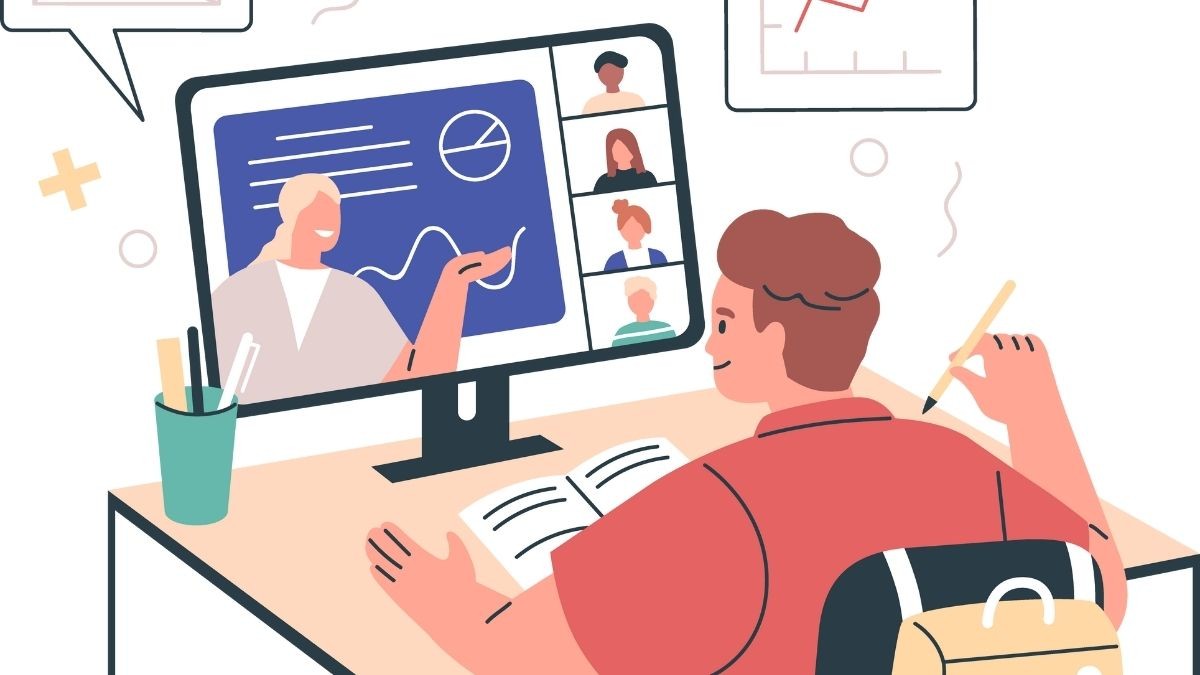3D tasarım eğitimi ve Ngon Nesnesi dersleri aracılığıyla Tasarımın yapısını..
Excel’de 0 dan farklı en küçük 2. değer nasıl Bulunur?

Excel'de Sıfırdan Farklı En Küçük 2. Değeri Nasıl Buluruz?
Excel’de, MİN işlevi ve KÜÇÜK işlevleri en küçük değeri bulmak için kullanılır. MİN işlevi sadece en küçük değeri bulurken, KÜÇÜK işlevi ise 1, 2, 3, 4, 5 gibi en küçük değerleri bulabilir. Eğer tabloda 2 yada daha fazla 0 değeri varsa, KÜÇÜK işlevi 2, 3 küçük değeri de 0 olarak bulur. Örnek olarak bir fiyat araştırması yaparken, bazı fiyatların aynı olduğunu görürsünüz. Örneğin aşağıdaki gibi bir fiyat araştırması yaptığınızda verilen en düşük fiyatın 0 olduğu görülüyor.
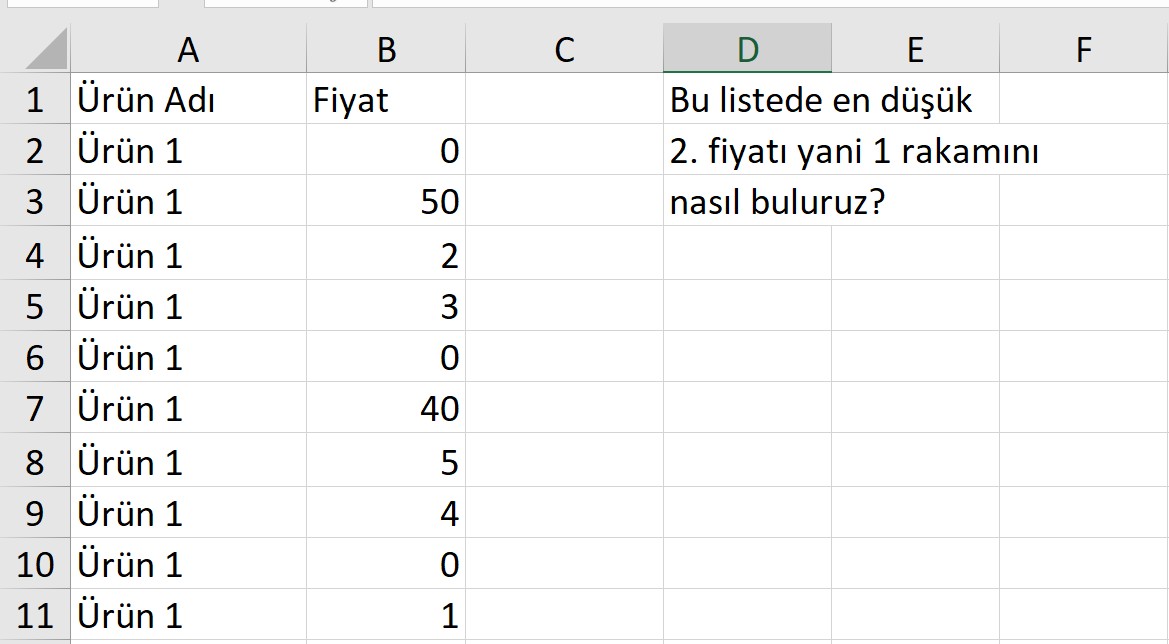
Excel’de oluşturduğunuz bir teklif değerlendirme formunda en düşük fiyat, 2. en düşük fiyat ve 3. en düşük fiyatı listenize eklemeniz gerekirse, Excel’de en düşük değerleri bulmak için kullandığımız MİN işlevi ve KÜÇÜK İşlevinin 1 parametresi, sadece en düşük değeri bulduğu için 2. ve 3. en düşük fiyatları bulamayız.
Bkz. MİN işlevi Excel’de nasıl kullanılır.
Bkz. KÜÇÜK İşlevi Excel’de nasıl kullanılır.
Excel’in KÜÇÜK işlevini daha önce kullandıysanız, örneğin =KÜÇÜK(A1:A10;2) şeklinde kullandığınızda, A1:A10 aralığındaki 2. en küçük değeri bulduğunu görürsünüz. Burada sıkıntı, A1:A10 aralığındaki rakamlarda en küçük rakamdan 1’den fazla varsa, küçük işlevinin 2 parametresi yine en küçük değeri bulur.
Örneğin: A1:A10 arlığında 0;50;2;3;0;40;5;4;0;1 rakamlarının olduğunu düşünelim. MİN işlevi doğal olarak buradaki en küçük rakam olan 0 (Sıfır) değerini bulur. KÜÇÜK işlevinin 1 parametresini kullandığınız zaman, yani formülü =KÜÇÜK(A1:A10;1) şeklinde kullandığınız zaman, MİN işlevi ile aynı işi yaparak, 0 (Sıfır) değerini bulacaktır. =KÜÇÜK(A1:A10;2) şeklinde bir parametre ile KÜÇÜK işlevini kullandığınızda, 0 (Sıfır) dan farklı olarak en küçük 2. değeri bulmasını bekleriz ama Küçük işlevi yine 0 (Sıfır) değerini bulacaktır. Çünkü KÜÇÜK işlevi, bu rakamları 0;0;0;1;2;3;4;5;40;50 şeklinde sıraya dizer ve 2. küçük rakam olan 0 (Sıfır) değerini getirir.
Peki Çözüm?
Listenizde 0 rakamından sonra en küçük değeri bulmak için;
=KÜÇÜK(A1:A10;EĞERSAY(A1:A10;MİN(A1:A10))+1) formülünü kullanabiliriz. Bu formülü içten, dışa doğru açıklamak istersek;
MİN(A1:A10) formülü ne yapıyor, A1:A10 aralığındaki değerin en küçük değerini buluyor ve Sonucu 0 olarak döndürüyor. O zaman formülümüz,
=KÜÇÜK(A1:A10;EĞERSAY(A1:A10;0)+1) şekline dönüyor.
Bu aşamadan sonra Eğersay formülü devreye giriyor ve A1:A10 aralığında 0 değerlerini sayıyor ve sonucu 3 olarak döndürüyor. Formülümüz;
=KÜÇÜK(A1:A10;(3)+1) şekline dönüyor ve 3 ile 1’i toplayarak son olarak Küçük Formülü;
=KÜÇÜK(A1:A10;4) şekline dönüyor.
Bu formülde A1:A10 aralığındaki 4. küçük rakamı getiriyor ve 0;0;0;1;2;3;4;5;40;50 aralığındaki 4. rakam 1 olarak formülümüzün sonucu ortaya çıkıyor.
Microsoft / Office 365 Abonesiyseniz bu iş daha kolay..
Microsoft/Office 365 paketiyle kullanmaya başladığımız Benzersiz işlevi ile bu işlemi daha basit yapabiliriz.
Benzersiz işlevi/formülü bir aralıktaki rakamların, değerlerin tekrarlarını kaldırarak, ayrı bir alana yazdırma, formüllerde kullanma şansını bize veriyor.
vidoport.com üzerindeki eğitim videosunu izlemek isterseniz bu linkte tıklayabilirsiniz.
Bkz: Benzersiz İşlevi nasıl kullanılır?
=BENZERSİZ(A1:A10) yazdığınızda, A1:A10 aralığındaki 0;50;2;3;0;40;5;4;0;1 değerlerindeki benzer olanları kaldırarak bize 0;1;2;3;4;40;50 rakamlarını getiriyor.
=KÜÇÜK(BENZERSİZ(A1:A12);2)
formülünü kullandığımız zaman da A1:A10 aralığında benzerleri kalkmış olan 0;1;2;3;4;40;50 rakamlarının en küçük 2. rakamı olan 1 rakamını karşımıza getiriyor.
Excel’in 365 paketleri ile Excel hayatımıza giren, BENZERSİZ, SIRALA, ÇAPRAZARA gibi işlevlerin kullanımlarını vidoport üzerindeki eğitim setlerimizden öğrenebilirsiniz.
Excel'de yeni kullanmaya başladığımız işlevlerin-formüllerin detaylarına bakmak ve öğrenmek için bu eğitim setimizden yararlanabilirsiniz.


 Eğitimler
Eğitimler  Üyelik Ücretleri
Üyelik Ücretleri Vidy
Vidy Kitaplar
Kitaplar Eğitmenler
Eğitmenler Bizi Tanıyın
Bizi Tanıyın