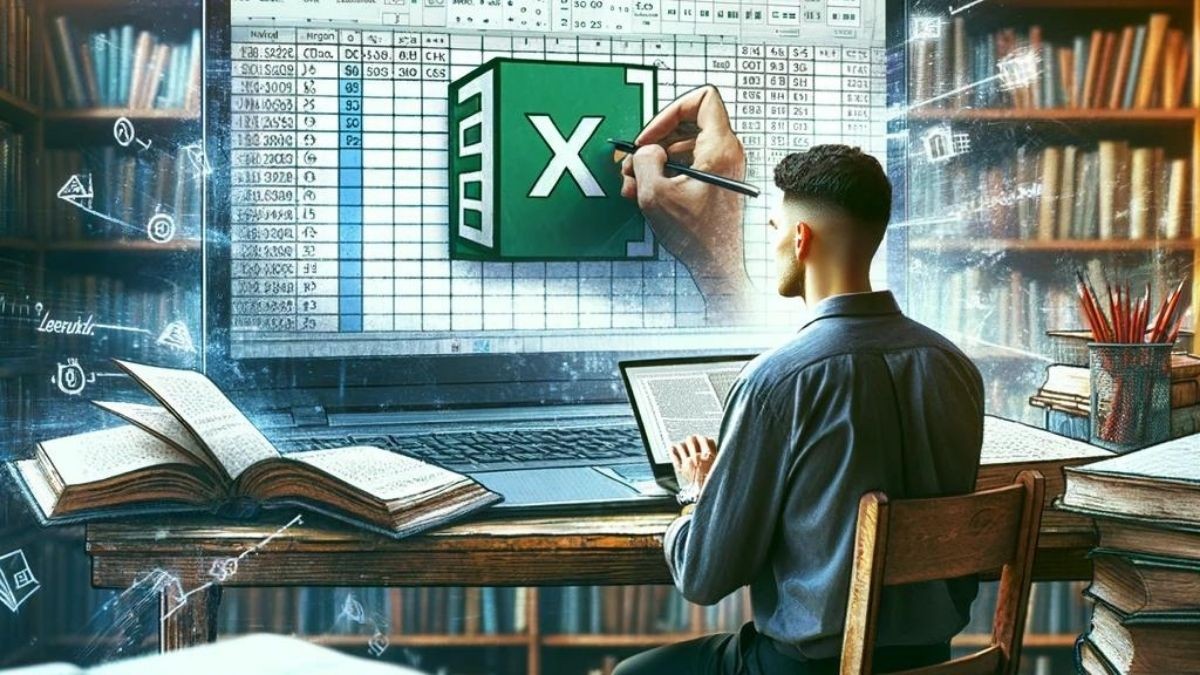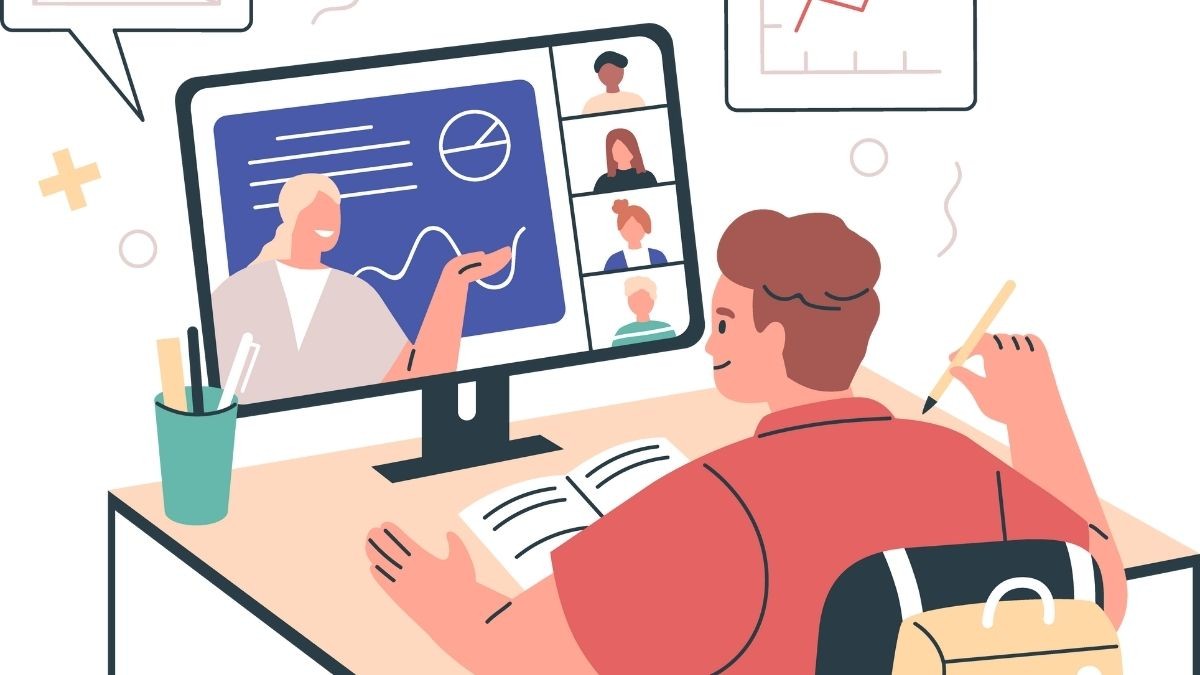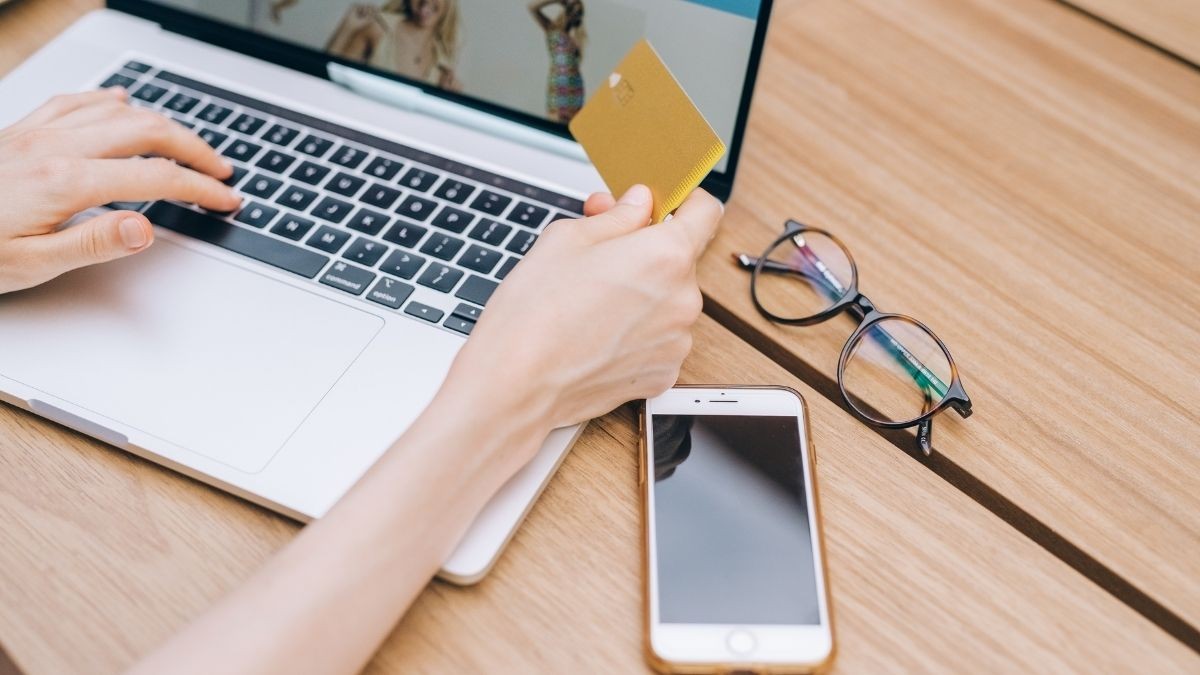3DS Max'in 3D modelleme ve animasyon alanında neden bu kadar önemli olduğun..
Excel'de Sayısal Değerler ve Tarih Formatı Sorunu: Basit Çözümler

Excel'de Sayı Yazdığınızda Tarih Çıkması ve Çözüm Yolları
Microsoft Excel, güçlü bir veri işleme ve analiz aracı olmasına rağmen, bazen kullanıcıları şaşırtan davranışlar sergileyebilir. Bunlardan biri de, sayısal bir değer girildiğinde Excel'in bunu otomatik olarak tarih formatına çevirmesidir. Bu durum, özellikle seri numarası, posta kodu gibi özel sayısal verilerle çalışırken sorun yaratabilir. Bu blog, Microsoft Excel kullanıcılarına, sayıları yazarken karşılaşılan tarih formatı sorununu nasıl çözebileceklerini detaylı bir şekilde anlatmaktadır.
Neden Excel Sayıları Tarih Olarak Algılar?
Excel, girilen verileri akıllıca tanımaya ve formatlamaya çalışır. Bu, kullanıcıların çoğu zaman işlerini kolaylaştırır; ancak, bazı durumlarda, Excel'in bu otomatik tanıma özelliği, istenmeyen sonuçlara yol açabilir. Örneğin, "1-12" veya "13/5" gibi bir değer girildiğinde, Excel bunu "1 Aralık" veya "13 Mayıs" olarak algılayıp tarih formatında gösterebilir. Bu, Excel'in sayıları ve tarihleri nasıl algıladığına dair kurallara dayanır.
Excel'de Sayıları Tarih Olarak Algılamasını Önleme Yöntemleri
Excel'de sayıları tarih olarak algılamasını önlemenin birkaç yolu vardır. İlk ve en basit yöntem, hücrenin formatını değiştirmektir. Sayısal veri gireceğiniz hücre veya sütunları seçip, sağ tıklayarak "Hücre Biçimlendirme" seçeneğine gidin ve "Metin" formatını seçin. Bu yöntem, Excel'in sayıları metin olarak algılamasını sağlar ve otomatik tarih formatlamasını engeller. Diğer bir yöntem ise, sayısal değerin başına bir apostrof (') işareti eklemektir. Bu, Excel'e girilen değerin metin olarak algılanması gerektiğini söyler ve tarih dönüşümünü önler.


 Eğitimler
Eğitimler  Üyelik Ücretleri
Üyelik Ücretleri Vidy
Vidy Kitaplar
Kitaplar Eğitmenler
Eğitmenler Bizi Tanıyın
Bizi Tanıyın