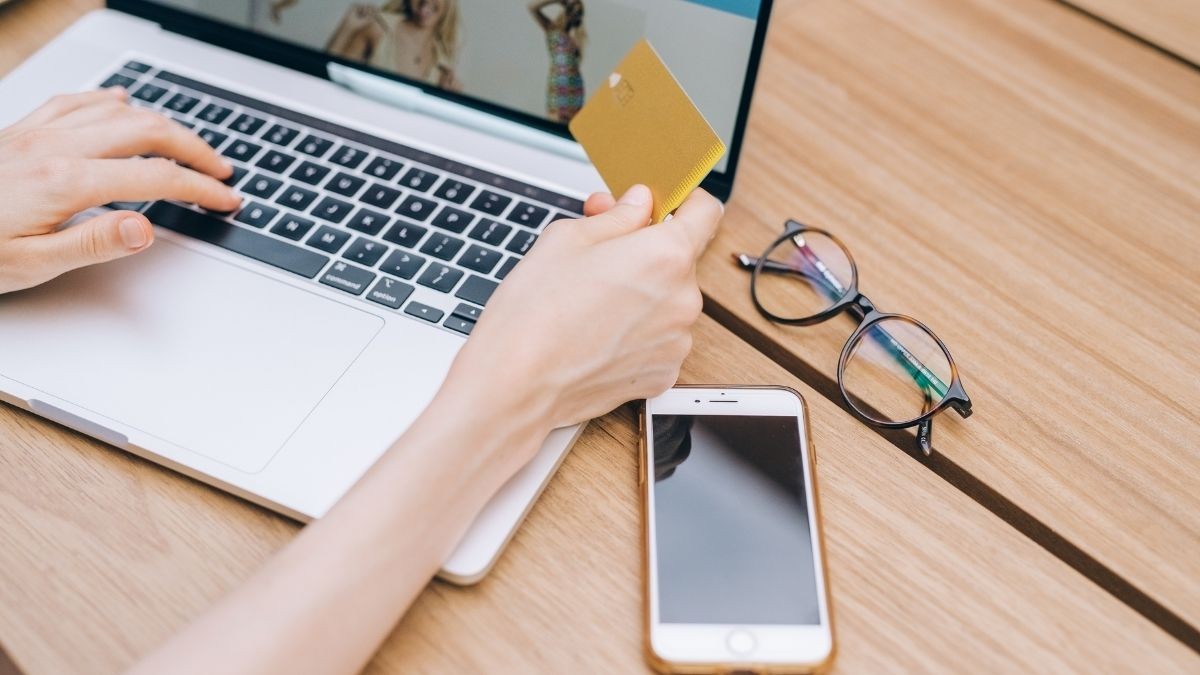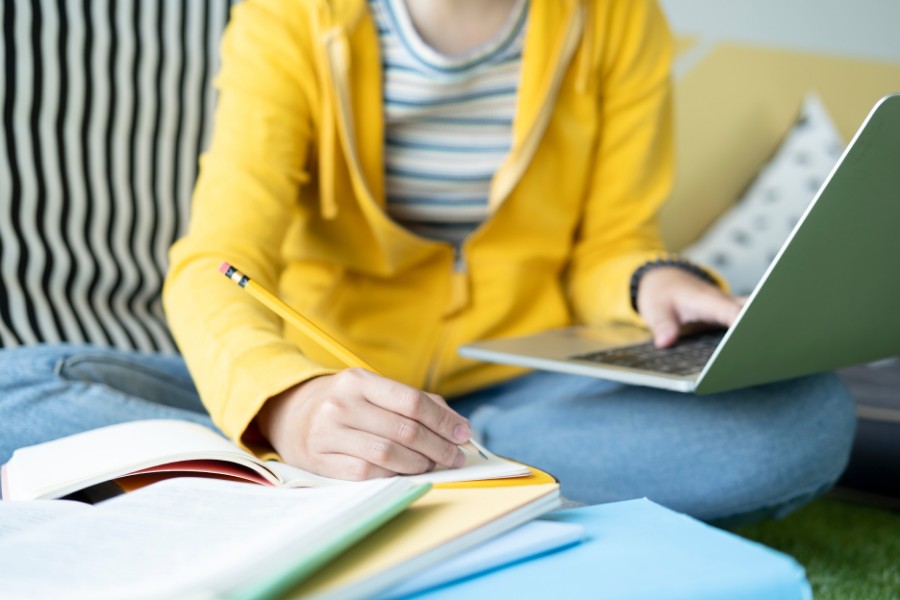3D Studio MAX ve Taper araçları ile tasarımın iş dünyasındaki yeri ve önemi..
Excel'de #TAŞMA Hatasını Çözme: Etkili Yöntemler

Excel'de #TAŞMA (#SPILL!) Hatası Nasıl Çözülür?
Microsoft Excel, özellikle dinamik dizi formülleri ile çalışırken #TAŞMA (#SPILL!) hatası verebilir. Bu hata, formülün oluşturduğu sonuçları yerleştirecek yeterli boş hücre olmaması nedeniyle ortaya çıkar.
#TAŞMA Hatası Neden Oluşur?
Excel’de #TAŞMA hatasının en yaygın nedenleri şunlardır:
1- Sonuçların sığacağı yeterli boş hücre olmaması
2- Sonuçları yazacak hücrelerin dolu olması
3- Dinamik dizi formüllerinin Excel tablolarında (structured table) kullanılması
4- Formülde geçersiz veya hatalı girişlerin bulunması
Dinamik dizi sistemi sayesinde, Excel formülleri birden fazla hücreye yayılabilir. Ancak eğer bu hücreler doluysa veya uygun bir alan yoksa, Excel #TAŞMA hatası verecektir.
Örneğin aşağıdaki ekran görüntüsünde =BENZERSİZ(F4:F237) formülünü uygulayarak F4:F237 arasındaki değerleri benzersiz olarak M4 sütunundan itibaren aşağıya doğru yazdırmak istediğinizde #Taşma hatası ile karşılaşırsınız.
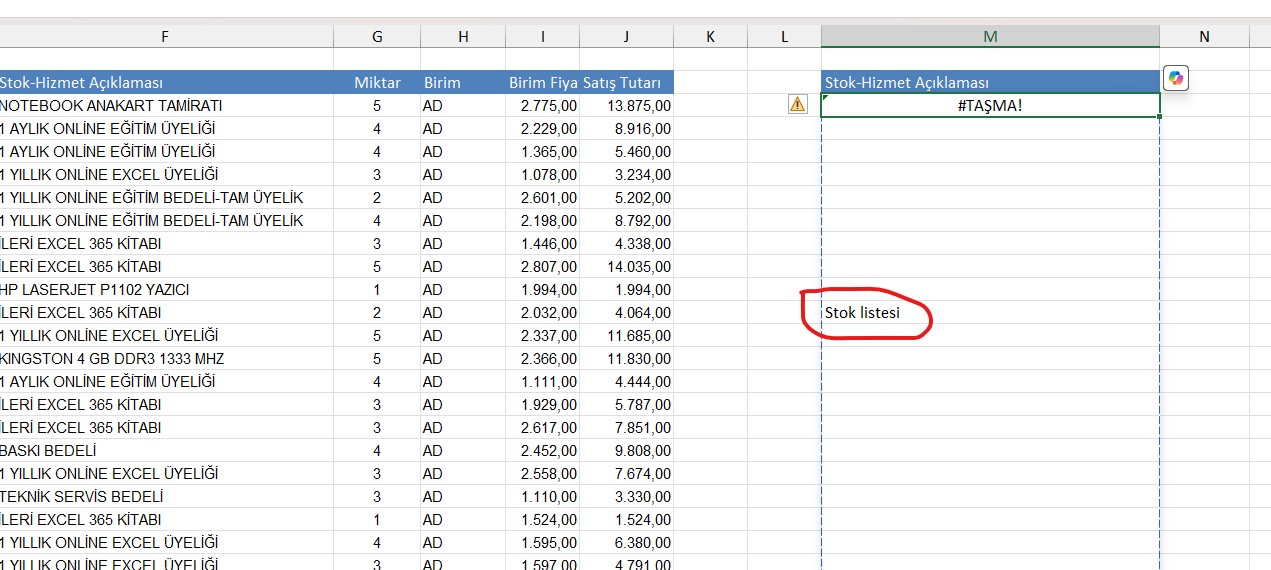
Bu hatanın nedeni M13 hücresinde yazan Stok Listesi ifadesidir. Benzersiz formülü F4:F237 arasındaki değerleri benzersiz olarak M4:M37 arasına getirmek istemekte ama M13 de bulunan Stok listesi ifadesi buna engel olmaktadır. M13 de bulunan stok listesi ifadesini sildiğinizde sonucun geldiğini görürsünüz.
#TAŞMA Hatasını Düzeltme Yolları
Boş Alan Yaratın: Hatanın meydana geldiği hücrenin etrafındaki hücreleri kontrol edin. Formülün geleceği alanı (Kesik mavi çizgi ile gösterir) temizleyin.
İleri Düzey İpuçları
Hata Ayıklama: Excel'de 'Formülleri Göster' özelliğini kullanarak, hangi hücrelerin formül içerdiğini ve potansiyel olarak #TAŞMA hatasına neden olabilecek formülleri görebilirsiniz.
Alan Ayırma: Büyük veri setleriyle çalışırken, formülleriniz için önceden yeterli alan ayırmak iyi bir uygulamadır. Böylece, dinamik diziler genişledikçe #TAŞMA hatasıyla karşılaşma riskiniz azalır.
Excel'de #TAŞMA hatasıyla karşılaşmak, özellikle büyük ve karmaşık çalışma kitaplarında yaygın bir sorundur. Ancak, yukarıda belirtilen adımları izleyerek bu sorunu etkili bir şekilde çözebilir ve çalışmalarınıza kesintisiz devam edebilirsiniz.


 Eğitimler
Eğitimler  Üyelik Ücretleri
Üyelik Ücretleri Vidy
Vidy Kitaplar
Kitaplar Eğitmenler
Eğitmenler Bizi Tanıyın
Bizi Tanıyın