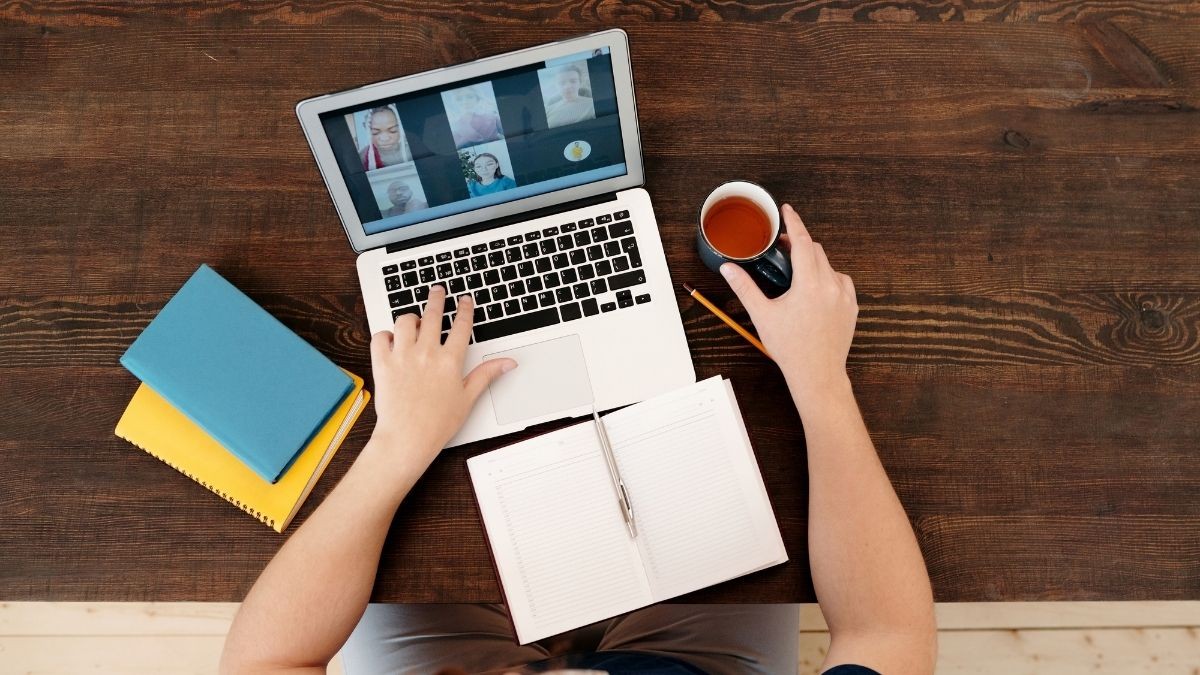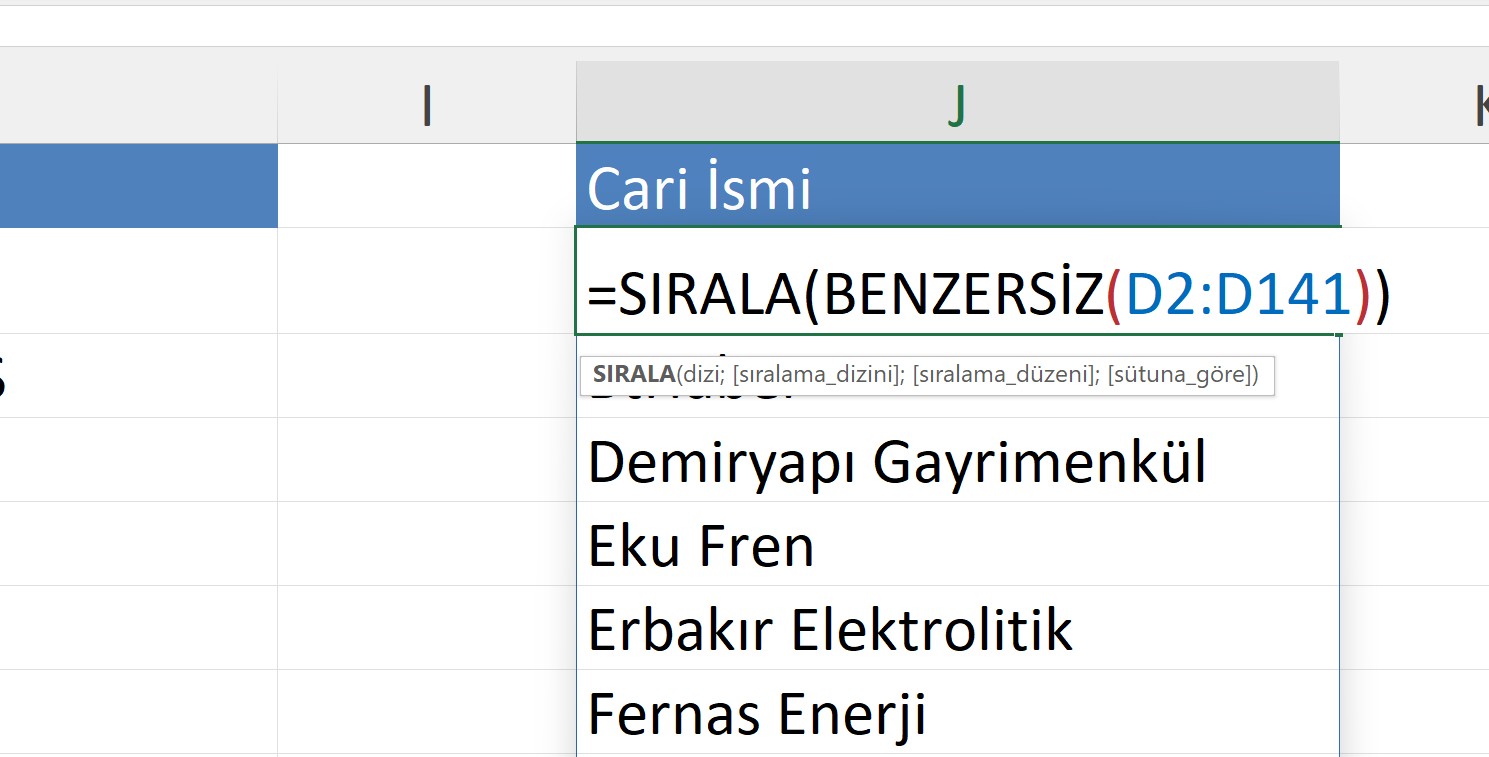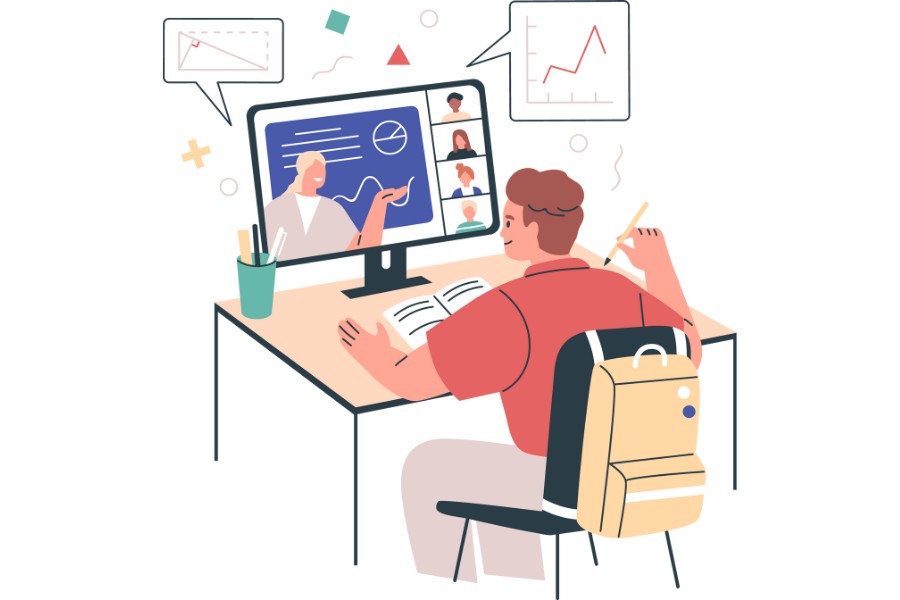Excel'deki hücre kuralları özelliği ile verilerinize koşullu biçimlendirme ..
Excel'de Zamanı Etkin Kullanmak: Tarih ve Saat Fonksiyonları
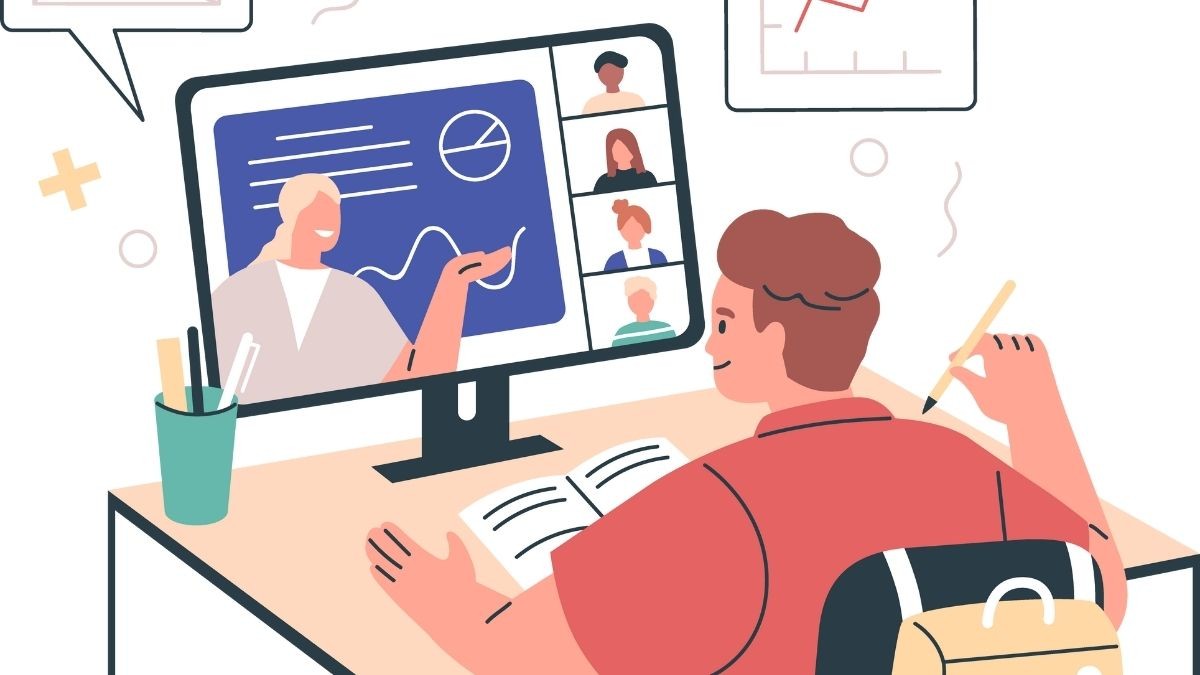
Excel'de Anında Tarih ve Saat Girişi: Günlük Veri Güncellemeleri
Microsoft Excel, yalnızca hesaplama aracı değil, aynı zamanda zamanla ilgili verilerin takibi ve yönetimi için de oldukça güçlü bir yazılımdır. Özellikle iş hayatında, günlük veri güncellemeleri, raporlama, form takibi, giriş-çıkış saatleri gibi zaman odaklı işlemlerde tarih ve saat bilgisine sıkça ihtiyaç duyulur.
Bu blog yazısında, Excel’de günün tarihini ve saati hızlı ve otomatik şekilde nasıl girebileceğinizi, hem formüllerle hem de klavye kısayollarıyla adım adım öğreneceksiniz.
Excel'de Tarih ve Saat Fonksiyonları
Excel, tarih ve saat işlemlerini kolaylaştırmak için iki temel işlev sunar:
=BUGÜN(): Günün tarihini verir.=ŞİMDİ(): Günün tarihini ve mevcut saati birlikte verir.
Bu fonksiyonlar, her çalışma sayfası yeniden açıldığında veya veri güncellendiğinde otomatik olarak güncellenir. Böylece el ile tarih ve saat girmeye gerek kalmaz, hatalı girişlerin önüne geçilir.
Günün Tarihini Otomatik Girmek
Günün tarihini dinamik ve otomatik şekilde göstermek için =TODAY() formülünü kullanabilirsiniz.
Kullanımı:
=BUGÜN()
Özellikleri:
- Hücreye bu formülü yazdığınızda, o günün tarihi görüntülenir (örnek: 03.04.2025).
- Formül her gün Excel dosyası yeniden açıldığında güncellenir.
- Statik bir tarih değil, dinamik olarak çalışan bir fonksiyondur.
Ne zaman kullanılır?
- Günlük raporlar
- Fatura oluşturma
- Tarih etiketli kayıtlar
- Otomatik tarih başlığı ihtiyacı duyulan her durumda
Günün Tarih ve Saatini Birlikte Girmek
Eğer sadece tarihi değil, aynı zamanda güncel saat bilgisiyle birlikte veri girmek istiyorsanız =NOW() fonksiyonunu kullanabilirsiniz.
Kullanımı:
=ŞİMDİ()
Özellikleri:
- Hem tarih hem de saat bilgisi verir (örnek: 03.04.2025 14:26).
- Sayfa her güncellendiğinde tarih ve saat bilgisi otomatik olarak yenilenir.
- Özellikle zaman bazlı süreç takibinde oldukça faydalıdır.
Kullanım alanları:
- Günlük zamanlı veri kayıtları
- Giriş-çıkış saatlerinin takibi
- Zaman damgalı log kayıtları
- Otomasyon süreçlerinde zaman göstergeleri
Statik (Sabit) Tarih ve Saat Girişi: Kısayol Tuşları
Eğer Excel’e anlık ama değişmeyen, yani sabit bir tarih ya da saat girişi yapmak istiyorsanız, klavye kısayollarını kullanabilirsiniz.
1. Anlık Tarih Girişi (Değişmeyen)
- Kısayol:
Ctrl + Shift + ; - Bu tuş kombinasyonu, hücreye o anın tarihini yazar (örnek: 03.04.2025)
- Formül içermez, sabittir. Belgede hep aynı tarih kalır.
2. Anlık Saat Girişi (Değişmeyen)
- Kısayol:
Ctrl + Shift + : - Bu kısayol, hücreye o anın saatini yazar (örnek: 14:26)
- Saat bilgisi sabit kalır.
3. Hem Tarih Hem Saat Girişi
İkisini birleştirmek isterseniz:
- Önce
Ctrl + Shift + ;ile tarihi yazın. - Boşluk bırakın.
- Ardından
Ctrl + Shift + :ile saati ekleyin.
Sonuç: 03.04.2025 14:26
Hücre Formatını Ayarlamak
Eğer =NOW() veya =TODAY() fonksiyonlarını kullanmanıza rağmen hücrede sadece sayı görüyorsanız, bu hücre biçiminden kaynaklanıyor olabilir. Hücreleri tarih ve saat gösterecek şekilde biçimlendirmek için:
- Hücreyi seçin.
- Sağ tıklayın ve Hücreleri Biçimlendir’i seçin.
- Açılan pencerede Tarih veya Özel > gg.aa.yyyy ss:dd gibi formatları seçin.
- Tamam diyerek uygulayın.
Bu adımla hücrelerinizde hem tarih hem saat doğru formatta gösterilecektir.
Excel'de Zamanla Otomatik Oynayan Formüller
Excel’de saat ve tarihle ilgili otomatik hareket eden bazı senaryolarda =ŞİMDİ() oldukça işlevseldir. Örneğin:
- “Gecikme süresi kaç dakika oldu?”
- “Bu kayıt kaç saat önce yapıldı?”
- “Rapor son ne zaman güncellendi?”
Gibi senaryolarda diğer formüllerle birlikte kullanılabilir:
=ŞİMDİ() - A1
Bu formül, A1 hücresindeki tarih/saat ile şimdiki zamanı karşılaştırarak geçen süreyi verir.
Excel’de tarih ve saat bilgilerini otomatik veya sabit olarak girmek, veri takibini büyük ölçüde kolaylaştırır. Gerek =BUGÜN() ve =ŞİMDİ() gibi dinamik fonksiyonlar, gerekse klavye kısayolları sayesinde tarih-saat girişlerini hızlıca yapabilir, hatasız veri girişini sağlayabilirsiniz.
Bu bilgiler, zaman takibinin önemli olduğu her alanda — ister kişisel planlama, ister profesyonel raporlama — işlerinizi daha verimli yürütmenize yardımcı olacaktır.
Excel'i Daha Etkin Kullanmak İsteyenler İçin
Eğer Excel’de bu tür işlevleri öğrenmek ve daha fazlasını keşfetmek istiyorsanız, Vidoport üzerindeki Excel Eğitimlerimize göz atabilirsiniz. Temel düzeyden ileri seviyeye kadar tüm kullanıcılar için anlaşılır ve uygulamalı dersler sizleri bekliyor!
Sık Sorulan Sorular (SSS)
Excel’de bugünün tarihini otomatik yazdırmak için hangi formül kullanılır?
=BUGÜN() formülü kullanılır ve her dosya açıldığında güncel tarihi otomatik gösterir.
Excel’de tarih ve saati birlikte nasıl ekleyebilirim?
=ŞİMDİ() fonksiyonu hem tarihi hem de mevcut saati otomatik olarak hücreye yazar.
Sabit tarih girişi yapmak mümkün mü?
Evet, Ctrl + Shift + ; kısayolu ile hücreye değişmeyen sabit tarih eklenebilir.
Sabit saat girişi nasıl yapılır?
Ctrl + Shift + : kısayolu ile o anın saatini hücreye sabit olarak yazabilirsiniz.
Formül yazdığımda hücrede sadece sayı görünüyor, neden?
Hücre biçimlendirmesi yanlış olabilir. Hücreleri “Tarih” veya “Özel” biçimde ayarlamalısınız.


 Eğitimler
Eğitimler  Üyelik Ücretleri
Üyelik Ücretleri Vidy
Vidy Kitaplar
Kitaplar Eğitmenler
Eğitmenler Bizi Tanıyın
Bizi Tanıyın