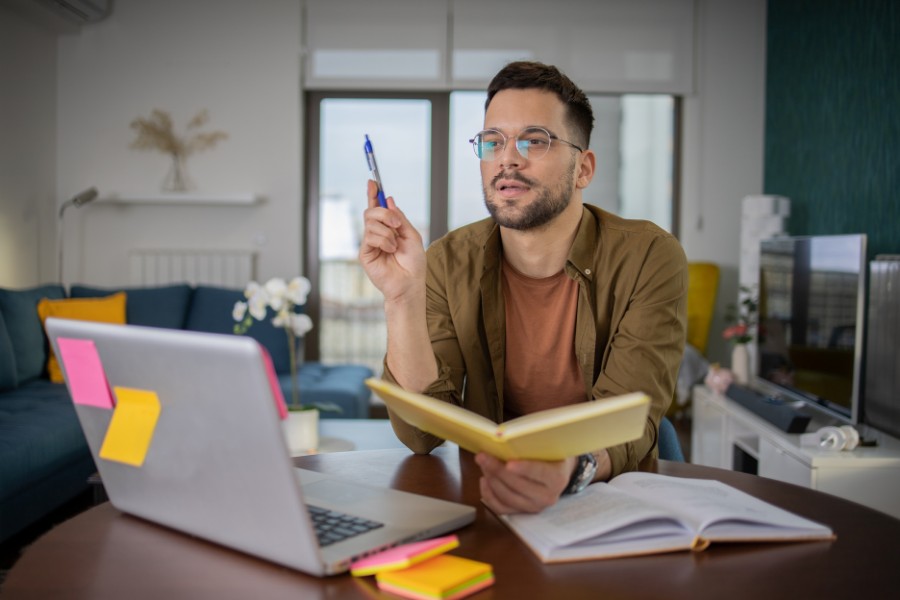Excel'de ustalaşmanın yolu: Makro Oluşturma dersi ile Excel bilginizi yükse..
Excel Pivot Tablo Seçenekleri Nelerdir?
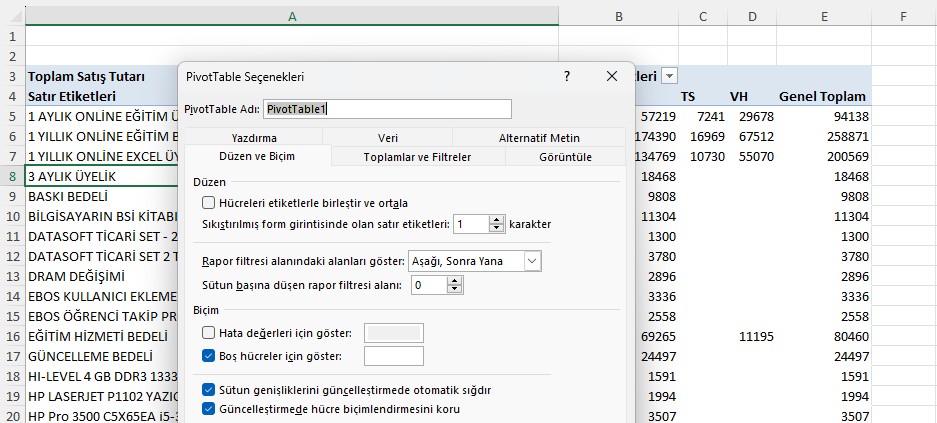
Excel'in en güçlü özelliklerinden birisi olan Pivot Tablo oluşturmaya başladığınızda, çok geniş bir kullanıma sahip olduğunu farkedersiniz.
Pivot Tablo Seçenekleri Penceresinde
Pivot Tablo oluşturduktan sonra, Pivot Tablo’nun çeşitli ayarlarını denetlemek için PivotTable Seçenekleri iletişim kutusunu kullanabilirsiniz. Pivot Tablo’nun çok sayıda ayarını yapabildiğimiz Pivot Tablo seçeneklerini açmak için, pivot tablo içinde sağ butona basarak, PivotTable Seçeneklerini seçebilirsiniz. ,

Pivot Tablo seçeneklerini açtığınız zaman ilk olarak karşınıza Pivot Tablo adını değiştirebileceğiniz alan görürsünüz.
Pivot Tablo Adı: Oluşturduğunuz Pivot Tablonun adını görüntüler. Çok sayıda pivot tablo oluşturduğunuzda, oluşturduğunuz pivot tabloları takip etmek için oldukça kullanışlıdır. Adı değiştirmek için kutudaki metne tıklayın ve adı düzenleyin.
Düzen & Biçimi Sekmesi
Düzen Bölümü
Etiketleri olan hücreleri birleştirme ve ortalama: Dış satır ve sütun öğelerinin hücrelerini birleştirerek öğeleri yatay ve dikey olarak ortalamayı seçin. Öğe grubunun en üstündeki dış satır ve sütun alanlarındaki öğeleri sola yaslayarak temizleyin. Normal Excel’de kullandığımız Birleştir ve Ortala özelliği ile aynı özelliktir.

Sıkıştırılmış biçimdeyken satır etiketlerini girintile: PivotTable sıkıştırılmış biçimdeyken satır etiketleri alanındaki satırları girintili hale getirmek için 0 ile 127 arasından bir girinti düzeyi seçin.
Alanları rapor filtresi alanında görüntüleme: Başka bir sütuna geçmeden önce rapor filtresi alanındaki alanları yukarıdan alta doğru görüntülemek için Aşağı ve Ardından Üzerine'yi seçin.
Başka bir satıra geçmeden önce, rapor filtresi alanındaki alanları soldan sağa doğru, alanlar eklendiğinde görüntülemek için Üzerine, Ardından Aşağı'yı seçin.
Sütun başına rapor filtresi alanları: Rapor filtresi alanında görüntüle ayarına göre başka bir sütun veya satıra geçmeden önce görüntülenecek alan sayısını yazın veya seçin.
Biçim Bölümü
Hata değerleri için göster: Bu onay kutusunu seçin ve ardından hata iletisi yerine hücrede görüntülemek istediğiniz "Geçersiz" gibi bir metin yazın. Hata iletisini görüntülemek için bu onay kutusunu temizleyin.
Boş hücreler için göster: Bu onay kutusunu seçin ve ardından boş hücre yerine hücrede görüntülemek istediğiniz "Boş" gibi bir metin yazın.
Güncelleştirmede sütun genişliklerini otomatik sığdır: PivotTable sütunlarını en geniş metin veya sayı değerinin boyutuna otomatik olarak sığacak şekilde ayarlamak için seçin. Geçerli PivotTable sütun genişliğini korumak için temizleyin.
Güncelleştirmede hücre biçimlendirmesini koruma: PivotTable düzenini ve biçimini, PivotTable üzerinde her işlem gerçekleştirdiğinizde kullanılacak şekilde kaydetmek için seçin. PivotTable düzenini ve biçimini kaydetmemek için temizleyin ve PivotTable'da her işlem gerçekleştirdiğinizde varsayılan düzene ve biçime geçin.
Toplamlar & Filtreler Sekmesi

Genel Toplamlar Bölümü
Satırlar için genel toplamları göster: Son sütunun yanındaki Genel Toplam sütununu görüntülemek veya gizlemek için seçin veya temizleyin.
Sütunlar için genel toplamları göster: PivotTable'ın en altındaki Genel Toplam satırını görüntülemek veya gizlemek için seçin veya temizleyin.
Filtreler Bölümü
Filtrelenmiş alt toplam sayfa öğeleri: Rapor filtreli öğeleri alt toplamlara dahil etmek veya dışlamak için seçin veya temizleyin.
Alan başına birden çok filtreye izin ver: Microsoft Office Excel alt toplamları ve genel toplamı hesaplarken filtreleyerek gizlenenler de dahil olmak üzere tüm değerleri dahil etmek için seçin. Yalnızca Excel alt toplamları ve genel toplamı hesaplarken görüntülenen öğeleri içerecek şekilde temizleyin.
Excel'de Pivot Tablo kullanımını tüm detayları ile öğrenmek için bu linke tıklayabilirsiniz.
Sıralama Bölümü
Sıralama sırasında Özel Listeleri kullanma: Excel listeleri sıraladığında özel listelerin kullanımını etkinleştirmek veya devre dışı bırakmak için seçin veya temizleyin. Bu onay kutusunun temizlenmesi, büyük miktarda veriyi sıraladığınızda performansı da artırabilir.
Görüntüle Sekmesi
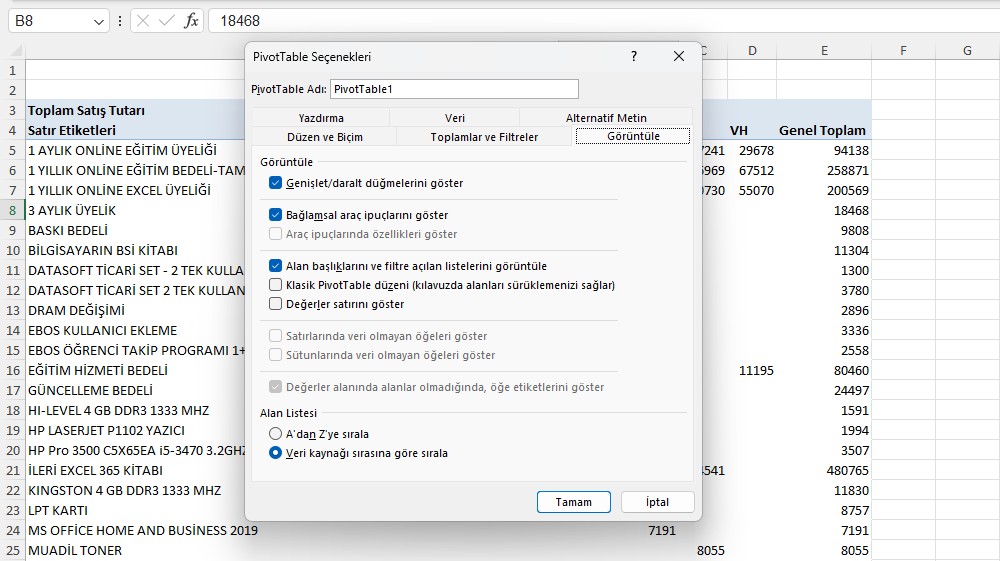
Genişlet/daralt düğmelerini göster: Satır veya sütun etiketlerini genişletmek veya daraltmak için kullandığınız artı veya eksi düğmelerini görüntülemek için seçin. Satır veya sütun etiketlerini genişletmek veya daraltmak için kullandığınız artı veya eksi düğmelerini gizlemek için temizleyin. PivotTable yazdırırken veya yalnızca görüntülemek için PivotTable görüntülerken artı veya eksi düğmelerini gizlemek isteyebilirsiniz.
Bağlamsal araç ipuçlarını gösterme: Alan veya veri değeri için değer, satır veya sütun bilgilerini gösteren araç ipuçlarını görüntülemek için seçin. Alan veya veri değeri için değer, satır veya sütun bilgilerini gösteren araç ipuçlarını gizlemek için temizleyin.
Araç ipuçlarında özellikleri gösterme: Bir öğenin özellik bilgilerini gösteren araç ipuçlarını görüntülemek veya gizlemek için seçin veya temizleyin.
Alan açıklamalı alt yazılarını ve filtre açılan listelerini görüntüleme: PivotTable'ın üst kısmında PivotTable resim yazılarını görüntülemek veya gizlemek için seçin veya temizleyin ve sütun ve satır etiketlerindeki açılan okları filtreleyin.
Klasik PivotTable düzeni: PivotTable'da alanları sürüklemeyi etkinleştirmek veya devre dışı bırakmak için seçin veya temizleyin.
Satırlarda veri içermeyen öğeleri gösterme: Değer içermeyen satır öğelerini görüntülemek veya gizlemek için seçin veya temizleyin.
Sütunlarda veri içermeyen öğeleri gösterme: Değer içermeyen sütun öğelerini görüntülemek veya gizlemek için seçin veya temizleyin.
Değerler alanında alan olmadığında öğe etiketlerini görüntüleme: Değer alanında alan olmadığında öğe etiketlerini görüntülemek veya gizlemek için seçin veya temizleyin.
Not: Bu onay kutusu yalnızca Office Excel 2007'nin öncesinde oluşturulan PivotTable'lar için geçerlidir.
OLAP sunucusundan hesaplanan üyeleri gösterme: Bir boyutta hesaplanan üyeleri görüntülemek veya gizlemek için seçin veya temizleyin. Bu onay kutusu hesaplanan ölçüleri etkilemez.
Alan Listesi Bölümü
Aşağıdaki iki seçenek birbirini dışlar.
A'yı Z'ye Sırala: PivotTable alan listesindeki alanları artan alfabetik sıralama düzeninde sıralamak için seçin. Çok sayıda başlık olan tablolardan Pivot Tablo oluşturduğunuzda bu özellik çok işe yarar.
Veri kaynağı düzeninde sıralama: PivotTable alan listesindeki alanları dış veri kaynağı tarafından belirtilen düzende sıralamak için seçin. Bu seçenek, Pivot Tablo oluşturduğunuz tablonun başlıklarını olduğu gibi getirir.
Yazdırma Sekmesi

PivotTable'da görüntülendiğinde genişlet/daralt düğmelerini yazdır: PivotTable yazdırırken genişlet ve daralt düğmelerini görüntülemek veya gizlemek için seçin veya temizleyin. Bu iletişim kutusunun Görüntü sekmesinde Detaylandırma düğmelerini göster onay kutusu temizlenmişse bu onay kutusu kullanılamaz.
Yazdırılan her sayfada satır etiketlerini yineleme: Yazdırılan PivotTable'ın her sayfasında satır etiketi alanının geçerli öğe etiketlerini yinelemek için seçin veya temizleyin.
Yazdırma başlıklarını ayarlama: Normal Excel listelerinde yazdırma veya pdf kaydetme işleminde başlıkların her sayfanın başında çıkmasını sağladığımız gibi PivotTable'ın yazdırılan her sayfasında satır ve sütun alanı üst bilgilerinin ve sütun öğesi etiketlerinin yinelenmesi özelliğini etkinleştirmek veya devre dışı bırakmak için seçin veya temizleyin. Bu seçeneği onayladığınız zaman, 2 veya daha fazla sayfaya sahip olan Pivot Tablolarda, Pivot Tablo başlıklarınız her sayfanın başında çıkar.
Veri Sekmesi

PivotTable Verileri Bölümü
Kaynak verileri dosyayla kaydet: Dış veri kaynağındaki verileri çalışma kitabıyla kaydetmek veya kaydetmemek için seçin veya temizleyin.
Ayrıntıya genişletmeyi etkinleştir: Veri kaynağındaki ayrıntılı veriler için detaya gitme özelliğini etkinleştirmek ve ardından verileri yeni bir çalışma sayfasında görüntülemek için öğesini seçin veya temizleyin. Bu alanı kaldırdığınız da toplam alanında gördüğünüz rakamların üzerine çift tıkladığınızda kaynak verilerin olduğu liste açılmaz. Pivot Tablo’yu başka bir kişiye göndereceğiniz zaman, bilgi güvenliği açısından bu seçeneği kaldırmanız önemlidir.
Dosyayı açarken verileri yenileme: Bu PivotTable'ı içeren Excel çalışma kitabını açtığınızda verileri yenilemek veya yenilememek için seçin veya temizleyin. Oluşturduğunuz pivot tablo’nun dosyanızı açtığınızda otomatik olarak yenilenmesini istediğiniz zaman bu seçeneği seçebilirsiniz. Bu seçenek özellikle dış veri bağlantılı oluşturulan pivot tablolarda oldukça kullanışlıdır.
Veri kaynağı bölümünden silinen öğeleri saklama
Alan başına döndürülecek öğe sayısı: Çalışma kitabıyla geçici olarak önbelleğe alınacak her alanın öğe sayısını belirtmek için aşağıdakilerden birini seçin:
Otomatik: Her alan için varsayılan benzersiz öğe sayısı.
Hiçbiri: Her alan için benzersiz öğe yok.
Mak: Her alan için en fazla benzersiz öğe sayısı. En fazla 1.048.576 öğe belirtebilirsiniz.


 Eğitimler
Eğitimler  Üyelik Ücretleri
Üyelik Ücretleri Vidy
Vidy Kitaplar
Kitaplar Eğitmenler
Eğitmenler Bizi Tanıyın
Bizi Tanıyın