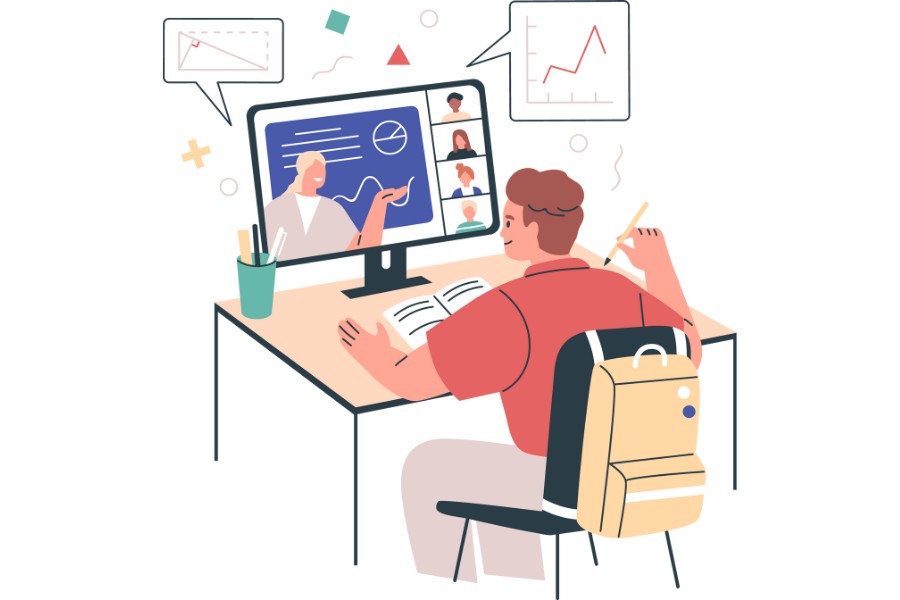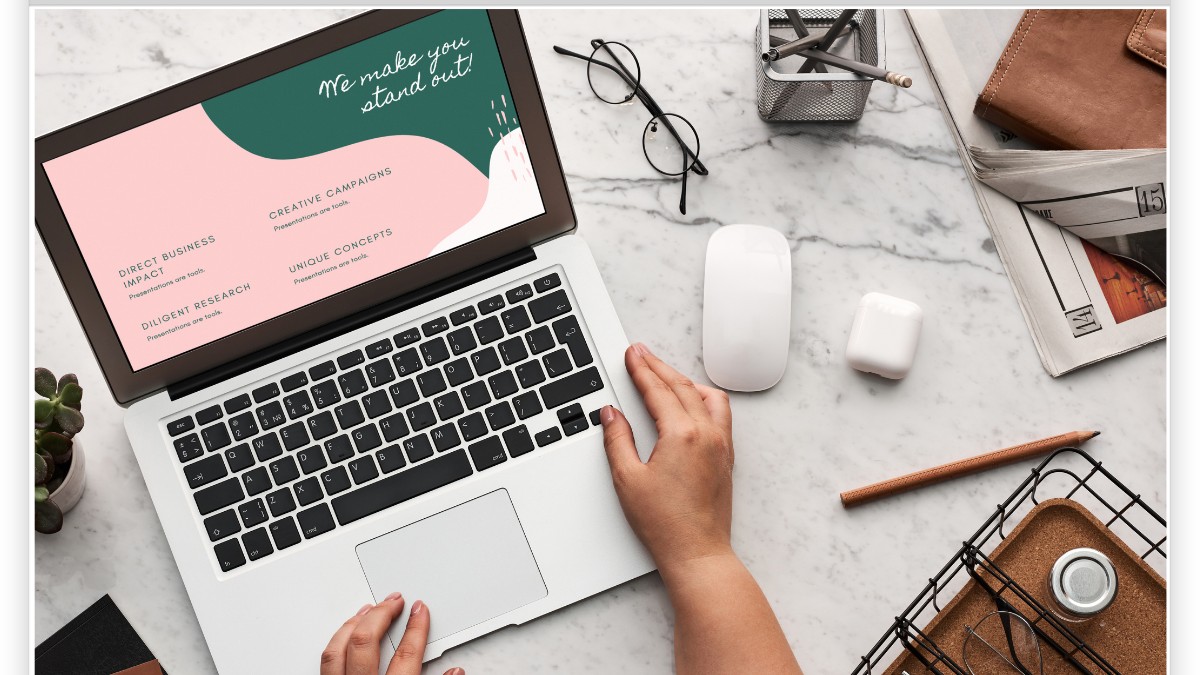Outlook kullanımı ile e-posta ve takvim yönetiminde nasıl verimliliğinizi a..
Basit Adımlarla Excel'de Sayfa Numaralarını Nasıl Kaldırırsınız

Excel'de "Sayfa 1" Yazısını Kaldırma Yöntemleri
Microsoft Excel, günlük iş akışlarımızın vazgeçilmez bir parçası haline gelmiştir. Raporlar, hesap tabloları, analizler ve daha fazlası için kullanılan Excel'de, belgelerinizi yazdırmak istediğinizde karşınıza çıkabilecek sorunlardan biri, sayfa numaralarının veya "Sayfa 1" gibi otomatik yazıların istenmeyen yerlerde belirmesidir. Bu yazı, Excel belgelerinizden bu tür yazıları nasıl kaldıracağınızı adım adım anlatacaktır, böylece belgeleriniz daha temiz ve profesyonel görünecek.
Sayfa Numaralarını Kaldırma: Adım Adım
Excel'de sayfa numaraları veya "Sayfa 1" yazısı genellikle sayfa düzeni ve yazdırma ayarları aracılığıyla eklenir. Bu öğeleri kaldırmak için birkaç basit adımı takip etmeniz gerekmektedir:
-
Sayfa Düzeni Görünümüne Geçin: Excel çalışma kitabınızda, "Görünüm" sekmesine tıklayın ve "Sayfa Düzeni" seçeneğini seçin. Bu görünüm, belgenizin yazdırıldığında nasıl görüneceğine dair daha iyi bir fikir verir.
-
Başlık ve Altbilgileri Düzenleyin: "Sayfa Düzeni" sekmesinde, "Başlıklar" grup altında yer alan "Başlık ve Altbilgi" seçeneğine tıklayarak açılan pencerede, sayfa numarası veya "Sayfa 1" yazısının bulunduğu alanı bulun ve kaldırın.
-
Yazdırma Ayarlarını Kontrol Edin: "Dosya" menüsünden "Yazdır" seçeneğine giderek, yazdırma önizlemenizi kontrol edin. Eğer hala sayfa numarası görünüyorsa, "Sayfa Yapılandırma" ayarlarından ilgili seçenekleri kaldırmanız gerekebilir.
Yazdırma Ayarlarında Düzenlemeler Yapmak
Bazı durumlarda, sayfa numaralarını veya belirli yazıları kaldırmak için yazdırma ayarlarında daha detaylı düzenlemeler yapmanız gerekebilir:
Yazdırma Ayarları: Excel'de, "Dosya" menüsünden "Yazdır" seçeneğine gidin ve "Sayfa Yapılandırma" linkine tıklayın.
Burada, "Başlıklar" veya "Altbilgiler" sekmesine tıklayarak, sayfa numaraları veya eklediğiniz herhangi bir özel metni kaldırabilirsiniz. Ayrıca, "Kenar Boşlukları" sekmesinde, belgenizin kenar boşluklarını ayarlayarak yazdırma alanınızı daha da özelleştirebilirsiniz.
İpuçları ve En İyi Uygulamalar
Sayfa numaralarını veya "Sayfa 1" yazısını kaldırırken aşağıdaki ipuçlarını ve en iyi uygulamaları göz önünde bulundurun:
- Ön İzleme Özelliğini Kullanın: Değişikliklerinizi uygulamadan önce, "Yazdır" önizlemesini kullanarak değişikliklerinizin nasıl göründüğünü kontrol edin. Böylece, gerçek yazdırma işlemi başlamadan önce herhangi bir hata düzeltilebilir.
- Sayfa Yapılandırma Ayarlarını Kaydedin: Sık kullandığınız belge düzenlerini, gelecekteki kullanım için "Sayfa Yapılandırma" ayarlarında kaydedin. Bu, zaman kazandırır ve tutarlı belge formatlarını korumanıza yardımcı olur.
- Excel Yardımını Kullanın: Excel'de belirli bir özelliği nasıl kullanacağınızdan emin değilseniz, Excel Yardım özelliğini kullanarak detaylı bilgi edinebilirsiniz. Ayrıca, Microsoft Excel eğitimleri gibi online kaynaklardan da yararlanabilirsiniz.
Sayfa numaralarını veya "Sayfa 1" gibi otomatik yazıları Excel belgelerinizden kaldırmak, belgelerinizi daha profesyonel bir görünüme kavuşturabilir. Yukarıda bahsedilen adımları takip ederek, bu işlemi kolaylıkla gerçekleştirebilir ve yazdırma sonuçlarınızı iyileştirebilirsiniz. Excel, sadece hesaplama ve veri analizi için değil, aynı zamanda profesyonel görünümlü belgeler hazırlamak için de güçlü bir araçtır. Bu ipuçlarını kullanarak, Excel'deki belgelerinizin kalitesini artırabilir ve iş akışlarınızı daha verimli hale getirebilirsiniz.


 Eğitimler
Eğitimler  Üyelik Ücretleri
Üyelik Ücretleri Vidy
Vidy Kitaplar
Kitaplar Eğitmenler
Eğitmenler Bizi Tanıyın
Bizi Tanıyın