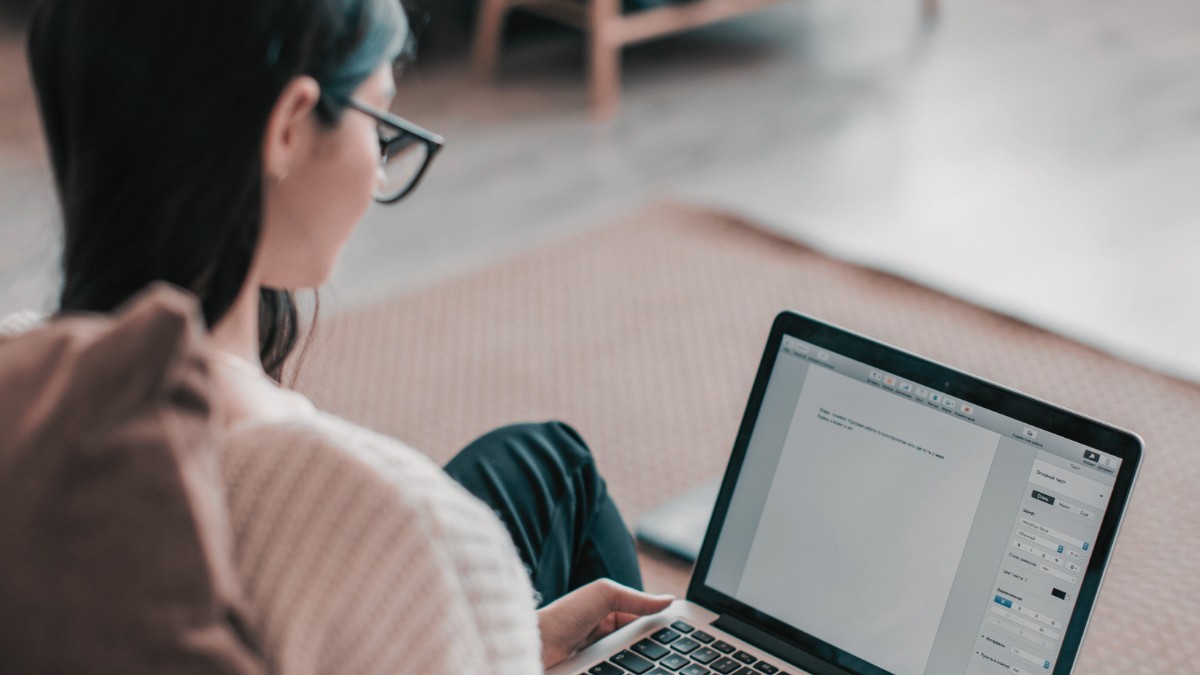Muhasebenin önemi ve Kısa Vadeli Yabancı Kaynaklar-2 dersinin detaylarına g..
Excel'de Çizgileri Yok Etme: İpuçları ve Püf Noktaları

H1: Excel'de Çizgileri Nasıl Yok Edilir?
Excel kullanırken bazen hücre sınırları veya çizgiler karışıklığa neden olabilir. Neyse ki, Excel'de çizgileri kaldırmak oldukça kolaydır.
H2: Hücre Sınırlarını Kaldırma Adımları
-
İlk olarak, Excel belgenizi açın ve çizgileri kaldırmak istediğiniz hücre aralığına gidin.
-
Ardından, "Ana Menü"den "Görünüm" sekmesine gidin ve "Sıralı Kullanıcı Arabirimi"ni seçin.
-
Açılan menüden "Kılavuzlar"ı seçin ve ardından "Çizgiler"i kapatın.
-
Bu adımları takip ederek, belirtilen hücre aralığındaki çizgileri kaldırabilirsiniz.
H2: Tüm Sayfada Çizgileri Kaldırma
Eğer tüm sayfadaki çizgileri kaldırmak istiyorsanız, aşağıdaki adımları izleyebilirsiniz:
-
"Ana Menü"den "Dosya" sekmesine gidin ve "Seçenekler"i seçin.
-
"Excel Seçenekleri" penceresinde, "Görünüm" sekmesini bulun.
-
"Görünüm" sekmesinde, "Çizgileri Göster" seçeneğini kapatın.
-
Değişiklikleri kaydedin ve çıkın. Artık tüm sayfadaki çizgileri kaldırdınız.
Excel'de çizgileri kaldırmak, belgelerinizin daha düzenli ve profesyonel görünmesini sağlar. Bu basit ipuçları sayesinde iş akışınızı hızlandırabilir ve daha etkili bir şekilde çalışabilirsiniz.
Bu işlem hakkında daha fazla bilgi edinmek için Microsoft Excel Eğitimleri adresini ziyaret edebilirsiniz.


 Eğitimler
Eğitimler  Üyelik Ücretleri
Üyelik Ücretleri Vidy
Vidy Kitaplar
Kitaplar Eğitmenler
Eğitmenler Bizi Tanıyın
Bizi Tanıyın












![[ENG]-Excel Eğitimleri ve PIVOTBY Formülü](https://vidoport.com/uploads/blog/vidoport-excel-in-global-dilinde-fark-yaratin-eng-excel-egitimleri-ve-pivotby-formulu-697659d92e1cb618.webp)