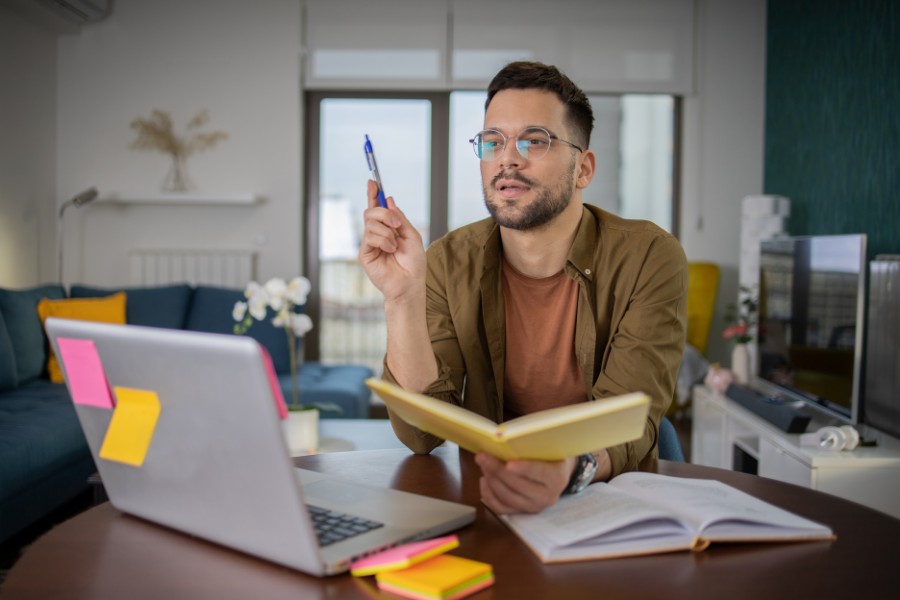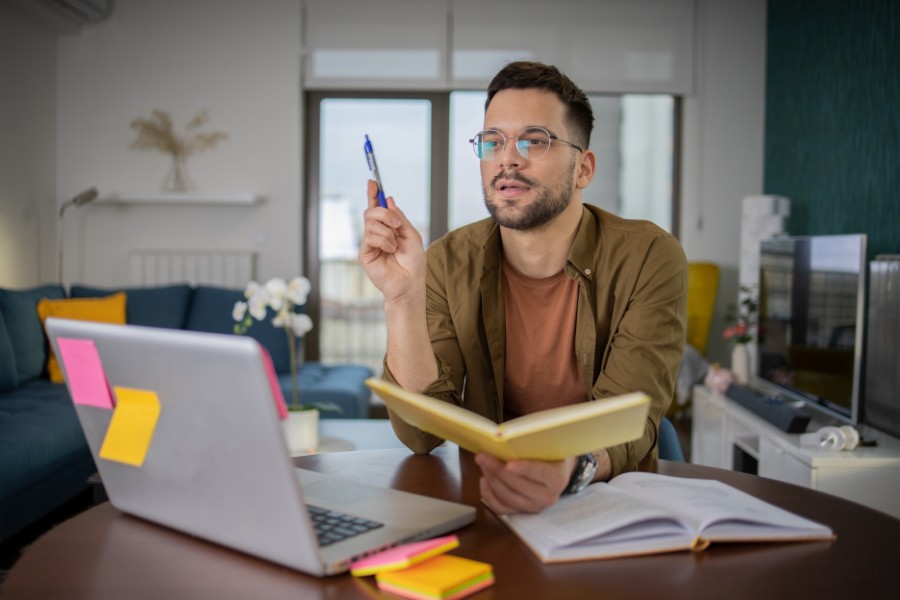Bu blog, Excel'de sayı yazarken otomatik olarak tarih formatına dönüşmesi s..
Excel'de Filtrelenmiş Hücrelerden Toplama Alma
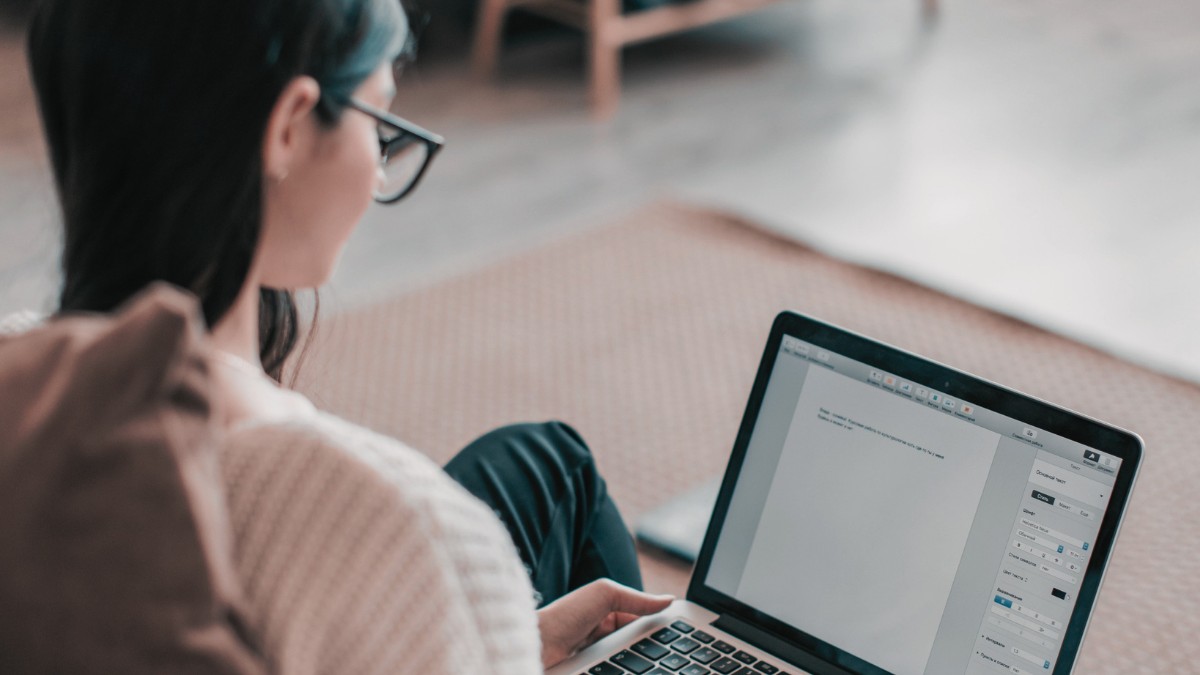
Excel'de Filtrelenmiş Hücreleri Toplama
Excel, veri analizinde kullanılan güçlü araçlardan biridir ve filtreleme özelliği sayesinde büyük veri setlerinde istenilen verilere hızlıca ulaşılmasını sağlar. Ancak, filtrelenmiş hücreleri toplamak bazı kullanıcılar için kafa karıştırıcı olabilir. Bu yazımızda filtrelenmiş hücreleri toplama yöntemlerini detaylı şekilde ele alacağız.
Filtrelenmiş Hücreleri Toplamanın En Kolay Yolu
Excel’de filtrelenmiş hücrelerin toplamını almak için en etkili yöntem ALTTOPLAM (SUBTOTAL) formülünü kullanmaktır. Bu formül sayesinde, yalnızca görünür olan, yani filtrelenmiş hücreler toplanır.
ALTTOPLAM (SUBTOTAL) Formülü Kullanımı
Türkçe Excel kullanıyorsanız:
=ALTTOPLAM(9; Aralık)
İngilizce Excel kullanıyorsanız:
=SUBTOTAL(9, Range)
Formülde yer alan 9 sayısı, toplam işlemi yapılacağını belirtir.

Örneğimizde C2:C17 aralığındaki verileri filtreleme yaptıktan sonra kalan değerlerin toplamını almak için =ALTTOPLAM(C2:C17) formülü kullanılır. Filtreleme yapınca kalan değerlerin toplamı alınır.
Adım Adım Filtrelenmiş Hücreleri Toplama
-
Verilerinizi filtreleyin.
-
Toplamı görmek istediğiniz hücreyi seçin.
-
Yukarıdaki formülü kullanarak filtrelenmiş ve sadece görünür hücrelerin toplamını alabilirsiniz.
Sıkça Sorulan Sorular
1. Excel'de Seçili Hücreleri Nasıl Toplarım?
Excel’de seçili hücreleri toplamak için durum çubuğundaki otomatik toplam özelliğini kullanabilirsiniz. İlgili hücreleri seçtiğinizde, Excel durum çubuğunda otomatik olarak toplam sonucu gösterir.
2. ALTTOPLAM Formülü İngilizce Excel'de Nasıl Kullanılır?
İngilizce Excel’de ALTTOPLAM formülünün karşılığı SUBTOTALdır. Kullanımı:
=SUBTOTAL(9, Range)
3. Yalnızca Görünür Hücreleri Toplama Nasıl Yapılır?
Filtreleme yaptıktan sonra yalnızca görünür hücreleri toplamak için ALTTOPLAM veya İngilizce Excel’de SUBTOTAL formülünü kullanabilirsiniz.
4. Excel’de Gizlenen Satırları Almadan Nasıl Toplarım?
Gizlenen satırları hesaba katmadan toplamak için yine ALTTOPLAM (SUBTOTAL) formülünü kullanmanız gerekir. Bu formül, gizlenen satırları otomatik olarak hesaplamaz ve yalnızca görünür satırları toplar.
5. Excel Filtrelenen Satırları Nasıl Toplar?
Filtrelenen satırları toplamak için doğrudan ALTTOPLAM(9; Aralık) formülünü kullanabilirsiniz. Filtre uygulandıktan sonra sadece görünen satırlar hesaplanacaktır.
6. Excel Filtreye Göre Toplama Yapılır mı?
Evet, Excel'de filtre uygulandıktan sonra ALTTOPLAM formülü ile filtreye göre toplam yapılabilir. Bu formül, filtreleme sonrasında sadece görünen hücreleri toplar ve gizlenmiş verileri göz ardı eder.
Pratik İpuçları
-
Formül çubuğunu kullanarak daha karmaşık işlemleri daha kolay takip edin.
-
Excel’de hızlı işlemler için klavye kısayollarını öğrenin.
-
Veri setiniz büyükse, formül uyguladığınız hücreleri belirgin renklendirin, bu sayede gözünüzden kaçmaz.
Bu yöntemlerle Excel’de filtrelenmiş hücreleri toplamayı kolayca gerçekleştirebilir ve veri analiz süreçlerinizi hızlandırabilirsiniz. Daha fazla Excel ipucu ve eğitim için Microsoft Excel eğitimleri sayfasını ziyaret edebilirsiniz.


 Eğitimler
Eğitimler  Üyelik Ücretleri
Üyelik Ücretleri Vidy
Vidy Kitaplar
Kitaplar Eğitmenler
Eğitmenler Bizi Tanıyın
Bizi Tanıyın