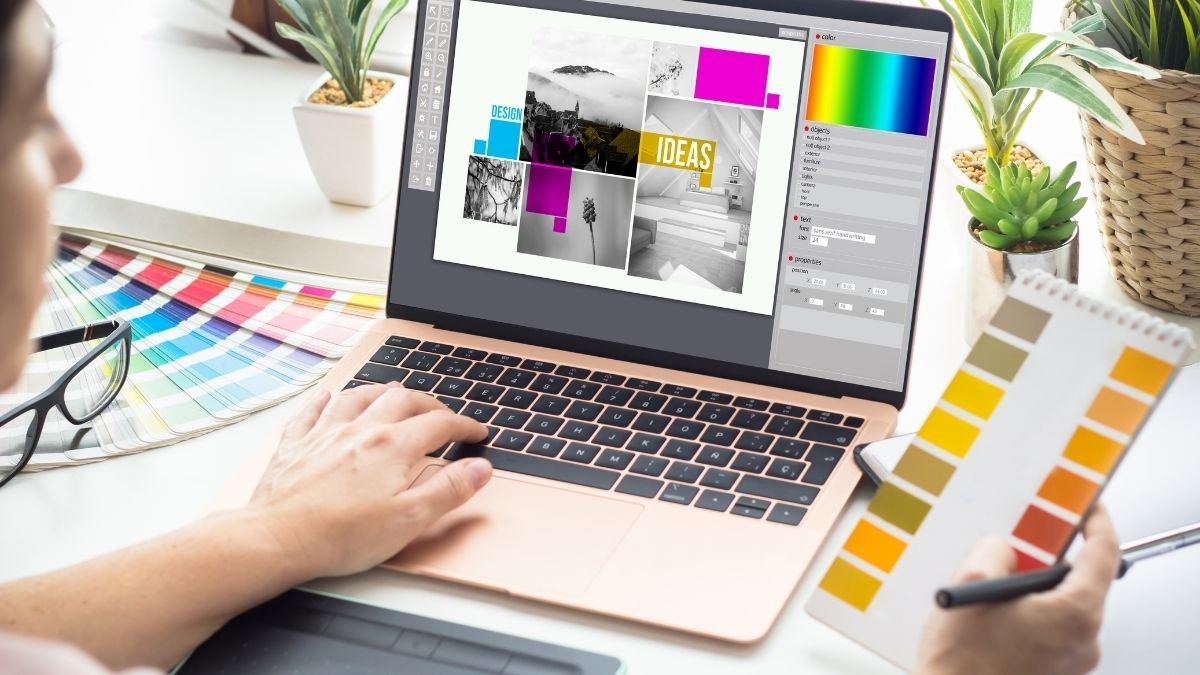Koşullu Biçimlendirmeleri Tüm Satırlar
Excel'de Hücrelere 'Ödendi' veya 'Ödenmedi' Değerleri Nasıl Eklenir?

Microsoft Excel’de Hücrelere “Ödendi” ve “Ödenmedi” Gibi Değerler Nasıl Yazılır?
Finansal hesaplamalar, muhasebe işlemleri veya günlük iş akışlarını takip ederken, Excel tablolarında ödeme durumlarını net bir şekilde göstermek kritik önem taşır. Örneğin, “Ödendi” veya “Ödenmedi” gibi ifadeler, bir faturanın durumunu hızlıca anlamak için sıkça kullanılır. Microsoft Excel, bu tür metin bazlı değerleri hücrelere eklemeyi oldukça kolay hale getirir ve bu, tablolarınızı daha düzenli, anlaşılır ve profesyonel bir hale dönüştürebilir. Bu makalede, Excel’de “Ödendi” ve “Ödenmedi” gibi değerleri hücrelere nasıl ekleyeceğinizi adım adım açıklayacak, aynı zamanda bu yöntemin neden önemli olduğunu ve nasıl daha etkili kullanılabileceğini ele alacağız.
Hücreye “Ödendi” Değeri Nasıl Eklenir?
“Ödendi” ifadesini bir hücreye eklemek, manuel bir girişle saniyeler içinde yapılabilir. İşte bu süreci adım adım nasıl gerçekleştireceğiniz:
- Hücreyi Seçin: Öncelikle, “Ödendi” yazmak istediğiniz hücreyi fareyle tıklayarak aktif hale getirin. Örneğin, bir ödeme tablosunda ilgili satırın durum sütununu seçebilirsiniz.
- Değeri Yazın: Hücreye doğrudan “Ödendi” kelimesini yazabilirsiniz. Bunun için klavyenizi kullanarak hücreye tıklayıp “Ödendi” yazmanız yeterlidir. Alternatif olarak, üstteki formül çubuğuna da bu metni girebilirsiniz. Not: Eğer yanlışlıkla “=Ödendi” gibi bir formül girişi yaparsanız, Excel bunu bir hata olarak algılar; çünkü bu bir metin değeri, matematiksel bir formül değil. Doğru kullanım için sadece “Ödendi” yazmanız yeterli.
- Enter Tuşuna Basın: Yazımı tamamladıktan sonra Enter tuşuna basarak girişi onaylayın. Artık seçtiğiniz hücrede “Ödendi” ifadesi görünecek.
Hücreye “Ödenmedi” Değeri Nasıl Eklenir?
“Ödenmedi” değerini eklemek de aynı derecede basit ve hızlıdır. İşte adımlar:
- Hücreyi Seçin: “Ödenmedi” yazmak istediğiniz hücreyi tıklayarak seçin. Örneğin, bir borç takip tablosunda bu hücreyi ilgili kaydın yanına yerleştirebilirsiniz.
- Değeri Yazın: Hücreye doğrudan “Ödenmedi” yazın ya da formül çubuğunu kullanarak bu metni girin. Burada da formül işareti (“=”) kullanmanıza gerek yok; sadece metni olduğu gibi yazın.
- Enter Tuşuna Basın: Girişi tamamlamak için Enter tuşuna basın. Hücre artık “Ödenmedi” değerini gösterecek.
Otomatikleştirme İpucu: Veri Doğrulama ile Açılır Liste Oluşturma
Eğer bu değerleri sık sık kullanıyorsanız, her seferinde manuel yazmak yerine bir açılır liste oluşturabilirsiniz. Bunun için Veri Doğrulama (Data Validation) özelliğini kullanabilirsiniz:
- Hücreyi seçin, ardından üst menüden Veri > Veri Doğrulama’ya gidin.
- “İzin Verilen” seçeneğini “Liste” olarak ayarlayın.
- “Kaynak” kısmına “Ödendi,Ödenmedi” yazın (virgülle ayırarak).
- Tamam’a basın. Artık hücreye tıkladığınızda bir açılır menüden bu iki seçeneği kolayca seçebilirsiniz.
Bu yöntem, özellikle büyük veri setlerinde tutarlılık sağlamak ve yazım hatalarını önlemek için harika bir çözümdür.
Neden Bu Kadar Önemli?
“Ödendi” ve “Ödenmedi” gibi ifadeler, finansal tabloları veya raporları daha okunabilir ve anlamlı hale getirir. Örneğin:
- Ödeme Takibi: Bir müşteri ödeme tablosunda hangi faturaların ödendiğini veya ödenmediğini hızlıca görmek, iş akışınızı kolaylaştırır.
- Raporlama: Yönetime sunulan bir raporda bu tür net ifadeler, karar alma süreçlerini hızlandırır.
- Hata Azaltma: Sayılarla dolu bir tabloda metin bazlı durum göstergeleri, yanlış anlamaları önler.
Excel’in bu basit ama etkili özelliği, özellikle muhasebe, proje yönetimi veya kişisel bütçe takibi gibi alanlarda çalışanlar için vazgeçilmezdir.
Pratik Bir Örnek
Diyelim ki bir ödeme tablosu hazırlıyorsunuz:
- A sütununda fatura numaraları,
- B sütununda tutarlar,
- C sütununda ise ödeme durumu var. C sütununa “Ödendi” veya “Ödenmedi” yazarak, hangi faturaların tamamlandığını bir bakışta görebilirsiniz. Daha da ileri gidip, Koşullu Biçimlendirme ile “Ödendi” yazan hücreleri yeşil, “Ödenmedi” yazanları kırmızı yapabilirsiniz. Bu, görsel bir netlik katmanın harika bir yoludur.
Microsoft Excel’de hücrelere “Ödendi” veya “Ödenmedi” gibi değerler eklemek, son derece basit bir işlem olmasına rağmen finansal hesaplamalarınızı ve veri yönetim süreçlerinizi daha etkili hale getirebilir. İster manuel yazım ister otomatikleştirilmiş bir liste ile bu değerleri kullanın, Excel’in sunduğu esneklik sayesinde işlerinizi kolayca organize edebilirsiniz. Bu temel beceri, hem yeni başlayanlar hem de deneyimli kullanıcılar için tablo yönetiminde önemli bir adımdır.
Daha fazla Excel ipucu, püf noktası ve kapsamlı eğitimler için vidoport.com’u ziyaret etmeyi unutmayın! Excel becerilerinizi bir üst seviyeye taşımak için bu platformdaki kaynaklardan faydalanabilir, finansal analizden raporlamaya kadar her alanda ustalaşabilirsiniz.


 Eğitimler
Eğitimler  Üyelik Ücretleri
Üyelik Ücretleri Vidy
Vidy Kitaplar
Kitaplar Eğitmenler
Eğitmenler Bizi Tanıyın
Bizi Tanıyın