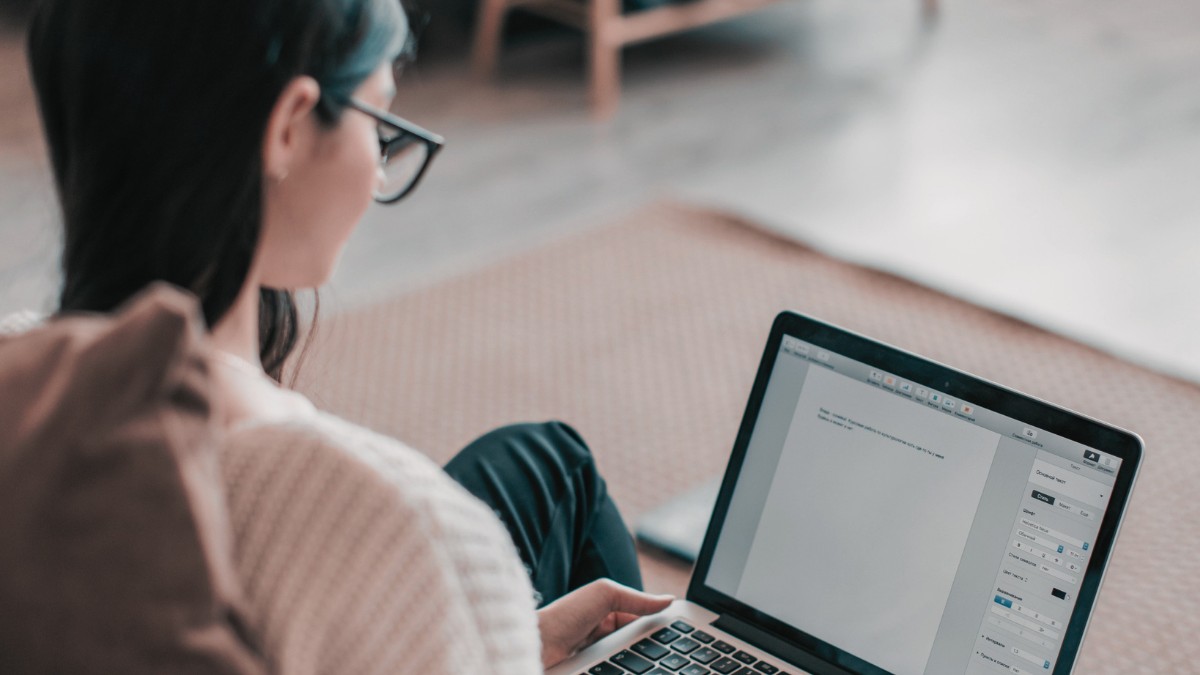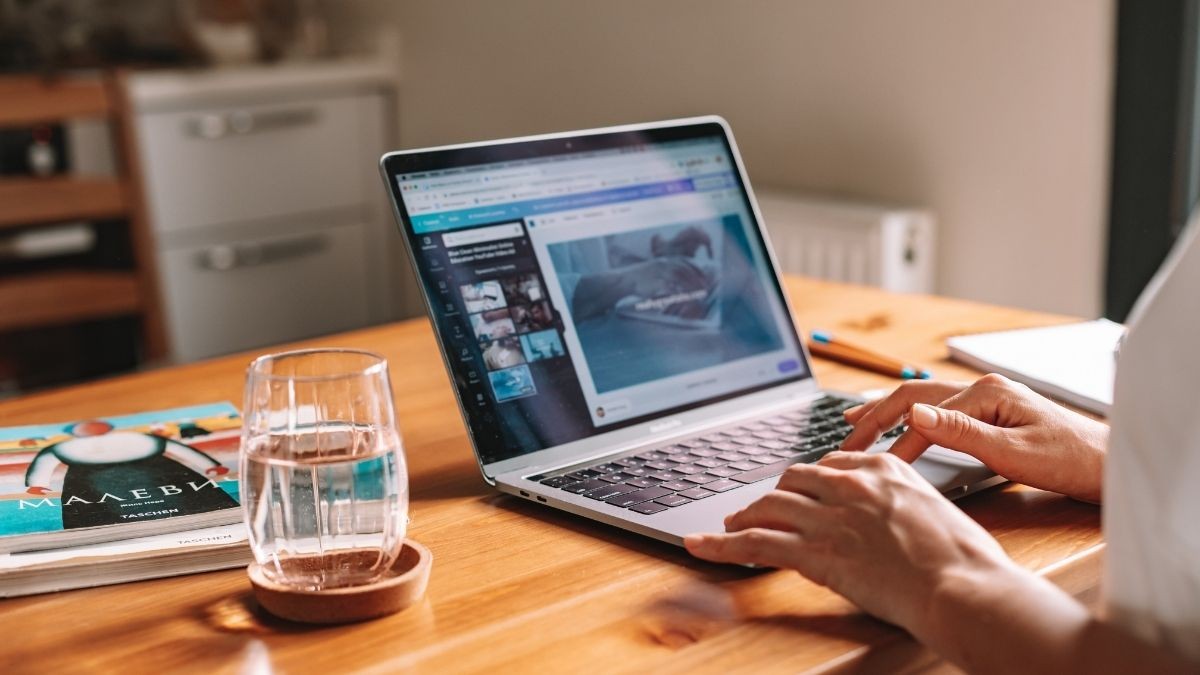IFS (ÇokEğer) formülünün kullanımı
Excel'de İki Veriyi Karşılaştırma

Excel’de İki Veriyi Karşılaştırma: Kapsamlı Rehber
Excel, verileri analiz etmek ve karşılaştırmak için güçlü bir araçtır. İki veri setini karşılaştırmak, yinelenenleri bulmak, farkları tespit etmek veya eşleşmeleri kontrol etmek gibi ihtiyaçlar sıkça ortaya çıkar. Bu yazıda, Excel’de iki veriyi karşılaştırmanın en etkili yöntemlerini adım adım açıklayacağım. Temel formüllerden gelişmiş araçlara kadar her seviyeye uygun çözümler sunacağım.
1. Temel Karşılaştırma: EŞİT Operatörü ile Formül Kullanımı
Ne zaman kullanılır? İki hücredeki değerlerin aynı olup olmadığını kontrol etmek için.
- Adım 1: Karşılaştırmak istediğiniz iki hücreyi seçin, örneğin A1 ve B1.
- Adım 2: Yeni bir sütunda (örneğin C1) şu formülü yazın:
=EĞER(A1=B1;"Aynı";"Farklı")
- Adım 3: Formülü aşağıya kopyalayın.
- Sonuç: Aynı olanlar “Aynı”, farklı olanlar “Farklı” olarak işaretlenir.
İpucu: Büyük/küçük harf duyarlılığı için =ÖZDEŞ(A1;B1) formülünü kullanabilirsiniz.
2. Koşullu Biçimlendirme ile Görsel Karşılaştırma
Ne zaman kullanılır? Farklılıkları hızlıca görselleştirmek istediğinizde.
- Adım 1: Karşılaştırılacak veri aralığını seçin (örneğin A1:A10 ve B1:B10).
- Adım 2: “Giriş” sekmesinden “Koşullu Biçimlendirme” > “Yeni Kural” > “Yalnızca Benzersiz veya Yinelenen Değerleri Biçimlendir” seçeneğini tıklayın.
- Adım 3: “Yinelenen” seçeneğini işaretleyin ve bir renk seçin.
- Sonuç: Aynı olan hücreler renkli bir şekilde öne çıkar.
Ekstra: Farklılıkları vurgulamak için özel bir formül de kullanabilirsiniz:
- Kural: =A1<>B1
- Biçim: Farklı olanları kırmızıya boya.
3. Yinelenenleri Bulma: “Yinelenenleri Kaldır” Aracı
Ne zaman kullanılır? İki sütunda ortak veya benzersiz değerleri tespit etmek için.
- Adım 1: İki veri sütununu tek bir aralığa kopyalayın (örneğin A ve B sütunlarını C sütununda alt alta kopyala yapıştır olarak birleştirin).
- Adım 2: “Veri” sekmesinden “Yinelenenleri Kaldır”ı seçin.
- Adım 3: Yinelenenlerin işaretlenmesini veya kaldırılmasını seçin.
- Sonuç: Yinelenen ve benzersiz değerler ayrıştırılır.
Not: Orijinal veriyi korumak için önce kopyasını alın.
4. Gelişmiş Formüller: EĞERHATA ve DÜŞEYARA
Ne zaman kullanılır? Bir listede diğer listede olup olmadığını kontrol etmek için.
- Adım 1: A sütununda ana listeniz, B sütununda kontrol edilecek listenizin olduğunu düşünelim.
- Adım 2: C1 hücresine şu formülü yazın:
=EĞER(DÜŞEYARA(B1;A:A;1;YANLIŞ);"Bulunamadı";"Var")
- Adım 3: Formülü aşağıya kopyalayın.
- Sonuç: B sütunundaki her değerin A’da olup olmadığı belirtilir.
Avantaj: Büyük veri setlerinde bile hızlı sonuç verir.
5. Power Query ile Büyük Veri Karşılaştırması
Ne zaman kullanılır? Yüzlerce veya binlerce satırlık verilerle çalışırken.
- Adım 1: Verilerinizi Excel’e yükleyin ve “Veri” sekmesinden “Power Query Düzenleyicisi”ni açın.
- Adım 2: İki tabloyu birleştirin (örneğin “Birleştir” > “İç Birleşim” ile ortak değerleri bulun).
- Adım 3: Farklılıkları veya eşleşmeleri filtreleyin.
- Sonuç: Otomatik ve dinamik bir karşılaştırma tablosu elde edilir.
İpucu: Power Query’yi öğrenmek için birkaç dakikanızı ayırın; uzun vadede zaman kazandırır.
6. Pratik Örnek: Satış Verilerini Karşılaştırma
Senaryo: İki ayın satış verilerini karşılaştırıp farkları bulmak istiyorsunuz.
- Veri:
- A sütunu: Ocak (Ürün1: 100, Ürün2: 150)
- B sütunu: Şubat (Ürün1: 120, Ürün2: 130)
- Çözüm:
- C sütununa formül: =EĞER(A1=B1;"Değişmedi";B1-A1)
- Sonuç: Ürün1 için +20, Ürün2 için -20 fark görünür.
- Hangi yöntemi seçmeli? Veri büyüklüğüne ve hedefinize bağlı. Küçük veriler için formüller, büyük veriler için Power Query idealdir.
- Hata önleme: Formüllerde mutlak başvuru ($A$1) kullanmayı unutmayın.
- Eğitim videosu: Daha iyi anlamak için [YouTube’da bir örnek video](örnek link) izleyin.


 Eğitimler
Eğitimler  Üyelik Ücretleri
Üyelik Ücretleri Vidy
Vidy Kitaplar
Kitaplar Eğitmenler
Eğitmenler Bizi Tanıyın
Bizi Tanıyın
![Excel'de IFS (ÇokEğer) Kullanımı: [ENG]-Excel Formülleri ile veri analizi](https://vidoport.com/uploads/blog/vidoport-excel-de-ifs-cokeger-kullanimi-eng-excel-formulleri-ile-veri-analizi-59765126d54b97fe.webp)