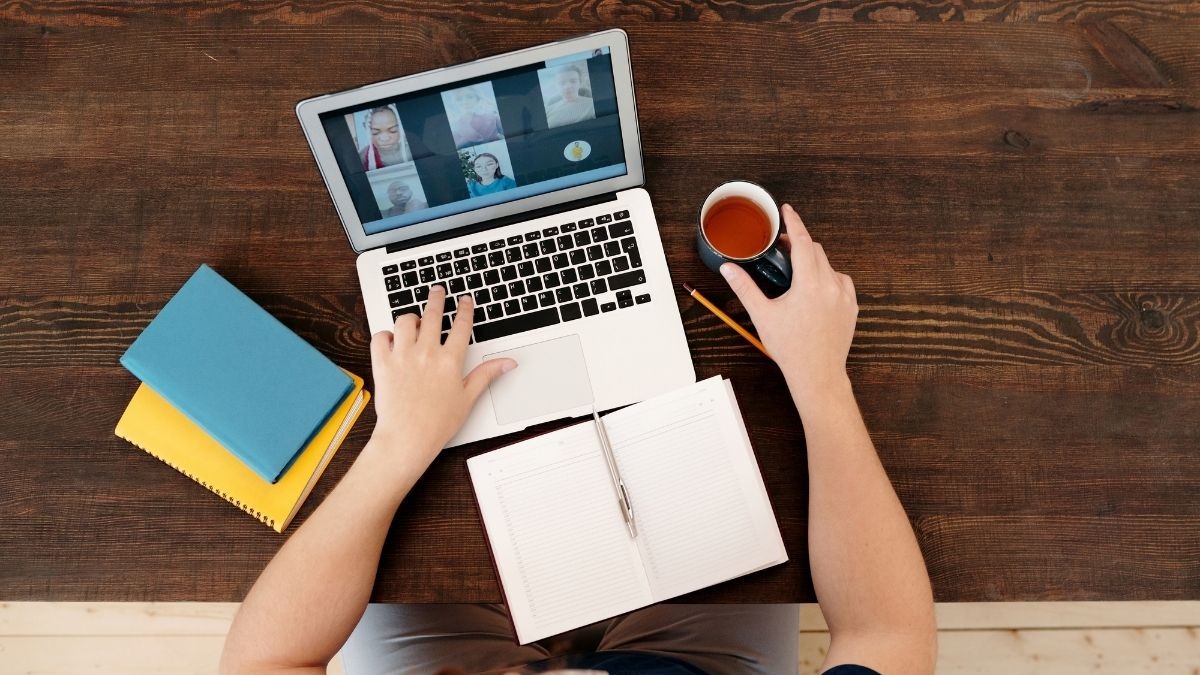Excel öğrenme sürecinde kullanılabilecek kaynakları ve eğitim materyalleri..
Excel’de @ İşareti Nedir?

Excel’de @ İşareti: Anlamı, Kullanımı ve Önemi
Microsoft Excel, veri analizi, hesaplama ve raporlama gibi birçok alanda kullanıcıların hayatını kolaylaştıran güçlü bir araçtır. Ancak, Excel’in sunduğu özellikler ve semboller zamanla gelişiyor ve kullanıcıların karşısına yeni kavramlar çıkıyor. Son zamanlarda Excel’de sıkça görmeye başladığımız @ işareti de bunlardan biri. Peki, Excel’de @ işareti ne anlama geliyor, ne işe yarıyor ve nasıl kullanılıyor? Bu blog yazısında, @ işaretinin anlamını, kullanım alanlarını ve Excel kullanıcıları için neden önemli olduğunu detaylı bir şekilde ele alacağız. Ayrıca, yazımız SEO uyumlu olacak şekilde yapılandırıldı, böylece hem bilgilendirici hem de arama motorlarında kolayca bulunabilir bir rehber sunacağız.
Excel’de @ İşareti Nedir?
Excel’de @ işareti, özellikle Office 365 ve Excel’in güncel sürümlerinde karşımıza çıkan bir semboldür. Teknik olarak, bu işaret "örtük kesişim operatörü" (implicit intersection operator) olarak tanımlanır. İlk bakışta karmaşık gibi görünse de, aslında Excel’in dinamik dizi formülleriyle çalışırken verimliliği artırmak ve eski formüllerle uyumluluğu sağlamak için geliştirilmiş bir özelliktir.
@ işareti, bir formülün yalnızca tek bir değeri döndürmesini sağlamak için kullanılır. Excel’in eski sürümlerinde formüller genellikle tek bir hücreye tek bir sonuç döndürürken, yeni dinamik dizi formülleri birden fazla hücreye otomatik olarak sonuç yayma (spilling) özelliğine sahiptir. İşte @ işareti burada devreye giriyor: Dinamik dizilerle çalışırken, yalnızca belirli bir hücredeki değeri almak istediğinizde bu operatörü kullanıyorsunuz.
@ İşaretinin Tarihçesi ve Gelişimi
Excel’in eski sürümlerinde (örneğin, Excel 2016 veya daha öncesi), formüller genellikle belirli bir hücreye sabit bir sonuç döndürüyordu. Ancak Microsoft, Office 365 ile birlikte dinamik dizi formüllerini tanıttı. Bu yenilik, bir formülün tek bir hücreye yazıldığında bile sonuçlarını otomatik olarak birden fazla hücreye yaymasını sağladı. Örneğin, =SIRALI(5) formülü yazdığınızda, 1’den 5’e kadar olan sayılar otomatik olarak yan yana veya alt alta hücrelere dağılır.
Bu yenilik harika olsa da, eski formüllerle uyumluluk sorunları ortaya çıktı. Çünkü eski formüllerde tek bir değer beklenirken, yeni sistem birden fazla değer döndürebiliyordu. Microsoft, bu sorunu çözmek ve eski davranışları korumak için @ işaretini devreye soktu. Yani @, "ben sadece tek bir sonuç istiyorum" deme şeklinizdir.
@ İşareti Nasıl Çalışır?
@ işaretinin temel mantığını anlamak için bir örnek üzerinden gidelim:
- Eski Davranış (Örnek): Diyelim ki bir tabloda =A1:A10 gibi bir aralık yazdınız ve bu aralıktaki değerlerin toplamını almak istiyorsunuz. Eski Excel sürümlerinde, bu formül yalnızca aktif hücrenin bulunduğu satırdaki değeri döndürürdü (örtük kesişim). Yani, eğer formülü B5 hücresine yazdıysanız, otomatik olarak A5’in değerini alırdı.
- Yeni Dinamik Dizi Davranışı: Office 365’te aynı formülü yazdığınızda, Excel bu aralığı dinamik bir dizi olarak algılar ve A1:A10’daki tüm değerleri yan yana veya alt alta yayar. Ancak, siz sadece tek bir değer istiyorsanız, formülü şu şekilde yazarsınız: =@A1:A10. Bu, yalnızca aktif hücrenin kesiştiği değeri (örneğin A5’i) döndürür.
Kısacası, @ işareti, dinamik dizilerin "yayılma" özelliğini devre dışı bırakır ve tek bir sonuç almanızı sağlar.
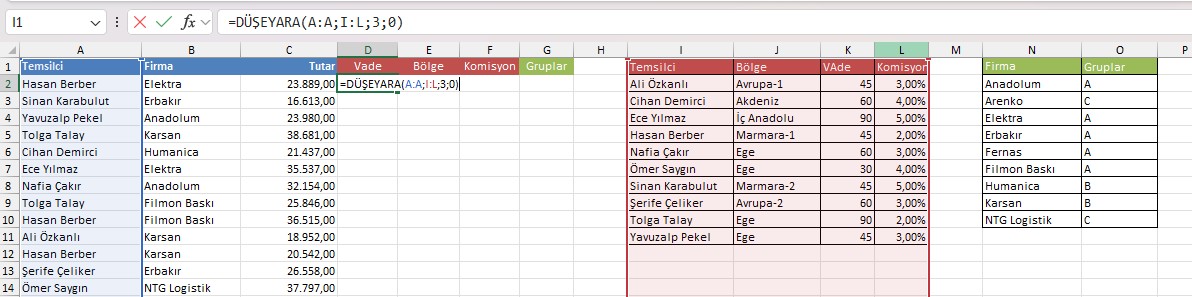
Örneğin yukarıdaki gibi bir formül yapısı kurduğunuzda ve Enter tuşuna bastığınızda aşağıdaki ekran görüntüsü ile karşılaşırsınız.
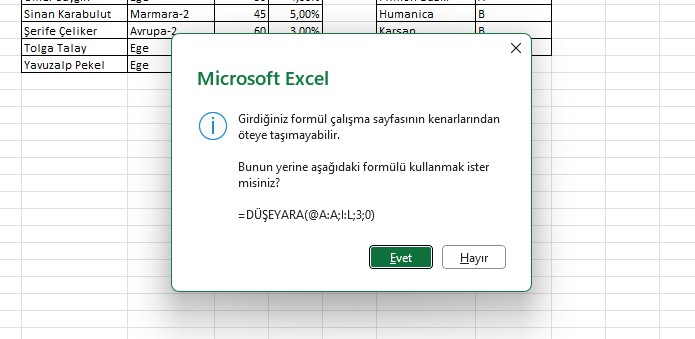
Burada A:A ifadesinin önündeki @ işareti tüm A:A sütununu seçmek yerine sadece A2 hücresini seçmenizi sağlar. Enter tuşuna bastığınızda ekran görüntünüz aşağıdaki gibi olacaktır.
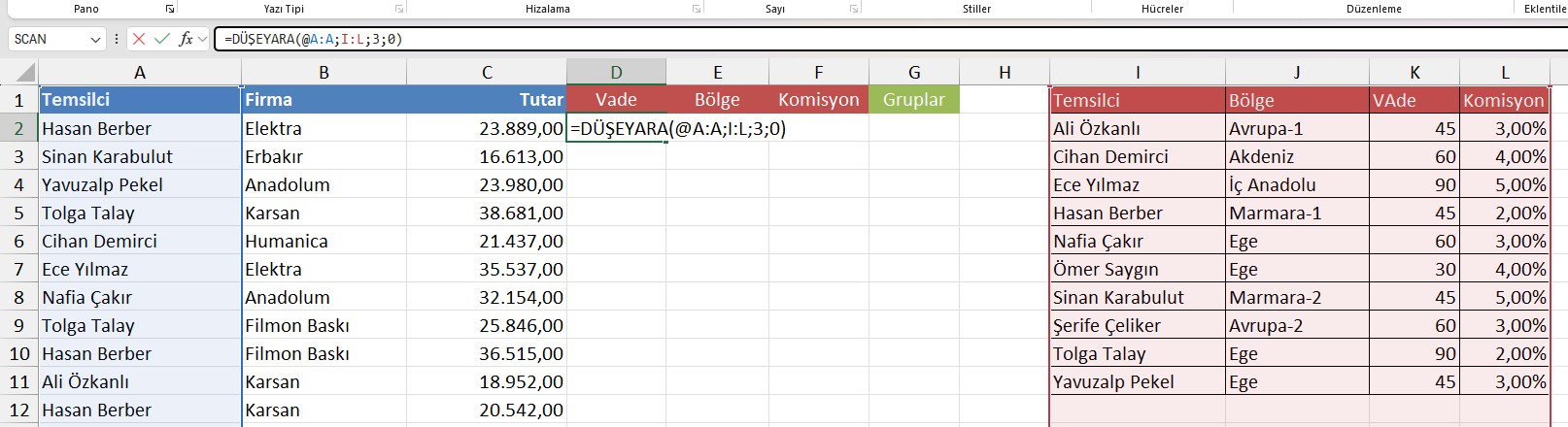
Kullanım Alanları ve Pratik Örnekler
Excel’de @ işaretinin kullanımı, özellikle karmaşık veri tablolarında ve eski-yeni formül entegrasyonunda büyük kolaylık sağlar. İşte bazı pratik kullanım senaryoları:
1- Tablolarda Tek Değer Alma:
- Bir Excel tablosunda (örneğin, Tablo1 adında bir tablo) sütun bazında işlem yapıyorsanız, sütun adını direkt olarak yazdığınızda tüm sütunu döndürmek yerine tek bir değeri almak için @ kullanılır.
- Örnek: =Tablo1[Satış] yazdığınızda tüm "Satış" sütununu döndürmeye çalışır. Ama =@Tablo1[Satış] yazarsanız, yalnızca o satırdaki satış değerini alırsınız.
2- Eski Formüllerle Uyumluluk:
- Eski bir çalışma kitabını yeni Excel sürümünde açtığınızda, bazı formüllerin başına otomatik olarak @ işareti eklendiğini görebilirsiniz. Bu, Excel’in eski davranışı koruma çabasıdır.
3- Dinamik Dizi Formülleriyle Çalışma:
- =FİLTRE(A1:A100, B1:B100="Evet") gibi bir formül, birden fazla sonuç döndürebilir. Ancak siz sadece ilk sonucu istiyorsanız, formülü =@FİLTRE(A1:A100, B1:B100="Evet") şeklinde yazabilirsiniz.
@ İşaretinin Avantajları ve Dezavantajları
Avantajları:
- Eski ve yeni Excel sürümleri arasında uyumluluk sağlar.
- Dinamik dizi formüllerinde kontrolü artırır.
- Karmaşık hesaplama tablolarında gereksiz veri yayılmasını önler.
Dezavantajları:
- Yeni kullanıcılar için kafa karıştırıcı olabilir; çünkü @ işaretinin ne zaman gerekli olduğu ilk başta anlaşılmayabilir.
- Manuel olarak eklenmesi gereken durumlarda formül yazımını biraz uzatabilir.
@ İşaretiyle İlgili Sık Sorulan Sorular
Excel’de @ işareti neden çıkar? : Genellikle eski bir formülün yeni dinamik dizi sistemine uyum sağlaması için otomatik olarak eklenir.
@ işaretini kaldırmak güvenli mi? : Eğer formülünüzün birden fazla sonuç döndürmesini istiyorsanız, @ işaretini kaldırabilirsiniz. Ancak tek bir sonuç bekliyorsanız, bırakmanız faydalı olur.
Hangi Excel sürümlerinde @ işareti kullanılır? : Office 365 ve Excel 2021 gibi dinamik dizi formüllerini destekleyen sürümlerde aktif olarak kullanılır.
Excel’de @ İşaretini Efektif Kullanma
Excel’de @ işareti, ilk başta göz korkutucu gibi görünse de, aslında veri analizi ve formül yazımı süreçlerinizi daha kontrollü hale getiren bir araçtır. Dinamik dizi formüllerinin getirdiği yenilikleri kullanırken, eski alışkanlıklarınızdan vazgeçmek istemiyorsanız veya yalnızca tek bir değerle çalışmak istiyorsanız, @ işareti tam size göre. Bu sembolü anlamak ve doğru yerde kullanmak, Excel becerilerinizi bir adım öteye taşıyacak.
Eğer Excel’de @ işaretiyle ilgili daha fazla bilgiye ihtiyacınız varsa veya kullanım örnekleri görmek istiyorsanız, yorumlarda sorularınızı bekliyoruz! Ayrıca, Excel’in diğer püf noktalarını öğrenmek için blogumuzu takip etmeyi unutmayın. Veri analizi yolculuğunuzda başarılar!


 Eğitimler
Eğitimler  Üyelik Ücretleri
Üyelik Ücretleri Vidy
Vidy Kitaplar
Kitaplar Eğitmenler
Eğitmenler Bizi Tanıyın
Bizi Tanıyın





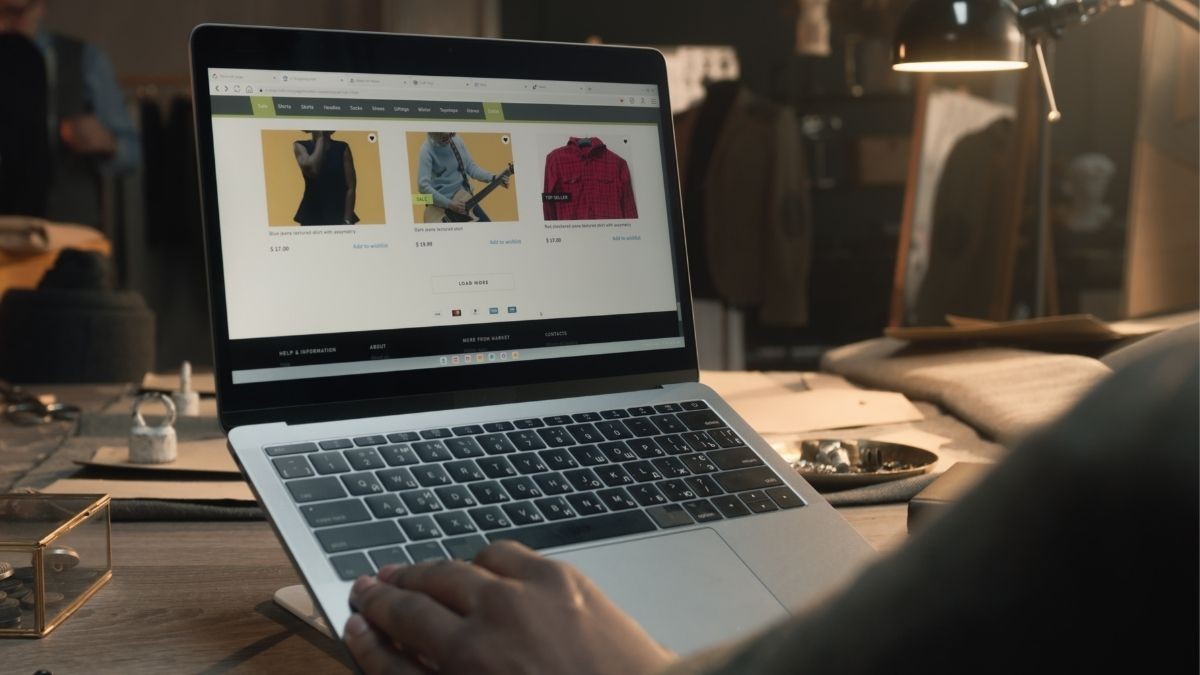
![Eğersay-Çokeğersay işlevlerinin kullanımı [Geniş Anlatım]](https://vidoport.com/uploads/blog/vidoport-egersay-cokegersay-islevlerinin-kullanimi-genis-anlatim-8076507e7287fd6e.webp)