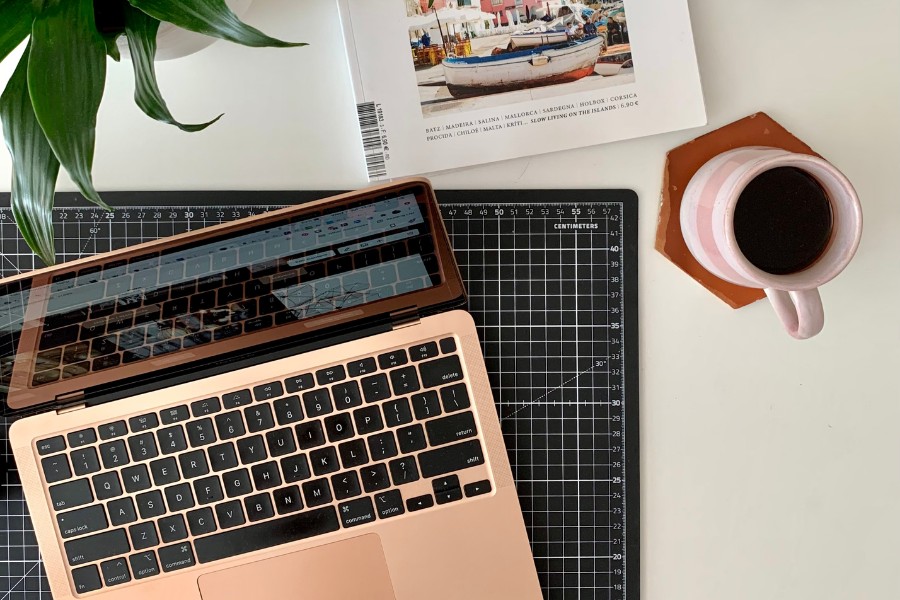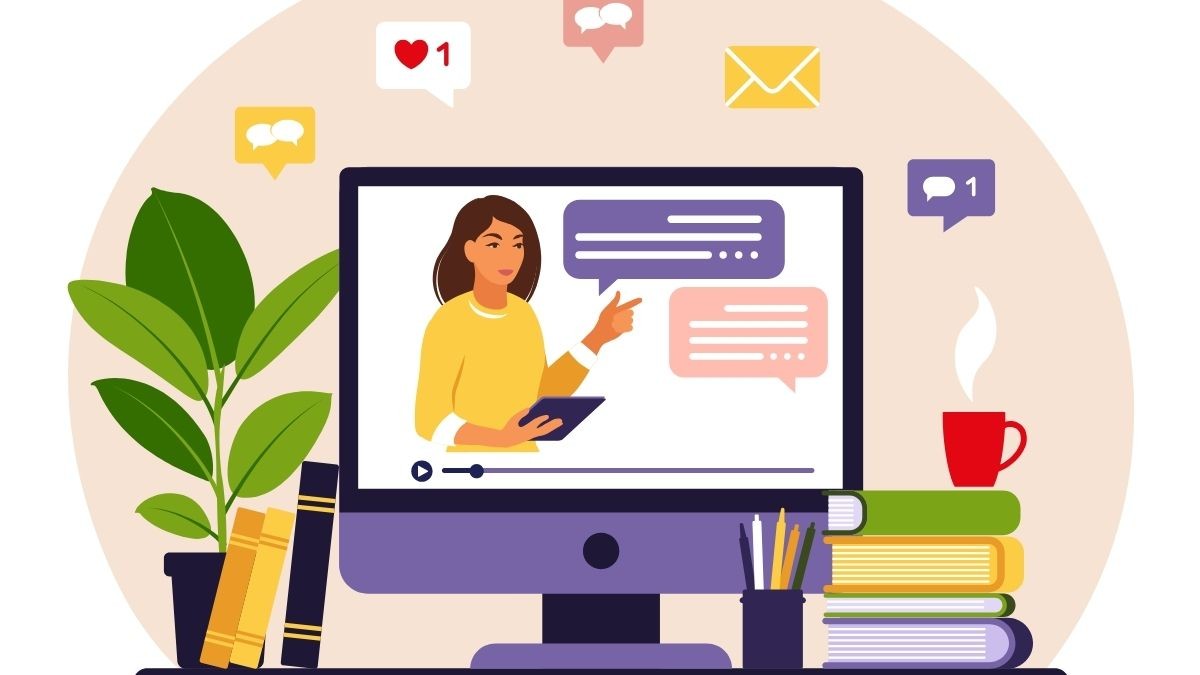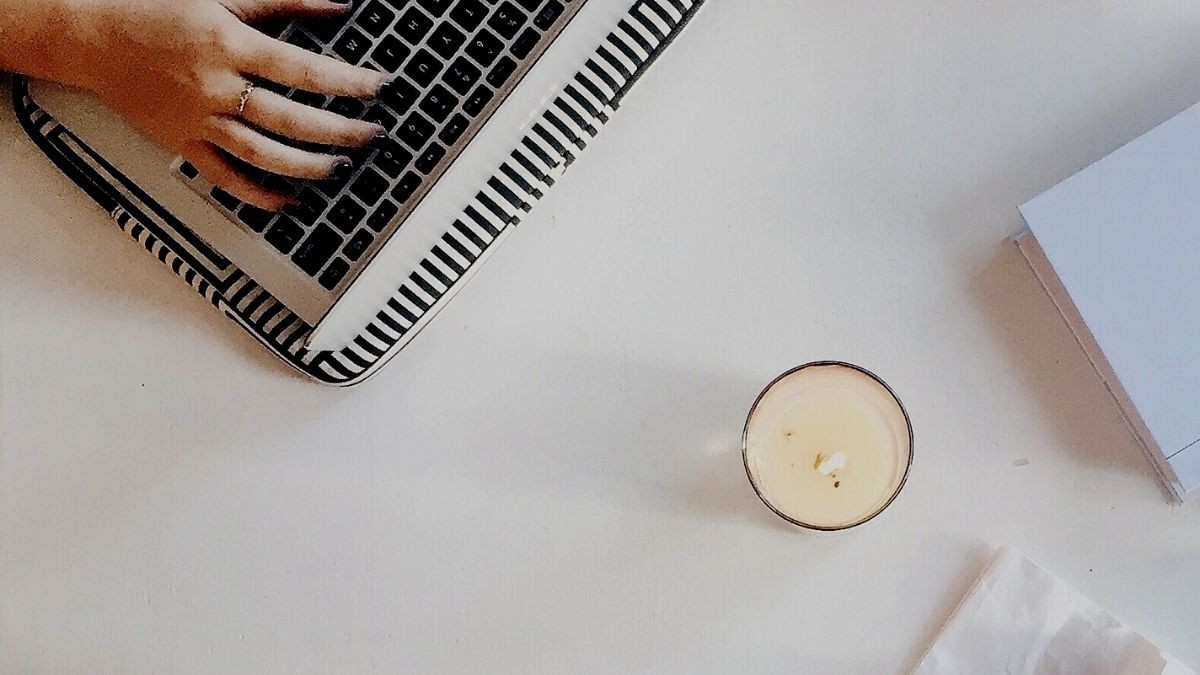Power Query kullanımının işletmeler için neden önemli olduğunu keşfedin. Vi..
Excel'de Koşullu Biçimlendirme Eğer Formülü Nasıl Kullanılır?

Excel'de Koşullu Biçimlendirme Eğer Formülü Kullanımı: Adım Adım Rehber
Excel'de koşullu biçimlendirme eğer formülü, belirli koşullara bağlı olarak hücreleri otomatik olarak biçimlendirmenizi sağlar. Bu yazıda, Excel'de koşullu biçimlendirme eğer formülü nasıl kullanılır adım adım öğreneceksiniz.
Koşullu Biçimlendirme Eğer Formülü Nedir?
Koşullu biçimlendirme eğer formülü, belirli bir koşulun karşılanıp karşılanmadığını değerlendirir ve belirli bir hücreye belirli bir biçimi uygular. Örneğin, bir hücredeki değer belirli bir sınırı aştığında, hücreyi kırmızı renge dönüştürebilirsiniz.
Koşullu biçimlendirme, Excel'deki verilerinizi görsel olarak vurgulamanızı sağlayan etkili bir yöntemdir. Ancak sıkça kullanılan EĞER formülü, klasik şekilde koşullu biçimlendirmede doğrudan kullanılamaz. Bunun yerine koşullu biçimlendirme alanında özel olarak kullanılan formüller aracılığıyla benzer sonuçlar elde edilir. Şimdi bu işlemi adım adım nasıl yapabileceğinizi inceleyelim.
Adım Adım Koşullu Biçimlendirme Eğer Formülü Kullanımı
1. Biçimlendireceğiniz Alanı Seçin
Öncelikle biçimlendirmek istediğiniz hücre aralığını seçin. Örneğin, A sütunundaki değerleri inceleyip 100'den büyük olanları renklendirmek istiyorsanız, A sütunundaki hücreleri seçin.
2. Koşullu Biçimlendirme Menüsüne Girin
Ardından Excel şeridindeki Giriş sekmesine gidin ve burada bulunan Koşullu Biçimlendirme düğmesine tıklayın. Açılan menüden Yeni Kural seçeneğini seçin.
3. Formül Kullanarak Hücreleri Biçimlendirme Seçeneğini Belirleyin
Yeni açılan pencerede karşınıza çıkan seçeneklerden "Biçimlendirilecek hücreleri belirlemek için formül kullan" seçeneğini işaretleyin.
4. Koşulu Belirten Formülü Yazın
Formül kutusuna koşulunuzu ifade eden formülü yazın. Dikkat edilmesi gereken önemli nokta, formülü yazarken ilk hücre referansını baz alarak işlem yapmanızdır. Örneğin:
=A1>100
Yukarıdaki formülde hücredeki değer 100'den büyükse biçimlendirme uygulanır. Burada A1 hücre referansı, seçtiğiniz hücre aralığının ilk hücresidir. Excel otomatik olarak diğer hücreler için bu formülü ayarlayacaktır.
Örneğin başka bir durumda, hücrede yazan metne göre biçimlendirme yapmak isterseniz şöyle yazabilirsiniz:
=A1="Satıldı"
Burada A sütunundaki hücrede "Satıldı" yazan hücreler biçimlendirilir.
5. Biçimlendirme Ayarlarını Yapın
Formülü yazdıktan sonra Biçim butonuna tıklayın ve istediğiniz biçimlendirme özelliklerini belirleyin. Örneğin, dolgu rengi, yazı tipi rengi, yazı tipi kalınlığı gibi farklı özellikleri belirleyebilirsiniz.
6. Tamam ile İşlemi Sonlandırın
Biçimlendirme seçimlerini yaptıktan sonra, Tamam tuşuna basın. Bu işlemi tamamladıktan sonra formülünüzle belirttiğiniz koşula uyan tüm hücreler belirlediğiniz biçimlendirme ile otomatik olarak vurgulanacaktır.
Dikkat Edilmesi Gereken Noktalar:
- Koşullu biçimlendirme formüllerinde
EĞERfonksiyonu doğrudan kullanılmaz, ancak EĞER mantığına uygun ifadeler yazılır. - Formüllerde göreceli ve mutlak referans kullanımı önemlidir. Mutlak referans (
$A$1) kullanımı hücreyi sabitler, göreceli referans (A1) ise her hücreye göre formülü otomatik olarak günceller. - Koşullu biçimlendirme formüllerinde karşılaştırma operatörleri (
=,>,<,>=,<=,<>) sıklıkla kullanılır.
Bu adımları takip ederek Excel’de koşullu biçimlendirme özelliğini daha verimli şekilde kullanabilir, verilerinizi görsel açıdan çok daha anlaşılır ve dikkat çekici hale getirebilirsiniz.


 Eğitimler
Eğitimler  Üyelik Ücretleri
Üyelik Ücretleri Vidy
Vidy Kitaplar
Kitaplar Eğitmenler
Eğitmenler Bizi Tanıyın
Bizi Tanıyın