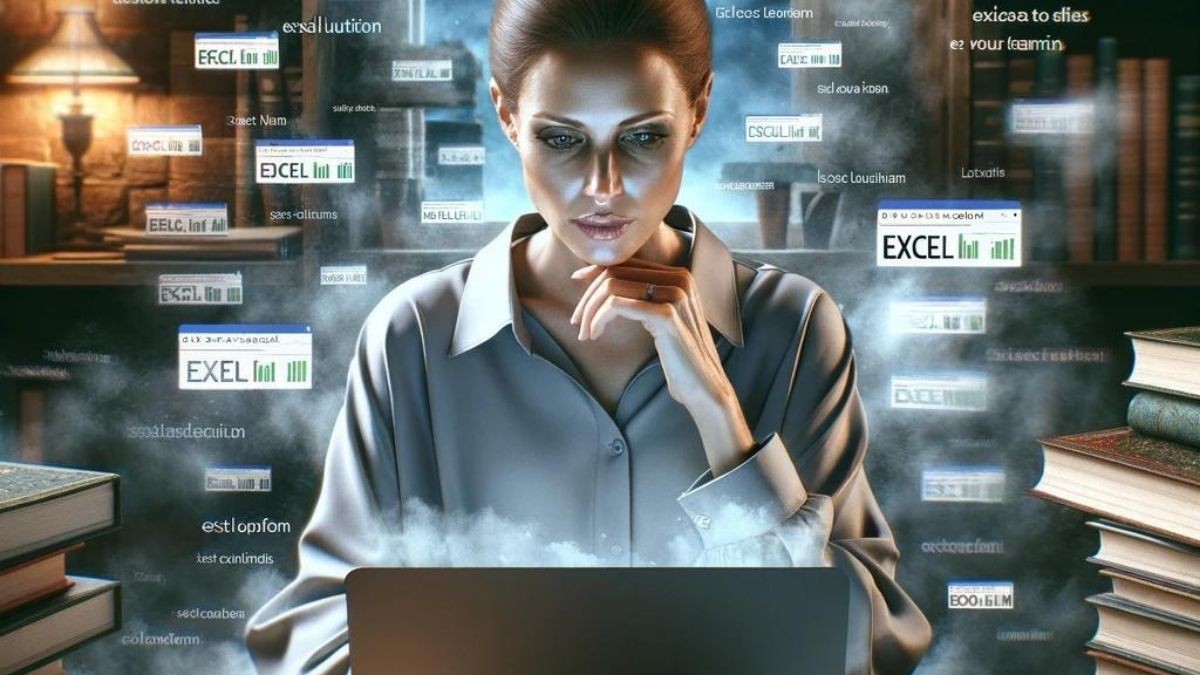Excel'de koşullu biçimlendirme kullanarak satırları renklendirmenin etkili ..
Excel'de Koşullu Biçimlendirme ve Satırların Rengarenk Hale Getirilmesi

Excel'de Koşullu Biçimlendirme: Satırlarınızı Rengarenk Yapın
Excel’in güçlü özelliklerinden biri koşullu biçimlendirmesidir. Excel kullanıcılarının datasını daha verimli analiz edebilmesini sağlar. Bu blog yazısında, 'Excel'de Koşullu Biçimlendirme Nasıl Kullanılır?' eğitim setimizde öğreneceğiniz temel bir teknik olan 'Hücreleri Birleştirerek, Seçilen Değerlere göre tüm satırı boyamak'ı ele alacağız.
Excel'de Koşullu Biçimlendirme Nasıl Kullanılır?
Excel'de koşullu biçimlendirme kullanarak tüm bir satırı boyamak için şu adımları izleyebilirsiniz:
Koşulu Belirleyin: İlk olarak, hangi koşula bağlı olarak satırın boyanacağını belirleyin. Örneğin, belirli bir hücredeki değere göre satırın renginin değişmesini isteyebilirsiniz.
Tablonuzu Seçin: Boyamak istediğiniz satırları içeren tablo veya hücre aralığını seçin.
Koşullu Biçimlendirme Menüsünü Açın: Excel'de, "Ana Sayfa" sekmesinde bulunan "Koşullu Biçimlendirme" düğmesine tıklayın.
Yeni Kural Oluştur: Açılan menüden "Yeni Kural" seçeneğini seçin.
Kural Türünü Seçin: "Bir formül kullanarak hangi hücrelerin biçimlendirileceğini belirtin" seçeneğini işaretleyin.
Formülü Girin: Formül giriş kutusuna, koşulu kontrol eden ve TRUE döndüren bir formül yazın. Örneğin, A sütunundaki bir değerin belirli bir kriteri karşılaması durumunda tüm satırı boyamak için =$A1="Kriter" şeklinde bir formül kullanabilirsiniz. Burada $A1 adresindeki değer, belirtilen kriteri ("Kriter") kontrol eder ve bu kriter karşılandığında satır boyanır. $ işareti, sütun referansının mutlak olmasını sağlar, böylece formül tüm satıra uygulanır.
Biçimlendirme Seçeneklerini Ayarlayın: "Biçim" butonuna tıklayarak, koşul sağlandığında uygulanacak biçimlendirmeyi seçin. Renk, yazı tipi, arka plan rengi gibi çeşitli seçenekler arasından seçim yapabilirsiniz.
Tamam'a Tıklayın: Ayarlarınızı yaptıktan sonra "Tamam" butonuna tıklayarak koşullu biçimlendirmeyi uygulayın.
Bu adımları takip ederek, Excel'deki belirli bir koşula bağlı olarak tüm bir satırı boyayabilirsiniz. Koşul, hücredeki değerler, tarihler, formüller veya diğer koşullar olabilir.
Excel Eğitimleri eğitim setlerimiz ile öğrenebilirsiniz.
Hücreleri Birleştirerek, Seçilen Değerlere göre tüm satırı boyamak
Hücreleri Birleştirerek, Seçilen Değerlere göre tüm satırı boyamak yöntemi sayesinde verilerinizi çok daha etkili bir şekilde sunabilirsiniz.
Excel ve Vidoport'un diğer eğitimleri hakkında daha fazla bilgi almak için web sitemizi ziyaret edin.
'Excel' videolarını içeren eğitim setlerimiz Vidoport'ta mevcuttur. 'Excel'de Koşullu Biçimlendirme Nasıl Kullanılır?' eğitim setimizi veya Yıllık Üyeliklerimizi satın alarak bu ve bunun gibi birçok konuda bilgi sahibi olabilirsiniz. Yıllık Üyeliklerimizi satın alarak bir yıl boyunca tüm eğitim setlerimize sınırsız erişim elde edin ve kişisel gelişiminizi hızlandırın. Yıllık Üyeliklerimizin ücretlerini görmek için buraya tıklayabilirsiniz.


 Eğitimler
Eğitimler  Üyelik Ücretleri
Üyelik Ücretleri Vidy
Vidy Kitaplar
Kitaplar Eğitmenler
Eğitmenler Bizi Tanıyın
Bizi Tanıyın