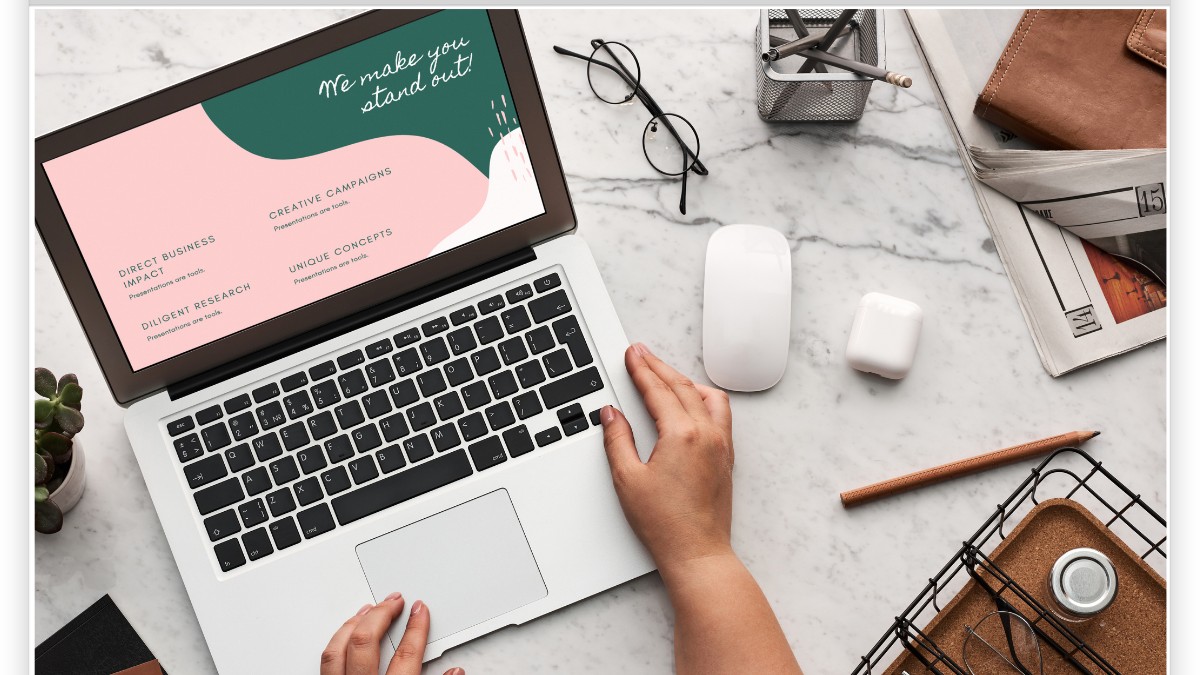Excel'in ORTALAMAA işlevi, metinleri de dahil ederek aritmetik ortalamayı h..
Excel'de Sayıyı Yazarken Tarih Çıkması Sorununa Kesin Çözüm

Excel'de sayıları girerken tarihe dönüşmesi sık karşılaşılan bir sorundur. Bu durum genellikle hücrelerin tarih formatında olmasından veya otomatik düzeltme ayarlarından kaynaklanır. Çözüm olarak, hücre biçimini Genel veya Sayı olarak değiştirebilir, otomatik düzeltmeyi devre dışı bırakabilir veya sayının önüne tek tırnak (') koyabilirsiniz. Büyük veri setleri için, tüm sütunu seçip biçimlendirme yapmak en etkili yöntemdir.
Excel'de Sayı Yazınca Tarih Çıkıyor: Sorunun Çözümü
Excel, veri girişi konusunda oldukça pratik bir araç olsa da bazı durumlarda beklenmedik davranışlar sergileyebilir. Bu davranışlardan biri de bir hücreye sayı yazdığınızda Excel’in otomatik olarak bunu bir tarihe dönüştürmesidir. Örneğin, "1.2" yazdığınızda hücrede "01.Şub" gibi bir tarih çıktısı görebilirsiniz. Özellikle finansal tablolar ya da stok listelerinde bu durum kafa karıştırıcı olabilir.
Bu yazıda, Excel’de sayı girince neden tarih çıktığına, bu davranışın neden oluştuğuna ve nasıl kolayca çözülebileceğine detaylıca değineceğiz.
Hücre Formatını Kontrol Edin
Bu sorunun en yaygın sebebi, hücrenin daha önce bir tarih formatına ayarlanmış olmasıdır. Örneğin, bir hücreye "12.03" yazarsanız ve hücre tarih formatındaysa, Excel bunu 12 Mart olarak algılar ve otomatik olarak tarih biçiminde gösterir.
Çözüm:
- Sayı yazdığınız hücreleri seçin.
- Sağ tıklayıp Hücreleri Biçimlendir seçeneğini tıklayın.
- Açılan pencerede Genel ya da Sayı formatını seçin.
- Tamam’a tıklayın ve tekrar veri girişi yapmayı deneyin.
Bu şekilde, hücre artık tarihi değil, düz sayıyı gösterecektir.
Otomatik Düzeltmeyi Devre Dışı Bırakma (Alternatif Yöntem)
Bazı kullanıcılar özellikle "1/2", "3-4" gibi ifadeleri yazarken bunların otomatik olarak tarih formatına dönüşmesini istemeyebilir. Bu durumda Excel’in otomatik düzeltme ayarlarını kapatmak da bir diğer çözüm olabilir.
Yapmanız gerekenler:
- Üst menüden Dosya > Seçenekler yolunu izleyin.
- Açılan pencerede Yazım Denetleme > Otomatik Düzeltme Seçenekleri butonuna tıklayın.
- Otomatik Biçimlendirme sırasında ve Yazarken Otomatik Biçimlendir sekmelerine geçin.
- Buradaki “İnternet ve ağ yollarını köprü ile değiştir” veya “Tarihler için otomatik biçimlendir” gibi seçeneklerin işaretlerini kaldırın.
- Değişiklikleri kaydedin.
Bu adımlar sayesinde Excel’in sayı girişlerinizi otomatik olarak tarihe çevirmesini engelleyebilirsiniz.
Sayı Girişi Öncesi Tek Tırnak Kullanımı
Eğer sadece belirli birkaç hücrede bu sorunu yaşamamak istiyorsanız, veri girişinizi yaparken sayının başına bir tek tırnak (') koyabilirsiniz.
Örnek:
'1.2 yazarsanız, Excel bu girdiyi metin olarak algılar ve tarih biçimine çevirmeden hücrede olduğu gibi gösterir.
Bu yöntem, özellikle stok kodu, ürün numarası gibi belirli değerleri tarihe çevrilmeden kaydetmek istediğinizde işinize yarar.
Toplu Format Değişikliği Yapmak
Eğer büyük bir veri setinde bu sorunla karşılaşıyorsanız, tüm sayfayı veya belirli bir sütunu seçerek topluca hücre formatını değiştirebilirsiniz.
Nasıl yapılır?
- Sütunun baş harfine (örneğin A sütunu için "A") tıklayın.
- Sağ tıklayıp Hücreleri Biçimlendir deyin.
- Açılan pencereden Sayı veya Genel seçeneğini işaretleyin.
- Tamam diyerek işlemi bitirin.
Bu yöntemle, tek tek hücreleri kontrol etmekle uğraşmadan tüm alanı bir kerede düzenleyebilirsiniz.
Excel’de sayı yazınca tarih çıkması, başlangıçta kafa karıştırıcı olsa da basit ayarlarla hızlıca çözülebilecek bir durumdur. Özellikle hücre formatlarını doğru ayarlayarak ve otomatik düzeltme ayarlarını gözden geçirerek bu tür sorunları tamamen ortadan kaldırabilirsiniz.
Unutmayın: Excel’de hangi formatla çalışacağınız, yaptığınız işin türüne göre değişebilir. Sayılarla çalışıyorsanız hücre formatınızın "Genel" ya da "Sayı" olduğundan emin olun. Böylece Excel sizin yerinize karar vermez ve girdiğiniz değerleri doğru biçimde saklar.
Excel Öğrenmeye Devam Etmek İsteyenler İçin
Excel'in bu ve benzeri püf noktalarını öğrenmek istiyorsanız, Vidoport'taki Excel Eğitimlerimize göz atmanızı öneririz. Adım adım anlatımlarla hem temel bilgilerinizi güçlendirebilir hem de verimliliğinizi artırabilirsiniz.
Excel'de sayıyı yazarken tarih formatında bir çıktı almak, genellikle hücre formatlama ayarlarıyla ilgilidir. Yukarıdaki ipuçlarını kullanarak, Excel'de sayıları doğru formatta yazabilir ve bu tür sorunları kolayca çözebilirsiniz. Daha fazla Excel ipucu ve eğitimi için Microsoft Excel Eğitimleri ni ziyaret edebilirsiniz.
Sıkça Sorulan Sorular (SSS)
1- Excel'de girdiğim sayılar neden otomatik olarak tarihe dönüşüyor?
Bu genellikle hücrenin biçiminin tarih olarak ayarlanmış olmasından veya Excel'in otomatik düzeltme ayarlarının sayısal kalıpları (örneğin "1/2" veya "3-4") tarih olarak yorumlamasından kaynaklanır.
2- Bir hücrenin biçimini nasıl değiştirebilirim?
İlgili hücreye sağ tıklayıp "Hücreleri Biçimlendir" seçeneğini seçin, ardından "Sayı" sekmesinden "Genel" veya "Sayı" biçimini belirleyin.
3- Otomatik düzeltmeyi devre dışı bırakmak Excel'in başka özelliklerini etkiler mi?
Otomatik düzeltmeyi devre dışı bırakmak, sayıları tarihe dönüştürme sorununu çözerken, Excel'in otomatik tamamlama veya yazım denetimi gibi diğer otomatik düzeltme özelliklerini etkileyebilir. Bu ayarları yaparken dikkatli olmak önemlidir.
4- Sayıdan önce tek tırnak kullanmak kalıcı bir çözüm müdür?
Hayır, tek tırnak kullanmak yalnızca o belirli hücredeki girişi metin olarak kabul etmesini sağlar. Kalıcı bir çözüm için hücre biçimlendirmesini veya otomatik düzeltme ayarlarını düzenlemek daha uygun olacaktır.
Bu konuya daha fazla bilgi edinmek için Excel'de Sayıyı Yazarken Tarih Çıkması Sorununa Kesin Çözüm başlıklı makaleyi ziyaret edebilirsiniz. Excel bilginizi derinleştirmek ve benzeri pratik çözümleri öğrenmek için vidoport.com'a üye olun. Yüzlerce detaylı video eğitimle, Excel'in her özelliğini keşfederek veri yönetimi becerilerinizi profesyonel seviyeye taşıyabilirsiniz!


 Eğitimler
Eğitimler  Üyelik Ücretleri
Üyelik Ücretleri Vidy
Vidy Kitaplar
Kitaplar Eğitmenler
Eğitmenler Bizi Tanıyın
Bizi Tanıyın