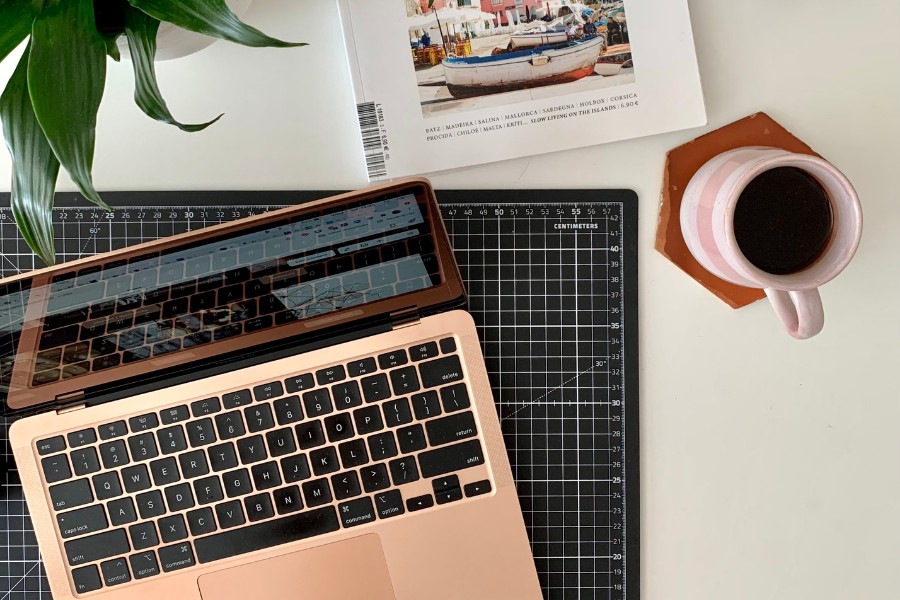Bu blog, Excel'in güçlü ÇAPRAZARA fonksiyonunun nasıl kullanılacağını ve et..
Excel'de Shift Tuşu ile Sütunların Yerini Değiştirme

Microsoft Excel'de Shift Tuşu ile Sütunların Yerlerini Değiştirmek Nasıl Yapılır?
Microsoft Excel’de sütunların yerini değiştirmek için genellikle “kes-yapıştır” yöntemi tercih edilir. Ancak bu yöntem hem zaman alır hem de verilerin üzerine yazılma riski taşır. Daha pratik bir yol olarak Shift tuşu ile sürükle-bırak yöntemi kullanılabilir. Bu sayede sütunlarınızı kaybetmeden ve verilerinizi bozmadan hızlıca yer değiştirebilirsiniz.
Daha fazla Excel pratiği ve püf noktası öğrenmek için Vidoport Excel Eğitimleri sayfasına göz atabilirsiniz.
Sütunları Sürükle ve Bırak ile Yer Değiştirmek
Excel’de Shift tuşu yardımıyla sütunları taşımanın en pratik yöntemi sürükle-bırak tekniğidir.
Aşağıdaki adımları takip edebilirsiniz:
- Sütunu Seçin: Değiştirmek istediğiniz sütunun üstündeki harfe tıklayın.
- İmleci Getirin: Mouse imlecini sütun kenarına getirin. İmleç dört yönlü ok işaretine dönüşecektir.
- Shift ile Sürükleyin: Sürüklerken Shift tuşunu basılı tutun. Böylece Excel yeni sütun için yer açar.
- Yeni Konuma Bırakın: Mouse’u bıraktığınızda sütun seçtiğiniz yeni konuma taşınır.
Kes ve Yapıştır Yöntemi
Alternatif olarak sütunları kesip yeni konuma ekleyebilirsiniz:
- Kes: İlgili sütunu seçip Ctrl + X yapın.
- Yeni Konum: Sütunun geleceği sütunun üzerine sağ tıklayın.
- Ekle: “Kesilen Hücreleri Ekle” seçeneğini seçin. Excel sütunları otomatik olarak kaydıracaktır.
Sık Sorulan Sorular (SSS)
Excel'de sütunlar nasıl yer değiştirilir?
Excel’de sütunların yerini değiştirmek için sütunu seçip kenarından sürükleyip bırakabilirsiniz. Shift tuşunu basılı tutarsanız, diğer sütunlar otomatik kayar ve veri kaybı yaşanmaz.
Sütunları satırlara nasıl çevirebilirim?
Kopyaladığınız verileri yapıştırırken "Özel Yapıştır > Transpose (Satır/Sütun Değiştir)" seçeneğini kullanabilirsiniz. Bu sayede sütunlar satırlara, satırlar da sütunlara dönüşür.
Excel’de sütun nasıl sıralanır?
Sütun sıralaması için "Veri > Sırala" menüsünü kullanabilirsiniz. İlgili sütunu seçerek artan veya azalan sıraya göre verileri düzenleyebilirsiniz.
Excel’de metnin yönünü değiştirme nasıl yapılır?
Metin yönünü değiştirmek için hücreyi seçin, "Giriş > Hizalama > Yönlendirme" menüsünden istediğiniz metin yönünü seçin.
Excel’de Shift tuşu ne işe yarar?
Shift tuşu Excel’de hücre, satır veya sütun seçimini genişletmek, sürükle-bırak sırasında verilerin üzerine yazılmasını engellemek ve formüllerde özel kombinasyonlarla farklı işlevler yapmak için kullanılır.
Shift tuşu ne işe yarıyor?
Shift tuşu ile ok tuşlarını kullanarak seçim alanını büyütebilir, sütunları taşırken kaydırma yapabilir ve kısa yollarla (ör. Ctrl+Shift+L) farklı özellikler açabilirsiniz.
Excel’de Ctrl+Shift+Enter ne işe yarar?
Bu kombinasyon, eski Excel sürümlerinde "dizi formülleri" yazmak için kullanılır. Tek hücre yerine birden çok hücreye aynı anda hesaplama yapmanızı sağlar.
Excel Ctrl+Shift+V ne işe yarar?
Excel’in bazı sürümlerinde bu kombinasyon, sadece değerleri yapıştırmaya yarar. Eğer çalışmıyorsa, kısayol özelleştirilmemiş olabilir.
Excel’de sütundaki verileri satıra nasıl çevirebilirim?
Kopyaladığınız sütunu sağ tıklayıp "Özel Yapıştır > Transpose" seçeneğini kullanarak satıra dönüştürebilirsiniz.
Excel’de aynı hücrede alt satıra nasıl geçilir?
Alt satıra geçmek için Alt + Enter tuş kombinasyonunu kullanabilirsiniz. Böylece aynı hücrede birden fazla satır yazabilirsiniz.
Excel’de tabloyu nasıl yan çevirebilirim?
Tabloyu komple seçip kopyalayın, "Transpose" seçeneğini kullanarak satır ve sütunlarını yan çevirebilirsiniz.
Excel Ctrl+Shift+L nedir?
Bu kısayol Excel’de "Otomatik Filtre"yi açar veya kapatır. Sütun başlıklarındaki filtreleme oklarını hızlıca aktifleştirir.
Ctrl+L tuşu ne işe yarar?
Ctrl+L kısayolu, seçili verileri tabloya dönüştürmek için kullanılır. Tablo formatı, filtreleme ve stil özelliklerini otomatik olarak ekler.
Ctrl+Shift ne işe yarar?
Ctrl+Shift kombinasyonları farklı kısayollarda kullanılır. Örneğin, Ctrl+Shift+End ile son kullanılan hücreye kadar seçim yapılabilir, Ctrl+Shift+L ile filtre açılabilir.
Özet
- Excel’de sütunları değiştirmek için Shift ile sürükle-bırak yöntemi kullanılabilir.
- Shift tuşu, sütunun yeni konumunda boşluk açarak veri kaybını önler.
- Alternatif olarak kes-yapıştır yöntemi ile sütunlar güvenle taşınabilir.
- Satırların yerlerini değiştirmek için de aynı yöntem geçerlidir.
- İşlem öncesi veri kaybını önlemek için yedek alınması önerilir.
Yazar: Ömer Bağcı – Excel Eğitmeni, Yazar
30 binden fazla kişiye Excel eğitimi verdim. Vidoport üzerinden sunduğum eğitimlerle iş hayatında Excel’i daha etkili kullanmanıza yardımcı oluyorum.
Son güncelleme: Eylül 2025


 Eğitimler
Eğitimler  Üyelik Ücretleri
Üyelik Ücretleri Vidy
Vidy Kitaplar
Kitaplar Eğitmenler
Eğitmenler Bizi Tanıyın
Bizi Tanıyın