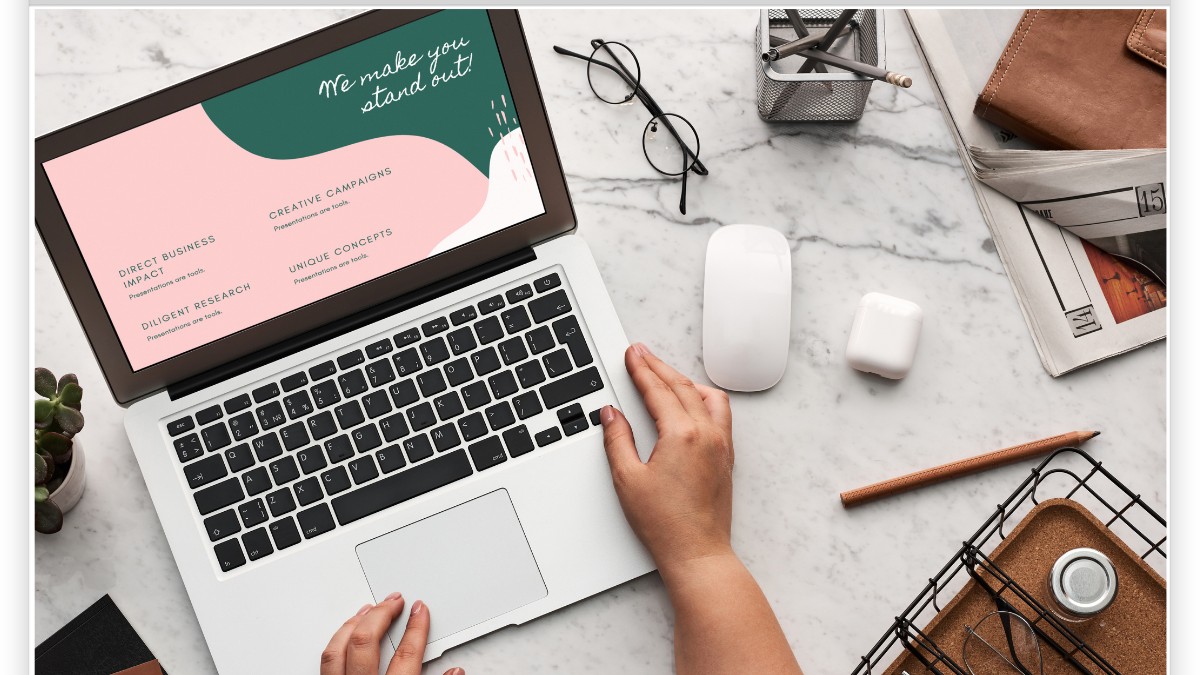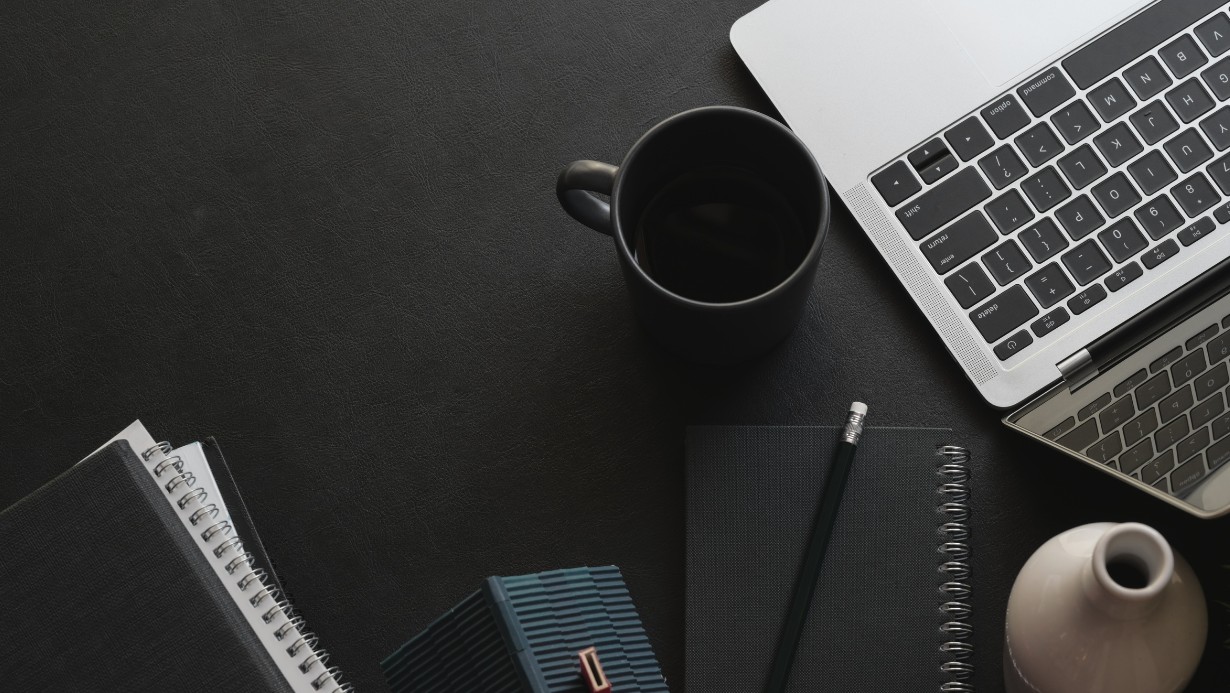Hangi durumlarda ve neden Word kullanmanız gerektiğini öğrenin.
Excel'de Veri Görselleştirme: Eğer Formülü ile Renk Atama Kılavuzu

Excel'de Eğer Formülü ile Renk Atama: Kullanım Rehberi
Excel'de veri analizi yaparken, belirli koşullara göre hücreleri renklendirmek oldukça kullanışlı olabilir. Bu blog yazısı, Excel'de Eğer formülü ile renk atamanın nasıl yapıldığını adım adım açıklar ve size bu işlemi kolayca gerçekleştirmenin ipuçlarını sunar.
Eğer Formülü ile Renk Atamanın Önemi
Eğer formülü ile renk atama, veri analizi sırasında belirli koşulların karşılanıp karşılanmadığını hızlıca görselleştirmenizi sağlar. Bu, veri tablolarınızı daha anlaşılır hale getirir ve veriye daha hızlı erişmenizi sağlar.
Eğer Formülü ile Renk Atama Adımları
-
Koşullu Biçimlendirme Açma: İlgili hücreleri seçin ve "Koşullu Biçimlendirme" seçeneğini açın.
-
Yeni Kural Ekleme: "Yeni Kural" seçeneğini belirleyin ve "Formülü Kullanarak Biçimlendir" seçeneğini seçin.
-
Eğer Formülü Girişi: Koşulunuzu belirlemek için Eğer formülünü girin. Örneğin, =IF(A1>10, TRUE, FALSE) formülü kullanarak, A1 hücresindeki değer 10'dan büyükse, doğru, değilse yanlış döndürür.
-
Renk Seçimi: Koşulunuzun karşılanması durumunda uygulanacak renkleri seçin.
-
Tamam'a Tıkla: Ayarlarınızı tamamlamak için "Tamam" veya "Uygula"ya tıklayın.
İpuçları ve Püf Noktaları
-
Birden Fazla Koşul Ekleme: Birden fazla koşulu aynı hücrelere uygulamak için "Koşullu Biçimlendirme" seçeneğini kullanabilirsiniz.
-
Formül Karmaşıklığı: Formüllerinizi karmaşıklaştırmak yerine, basit ve anlaşılır formüller kullanmaya özen gösterin.
-
Renk Seçimi: Renk seçerken, verinin anlaşılmasını kolaylaştıracak uygun renkleri tercih edin.
Excel Eğitimleri ile Daha Fazla Öğrenin
Excel'de daha fazla beceri ve yetenek kazanmak için vidoport.com'daki Excel eğitimlerine göz atabilirsiniz. Burada, Excel'in birçok işlevselliği hakkında kapsamlı eğitimler sunulmaktadır.
Sonuç
Excel'de Eğer formülü ile renk atama, veri analizi sürecinizi kolaylaştırır ve veri tablolarınızı daha anlaşılır hale getirir. Bu rehberi takip ederek, Excel'de veri analizi becerilerinizi artırabilir ve veriyi daha etkili bir şekilde yönetebilirsiniz.


 Eğitimler
Eğitimler  Üyelik Ücretleri
Üyelik Ücretleri Vidy
Vidy Kitaplar
Kitaplar Eğitmenler
Eğitmenler Bizi Tanıyın
Bizi Tanıyın