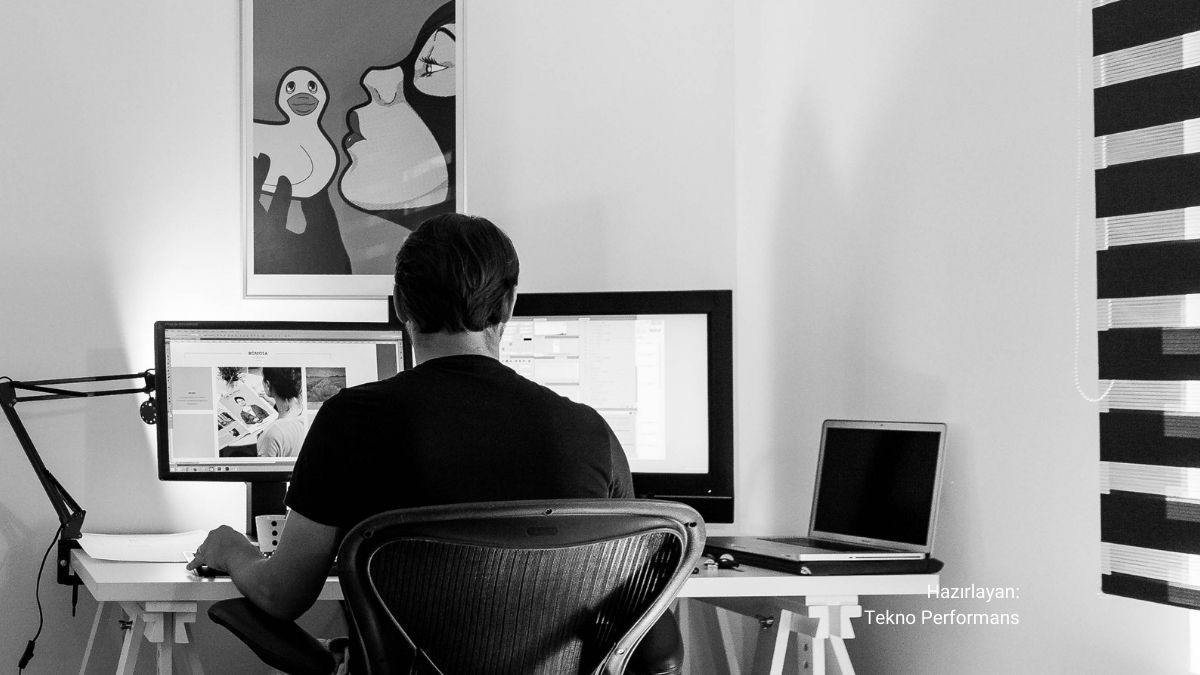Bu blog yazısında, Excel'in temel işlevlerinden biri olan EĞER işlevini ayn..
Excel’de Yakınlaştırma Seçenekleri ile Çalışma Alanınızı Optimize Edin

Excel’de büyük verilerle çalışırken, doğru bir şekilde verileri görüntülemek ve düzenlemek için Yakınlaştırma (Zoom) seçeneklerini kullanmak oldukça faydalıdır. Bu seçenekler, verilerinizi daha net görmek, belirli alanlara odaklanmak ve geniş tablolarla çalışırken hata yapma olasılığınızı azaltmak için mükemmel bir araçtır. Bu yazıda, Excel'de kullanabileceğiniz çeşitli yakınlaştırma seçeneklerini ele alacağız ve Vidoport.com üzerindeki Excel eğitimleriyle bu bilgiyi nasıl derinleştirebileceğinizi anlatacağız.
Excel’de Yakınlaştırma Seçenekleri
Excel, çalışma sayfasının görüntülenme boyutunu ayarlamak için birkaç farklı yakınlaştırma seçeneği sunar. İşte bu seçenekler:
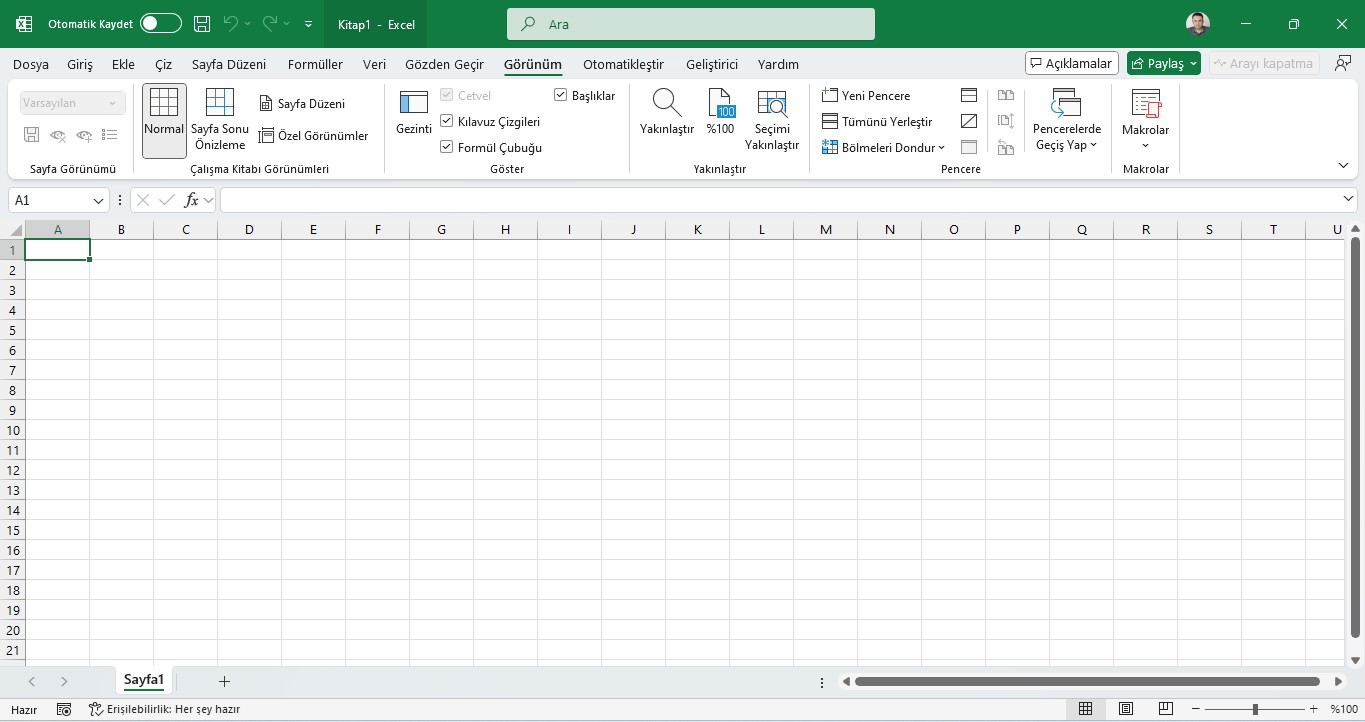
-
Durum Çubuğu Üzerinden Yakınlaştırma Excel penceresinin sağ alt köşesinde bulunan durum çubuğundaki kaydırma çubuğunu kullanarak, çalışma sayfanızın büyüklüğünü kolayca değiştirebilirsiniz. Kaydırıcıyı sağa kaydırarak yakınlaştırabilir, sola kaydırarak uzaklaştırabilirsiniz. Hızlı bir şekilde boyut değiştirmek için pratik bir yöntemdir.
-
Yakınlaştırma Penceresi (Zoom Dialog Box) Görünüm (View) Sekmesi → Yakınlaştır (Zoom) yolunu izleyerek, belirli yüzdeler (örneğin %100, %75, %200) arasında seçim yapabilirsiniz. Ayrıca, manuel olarak istediğiniz bir yakınlaştırma yüzdesini girebilirsiniz. Bu yöntem, belirli bir büyüklükte görüntülemeye ihtiyaç duyduğunuzda kullanışlıdır.
-
Yakınlaştırma Seçenekleri (Zoom to Selection) Görünüm (View) Sekmesi → Seçime Yakınlaştır (Zoom to Selection) özelliğiyle, seçtiğiniz hücre aralığına otomatik olarak yakınlaştırma yapabilirsiniz. Özellikle büyük tablolar üzerinde çalışırken belirli bir alanı net bir şekilde görmek istediğinizde bu seçeneği kullanabilirsiniz.
-
Fare Tekerleği ile Yakınlaştırma Klavyenizdeki Ctrl tuşuna basılı tutarak fare tekerleğini yukarı kaydırdığınızda yakınlaştırabilir, aşağı kaydırdığınızda ise uzaklaştırabilirsiniz. Hızlı ve pratik bir yöntemdir.
-
Sayfa Düzeni Görünümü ile Yakınlaştırma Görünüm (View) Sekmesi → Sayfa Düzeni (Page Layout) görünümü, çalışma sayfasındaki hücreleri yazdırma önizlemesi gibi görüntülemenizi sağlar. Bu seçenek, baskı öncesinde sayfanızın düzenini kontrol etmek için idealdir.
Yakınlaştırma Seçeneklerini Kullanarak Verimliliğinizi Artırın
Yakınlaştırma seçeneklerini doğru kullanarak, Excel’de verimliliğinizi artırabilirsiniz. Büyük veri tabloları üzerinde çalışırken, belirli alanlara odaklanmanız gerektiğinde bu seçenekler size zaman kazandırır. Bu beceriyi geliştirmek, çalışma sayfalarınızı daha düzenli bir şekilde yönetmenizi sağlar.
Vidoport.com’daki Excel eğitimleri size Excel’deki bu tür özellikleri daha kapsamlı bir şekilde öğrenme fırsatı sunuyor. Temel Excel'den İleri Düzey Excel'e kadar geniş bir eğitim yelpazesi ile Excel yetkinliklerinizi artırabilir, iş dünyasında daha hızlı ve etkin kararlar alabilirsiniz.
Vidoport ile Excel Becerilerinizi Geliştirin
Yakınlaştırma ve diğer Excel özelliklerini daha detaylı öğrenmek istiyorsanız, Vidoport.com üzerindeki eğitimler tam size göre! Gelişmiş Excel Eğitimleri, Koşullu Biçimlendirme, Pivot Tablolar ve daha pek çok konuyu içeren kurslarımızla Excel yetkinliklerinizi üst seviyeye taşıyın. Ayrıca, Excel sertifika programları ile öğrendiklerinizi belgeleyebilir, kariyerinize katkı sağlayabilirsiniz.


 Eğitimler
Eğitimler  Üyelik Ücretleri
Üyelik Ücretleri Vidy
Vidy Kitaplar
Kitaplar Eğitmenler
Eğitmenler Bizi Tanıyın
Bizi Tanıyın