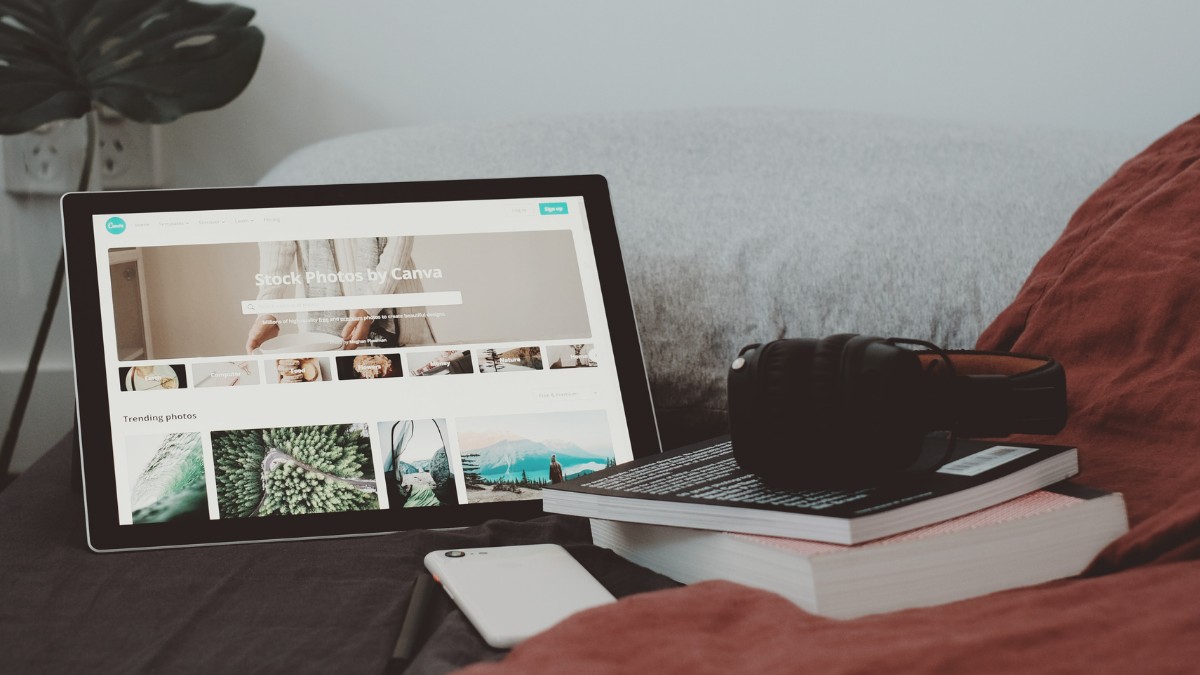Excel hücrelerindeki köprü bağlantılarını iptal etmek ve daha fazlasını 'Ex..
Excel Dosyalarınızı Kurtarma: Değiştirilmiş Verileri Geri Getirme

Excel Dosyasını Geri Getirme: Verilerinizi Kurtarmak için Adımlar
Microsoft Excel, iş hayatında veya kişisel projelerde sıkça kullandığımız bir araç. Ancak bazen yanlışlıkla bir dosyayı değiştirebilir, kaydedebilir veya tamamen kaybedebilirsiniz. Neyse ki Excel, veri kaybını önlemek için bazı kurtarma yöntemleri sunuyor. Bu blog yazısında, değiştirilmiş veya kaybolmuş bir Excel dosyasını nasıl geri getirebileceğinizi adım adım öğreneceksiniz. Verilerinizi korumak için pratik çözümleri keşfedin!
Değiştirilmiş veya Kaybolmuş Excel Dosyasını Geri Getirme
Excel’de bir dosyayı geri getirmek için aşağıdaki yöntemleri deneyebilirsiniz. Her durum için hangi yöntemin işe yarayacağını da açıklayacağım.
1. Geri Al İşlemi ile Hızlı Kurtarma
Ne İşe Yarar? Eğer dosyada yanlış bir değişiklik yaptıysanız (örneğin bir sütunu sildiyseniz), bunu hemen geri alabilirsiniz.
Nasıl Yapılır?
- Windows’ta Ctrl+Z, Mac’te Command+Z tuşlarına basın.
- Bu, son yaptığınız işlemi geri alır. Birden fazla geri almak için art arda basabilirsiniz.
Dikkat: Bu yöntem yalnızca Excel dosyası hâlâ açıksa çalışır. Dosyayı kapatıp tekrar açarsanız, geri alma geçmişi silinir ve bu seçenek işe yaramaz.
2. Kaydedilmemiş Dosyayı Otomatik Kurtarma ile Geri Getirme
Ne İşe Yarar? Excel çöktüyse veya yanlışlıkla kaydetmeden kapattıysanız, otomatik kurtarma sizi kurtarabilir.
Nasıl Yapılır?
- Excel’i tekrar açın.
- Sol tarafta “Belge Kurtarma” paneli çıkarsa, burada son otomatik kaydedilen sürümü görürsünüz.
- Dosyayı seçip açarak geri alabilirsiniz.
Ek İpucu: Otomatik kaydetme aralığını değiştirmek için:
- Dosya > Seçenekler > Kaydet menüsüne gidin.
- “Otomatik Kurtarma bilgilerini her X dakikada bir kaydet” seçeneğini ayarlayın (örneğin 5 dakika).
Dikkat: Bu yöntem, yalnızca Excel düzgün kapanmadıysa çalışır. Manuel olarak kaydedip kapattıysanız, otomatik kurtarma devre dışı kalır.
3. Sürüm Geçmişini Kullanarak Buluttaki Dosyaları Kurtarma
Ne İşe Yarar? Eğer dosyanız OneDrive veya SharePoint gibi bulut hizmetlerinde saklanıyorsa, eski sürümlerini geri yükleyebilirsiniz.
Nasıl Yapılır?
- Excel’de Dosya > Bilgi > Sürüm Geçmişi (Version History) seçeneğine tıklayın.
- Açılan listede önceki sürümleri görün, istediğiniz sürümü seçip “Geri Yükle”ye basın.
Dikkat: Bu özellik yalnızca Office 365 ile bulutta saklanan dosyalar için geçerlidir. Bilgisayarınızdaki yerel dosyalar için çalışmaz.
4. Yedeklemelerden Dosyayı Geri Alma
Ne İşe Yarar? Daha önce kendiniz yedek aldıysanız, bu yedeklerden dosyayı geri getirebilirsiniz.
Nasıl Yapılır?
- Dosyanızın yedeğini kontrol edin (örneğin USB, başka bir klasör veya bulut depolama).
- Eski bir Excel formatı (.xls) kullanıyorsanız, “Her Zaman Yedek Oluştur” özelliğiyle otomatik yedeklenmiş olabilir. Bunu kontrol etmek için:
- Dosya > Farklı Kaydet > Araçlar > Genel Seçenekler menüsüne bakın.
Dikkat: Yeni .xlsx formatında otomatik yedekleme özelliği yoktur. Yedekleme yoksa bu yöntem işe yaramaz.
5. Otomatik Kaydedilen Dosyaları Manuel Olarak Bulma
Ne İşe Yarar? Excel’in otomatik kurtarma dosyalarını bulup kaybolan verilerinizi manuel olarak geri alabilirsiniz.
Nasıl Yapılır?
- Dosya > Bilgi > Çalışma Kitabını Yönet > Kaydedilmemiş Çalışma Kitaplarını Kurtar seçeneğine gidin.
- Açılan pencerede otomatik kaydedilmiş sürümleri göreceksiniz. İstediğinizi seçip açabilirsiniz.
Ek Bilgi: Bu dosyalar genellikle geçici bir klasörde saklanır. Örneğin:
- Windows: C:\Users\KullanıcıAdı\AppData\Roaming\Microsoft\Excel\
- Mac: /Users/KullanıcıAdı/Library/Containers/com.microsoft.Excel/Data/Library/Preferences/AutoRecovery
6. Windows’un Önceki Sürümler Özelliği ile Kurtarma
Ne İşe Yarar? Yerel dosyalarda, Windows’un sistem yedeklerini kullanarak eski bir sürümü geri alabilirsiniz.
Nasıl Yapılır?
- Dosyanızın bulunduğu klasöre gidin.
- Dosyaya sağ tıklayın ve “Önceki Sürümleri Geri Yükle” seçeneğini seçin.
- Listeden uygun sürümü seçip “Geri Yükle”ye basın.
Dikkat: Bu özellik, yalnızca Windows’ta “Dosya Geçmişi” veya “Sistem Koruması” açıksa çalışır. Varsayılan olarak kapalı olabilir.
Excel’de bir dosyayı geri getirmek için yukarıdaki adımları duruma göre uygulayabilirsiniz. Hızlı bir hata için Geri Al, çökme sonrası için Otomatik Kurtarma, bulut dosyaları için Sürüm Geçmişi veya yerel yedekler için diğer yöntemler işinize yarayabilir. Verilerinizi korumak için düzenli kaydetmeyi ve yedek almayı unutmayın. Ayrıca, otomatik kurtarma süresini kısaltarak riski azaltabilirsiniz.


 Eğitimler
Eğitimler  Üyelik Ücretleri
Üyelik Ücretleri Vidy
Vidy Kitaplar
Kitaplar Eğitmenler
Eğitmenler Bizi Tanıyın
Bizi Tanıyın