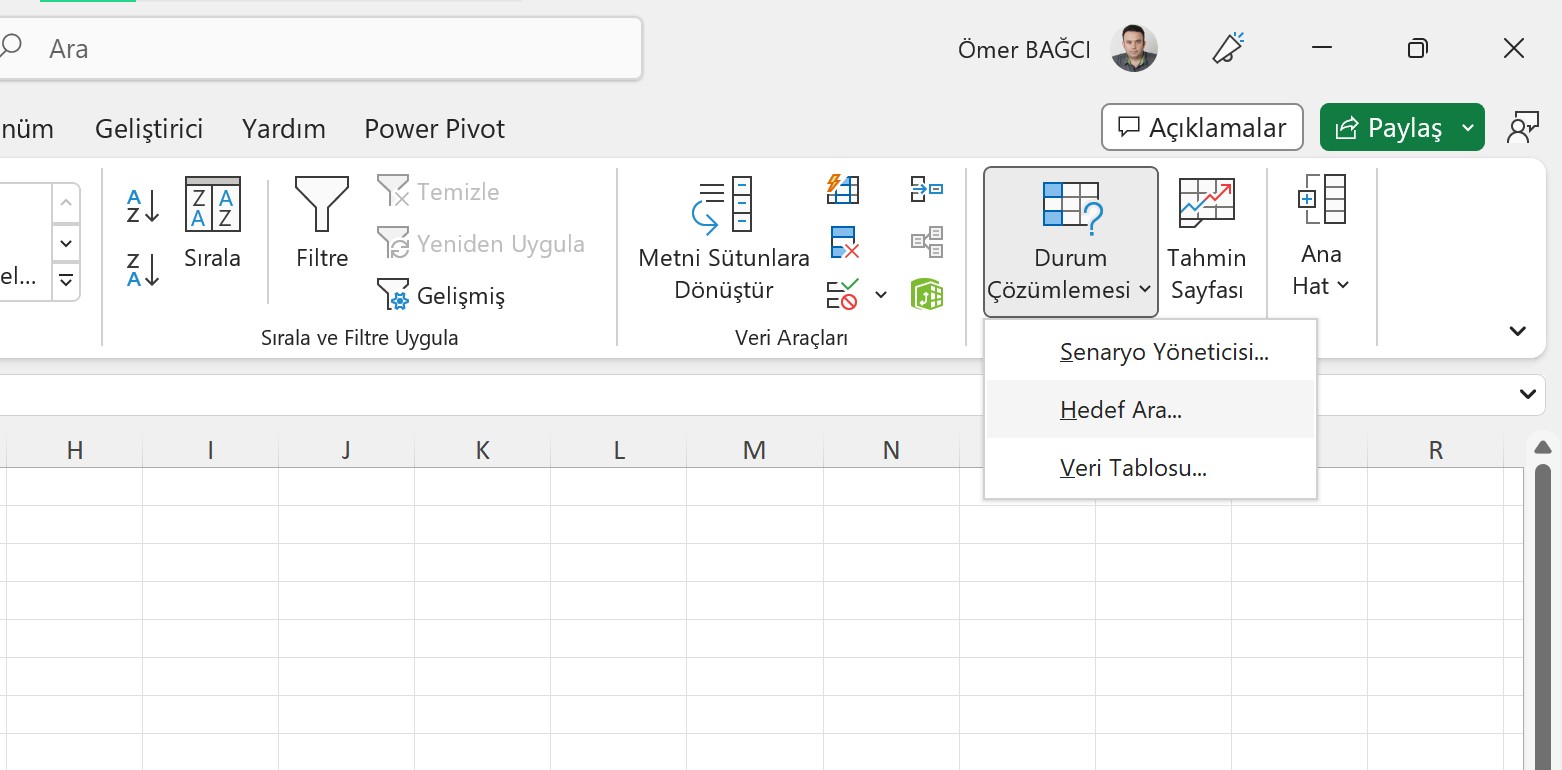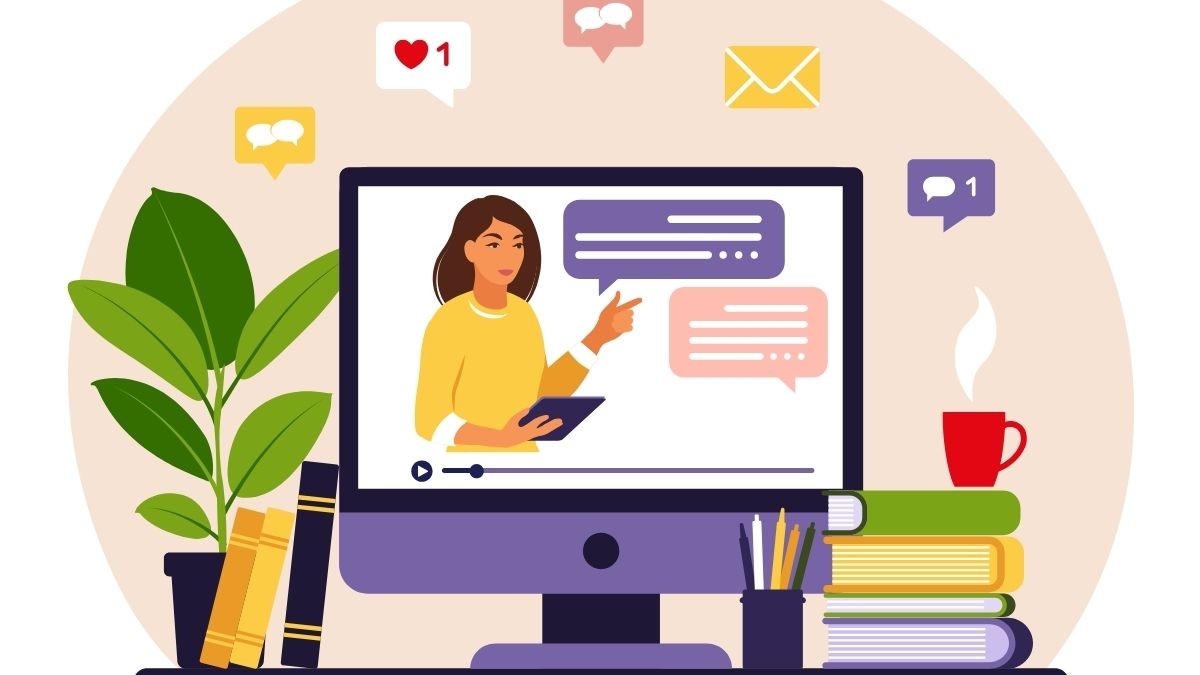Excel öğrenmek için kapsamlı bir rehber. Temel bilgilerden ileri düzey tekn..
Excel İle Çalışma Sayfalarınızı Düzenleyin: Gizleme İpuçları

Microsoft Excel: Çalışma Sayfalarını Kalıcı Olarak Gizlemek
Microsoft Excel, işlemlerinizin düzenli ve etkili bir şekilde yürütülmesini sağlayan güçlü bir araçtır. Ancak, büyük Excel çalışma kitaplarıyla çalışırken sayfaların karmaşık hale gelmesi yaygın bir sorundur. Bu blog yazısında, Microsoft Excel kullanarak çalışma sayfalarını kalıcı olarak nasıl gizleyebileceğinizi öğreneceksiniz.
Çalışma Sayfalarının Gizlenmesinin Önemi
Excel'de birden fazla çalışma sayfası kullanmak yaygın bir uygulamadır, ancak tüm sayfaların her zaman görünür olması gerekmez. Çalışma sayfalarını gizlemek, karmaşıklığı azaltır, verilerinizi korur ve daha iyi bir kullanıcı deneyimi sunar.
Adım 1: Çalışma Kitabınızı Açın
Öncelikle, Excel'de ilgili çalışma kitabınızı açın.
Adım 2: Gizlemek İstediğiniz Sayfayı Seçin
Çalışma kitabınızı açtıktan sonra, gizlemek istediğiniz belirli çalışma sayfasını seçin.
Adım 3: Sayfa Sekmesini Sağ Tıklayın
Seçtiğiniz sayfa sekmesine sağ tıklayın. Açılan menüden "Sayfa Gizle" seçeneğini belirleyin.
Adım 4: Değişiklikleri Onaylayın
"Sayfa Gizle" seçeneğini seçtikten sonra, belirlediğiniz sayfa kalıcı olarak gizlenecektir. Bu değişikliği onaylayın.
Adım 5: Değişiklikleri Kaydedin
Çalışma kitabınızda yaptığınız değişiklikleri kaydedin. Artık gizlediğiniz sayfa, çalışma kitabınızı açtığınızda görünmeyecektir.
Adım 6: Gizli Sayfaları Görmek veya Geri Almak
Gizlenmiş sayfaları görmek veya geri almak için sayfa sekmesine sağ tıklayın, ardından "Sayfa Göster" veya "Sayfa Gizle" seçeneğini kullanın.
Sonuç
Artık Microsoft Excel'de çalışma sayfalarınızı kolayca gizleyebilir ve daha düzenli bir çalışma ortamı oluşturabilirsiniz. Bu özellik, veri analizi ve raporlama süreçlerinizi daha verimli hale getirecektir.


 Eğitimler
Eğitimler  Üyelik Ücretleri
Üyelik Ücretleri Vidy
Vidy Kitaplar
Kitaplar Eğitmenler
Eğitmenler Bizi Tanıyın
Bizi Tanıyın