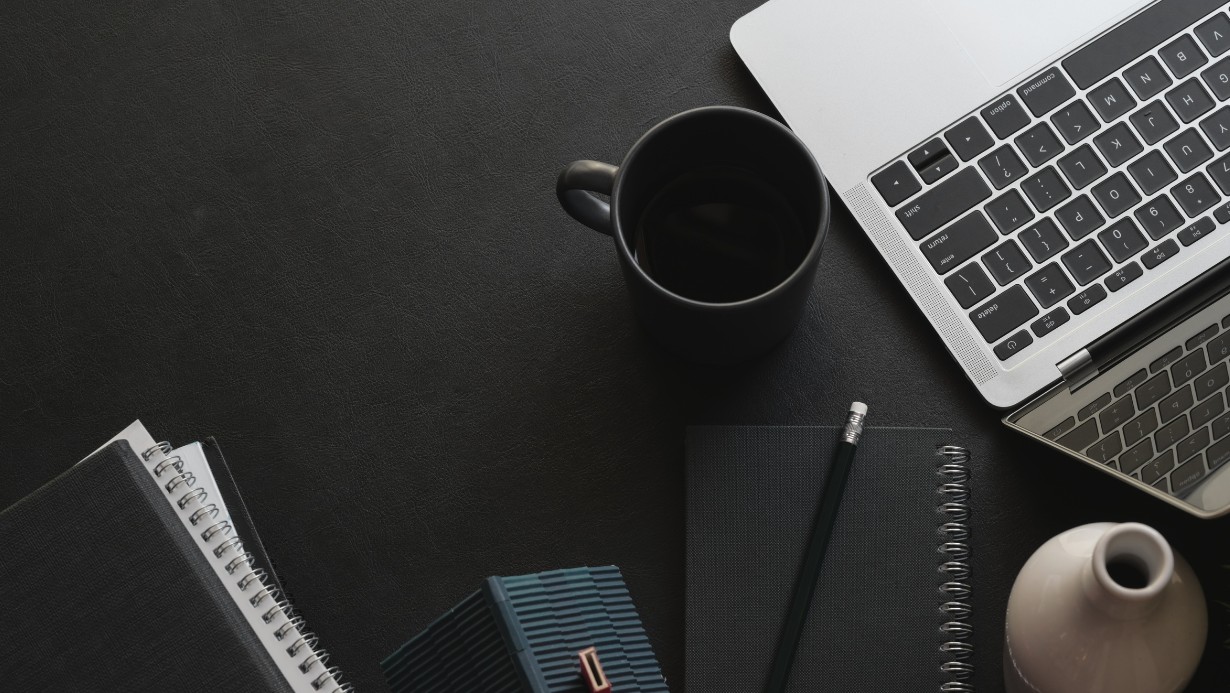Gelir Tablosu Hesapları örnek sorular dersi, muhasebe alanına ilgi duyanlar..
Tarihler Arasında Gün Sayısı Nasıl Hesaplanır?

Excel'de iki tarih arasındaki gün sayısını hesaplamak oldukça kolaydır. Excel, tarihleri sayı olarak depoladığı için, basit bir çıkarma işlemiyle iki tarih arasındaki gün farkını hızlıca bulabilirsiniz.
Pratik Çözüm / Formül:
İki tarih arasındaki gün sayısını hesaplamak için bitiş tarihinden başlangıç tarihini çıkarmanız yeterlidir.
-
Başlangıç Tarihi ve Bitiş Tarihini Hücrelere Girin:
- Bir hücreye başlangıç tarihini (örneğin, A1 hücresine
01.01.2023) girin. - Başka bir hücreye bitiş tarihini (örneğin, B1 hücresine
31.01.2023) girin.
- Bir hücreye başlangıç tarihini (örneğin, A1 hücresine
-
Formülü Uygulayın:
- Gün sayısını görmek istediğiniz üçüncü bir hücreye aşağıdaki formülü yazın:
=B1-A1 - Bu formül, B1 hücresindeki tarihten A1 hücresindeki tarihi çıkararak aradaki gün sayısını verecektir.
- Gün sayısını görmek istediğiniz üçüncü bir hücreye aşağıdaki formülü yazın:
Formül Açıklaması:
Excel, her tarihi 1 Ocak 1900'den itibaren geçen gün sayısı olarak depolar. Örneğin, 1 Ocak 1900, 1 sayısıdır; 2 Ocak 1900, 2 sayısıdır. Bu nedenle, iki tarih arasındaki farkı çıkardığınızda, aslında bu tarihlere karşılık gelen sayıların farkını alırsınız, bu da size aradaki gün sayısını verir.
Örnek:
Aşağıdaki tabloya göre tarihler arasındaki gün sayısını hesaplayalım:
|
|
A |
B |
C |
|---|---|---|---|
|
1 |
Başlangıç Tarihi |
Bitiş Tarihi |
Gün Sayısı |
|
2 |
01.01.2023 |
31.01.2023 |
|
|
3 |
15.03.2023 |
01.04.2023 |
|
|
4 |
01.02.2024 |
01.03.2024 |
|
Yukarıdaki örnekte:
- C2 hücresine
=B2-A2yazdığınızda, 31 Ocak 2023 ile 1 Ocak 2023 arasındaki 30 günlük farkı bulursunuz. - C4 hücresine
=B4-A4yazdığınızda, 2024'ün artık yıl olmasından dolayı 29 Şubat'ı da içeren 29 günlük farkı doğru şekilde hesaplar.
İpucu: Eğer çıkan sonuç tarih formatında görünüyorsa (örneğin, "30.01.1900"), hücreyi sağ tıklayıp "Hücreleri Biçimlendir" seçeneğinden "Genel" veya "Sayı" formatına çevirmeniz gerekir.
Excel'de tarih ve saat fonksiyonları hakkında daha detaylı bilgi ve farklı kullanım senaryoları için Vidoport'un kapsamlı video eğitimlerini izleyebilirsiniz.
Önerilen Videolar
1. Tarih Değerleri Arasındaki Farkı Bulmak - Excel Power Query Öğrenin
2. DÜŞEYARA ve EĞERSAY ile İlk ve Son Ziyaret Arasındaki Gün Sayısını Bulmak - Excel'de Finansal Hesaplamalar ve Ticari İşlemler
3. Çalışma Süresini Gün, Ay, Yıl Olarak Hesaplamak - Excel İnsan Kaynakları Uygulamaları
4. Excel TAMİŞGÜNÜ İşlevini Kullanarak İki Tarih Arasındaki İş Günü Sayısını Bulmak - A'dan Z'ye İleri Düzey Excel Öğrenin
5. İki Tarih Arasındaki İş Gününü Bulmak -Excel Tarih ve Saat Formülleri
Yöntem 1: En Kolay Yol - Tarihleri Birbirinden Çıkarma
İki tarih arasındaki toplam gün sayısını bulmanın en hızlı yolu basit bir çıkarma işlemidir. Excel, tarihleri arka planda seri numaralar olarak tuttuğu için bu işlem matematiksel olarak doğrudur.
Adımlar:
- Başlangıç tarihini bir hücreye yazın (Örn: A2 hücresine
01.10.2025). - Bitiş tarihini başka bir hücreye yazın (Örn: B2 hücresine
31.10.2025). - Sonucu görmek istediğiniz hücreye (Örn: C2) şu formülü girin:
=B2-A2
Önemli Not: Formülü girdikten sonra sonuç 30.01.1900 gibi bir tarih formatında görünürse, endişelenmeyin. C2 hücresini seçin, Giriş (Home) sekmesinden Sayı (Number) formatını seçin. Sonuç 30 olarak düzelecektir. Bu yöntem, bitiş tarihini sayar ancak başlangıç tarihini saymaz.
Yöntem 2: Özel Fonksiyon Kullanımı - GÜNSAY (DAYS)
Bu işlem için özel olarak tasarlanmış GÜNSAY fonksiyonu, çıkarma işlemiyle aynı sonucu verir ancak formülün amacını daha net bir şekilde ortaya koyar.
Sözdizimi:
=GÜNSAY(bitiş_tarihi; başlangıç_tarihi)
Örnek:
=GÜNSAY(B2; A2)
Bu formül de yukarıdaki örnek için 30 sonucunu döndürecektir.
Yöntem 3: Sadece İş Günlerini Hesaplama - TAMİŞGÜNÜ (NETWORKDAYS)
TAMİŞGÜNÜ.ULUSL (NETWORKDAYS.INTL) fonksiyonu, iki tarih arasındaki tüm iş günlerini sayar. Bu fonksiyon, standart TAMİŞGÜNÜ fonksiyonundan farklı olarak, hangi günlerin hafta sonu olduğunu ve ek olarak hangi günlerin tatil olduğunu belirlemenize olanak tanır. Böylece, uluslararası iş takvimlerine veya özel çalışma düzenlemelerine göre iş günü hesaplamaları yapabilirsiniz.
Pratik Çözüm ve Kullanım Adımları
TAMİŞGÜNÜ.ULUSL fonksiyonunun söz dizimi şu şekildedir:
=TAMİŞGÜNÜ.ULUSL(başlangıç_tarihi; bitiş_tarihi; [hafta_sonu]; [tatiller])
başlangıç_tarihi: İş günü hesaplamasının başlangıç tarihidir.bitiş_tarihi: İş günü hesaplamasının bitiş tarihidir.[hafta_sonu]: (İsteğe bağlı) Hafta sonu günlerini belirten bir sayıdır veya metin kodudur. Bu bağımsız değişkeni atlarsanız, Cumartesi ve Pazar varsayılan hafta sonu olarak kabul edilir (değer 1).- Sayısal Hafta Sonu Kodları:
1: Cumartesi, Pazar (Varsayılan)2: Pazar, Pazartesi3: Pazartesi, Salı4: Salı, Çarşamba5: Çarşamba, Perşembe6: Perşembe, Cuma7: Cuma, Cumartesi11: Pazar12: Pazartesi13: Salı14: Çarşamba15: Perşembe16: Cuma17: Cumartesi
- Metin Hafta Sonu Kodu: 7 karakterli bir metin dizesi kullanabilirsiniz; her karakter haftanın bir gününü temsil eder (Pazartesi'den başlayarak).
0iş gününü,1ise hafta sonu gününü belirtir. Örneğin,0000011Cumartesi ve Pazar'ı hafta sonu yapar.0000110Perşembe ve Cuma'yı hafta sonu yapar.
- Sayısal Hafta Sonu Kodları:
[tatiller]: (İsteğe bağlı) İş günü olarak sayılmaması gereken tatil tarihlerini içeren bir aralık veya dizi sabitidir. Bu tarihler iş günü olsa bile, hesaplamaya dahil edilmez.
Adım Adım Kullanım:
- Hesaplamayı yapmak istediğiniz hücreyi seçin.
- Formülü girin. Örneğin, A2 hücresinde başlangıç tarihi, B2 hücresinde bitiş tarihi ve D2:D5 aralığında tatilleriniz varsa:
- Standart Cumartesi/Pazar hafta sonu ve özel tatillerle iş günü sayımı için:
=TAMİŞGÜNÜ.ULUSL(A2; B2; 1; D2:D5) - Hafta sonunun sadece Pazar olduğu bir senaryo ve özel tatiller için:
=TAMİŞGÜNÜ.ULUSL(A2; B2; 11; D2:D5) - Hafta sonunun Cuma ve Cumartesi olduğu bir senaryo ve özel tatiller için:
=TAMİŞGÜNÜ.ULUSL(A2; B2; 7; D2:D5)
- Standart Cumartesi/Pazar hafta sonu ve özel tatillerle iş günü sayımı için:
- Enter tuşuna basarak sonucu görün.
Örnek
Bir projenin başlangıç ve bitiş tarihlerini ve bazı ulusal tatilleri göz önünde bulundurarak kaç iş günü olduğunu hesaplayalım.
|
Tarih Tipi |
Tarihler |
|---|---|
|
Başlangıç: |
01.01.2024 |
|
Bitiş: |
31.01.2024 |
|
Tatiller: |
01.01.2024 |
|
|
15.01.2024 |
|
|
26.01.2024 |
Varsayımlar:
A2: 01.01.2024B2: 31.01.2024D2:D4: {01.01.2024; 15.01.2024; 26.01.2024}
Senaryo 1: Standart Hafta Sonu (Cumartesi, Pazar)
Formül: =TAMİŞGÜNÜ.ULUSL(A2; B2; 1; D2:D4)
- 01.01.2024 Pazartesi gününe denk gelir ve hem başlangıç tarihi hem de tatil olduğu için sayılmaz.
- 15.01.2024 Pazartesi gününe denk gelir ve tatil olduğu için sayılmaz.
- 26.01.2024 Cuma gününe denk gelir ve tatil olduğu için sayılmaz.
- Ocak 2024'te 5 Cumartesi ve 5 Pazar günü vardır (hafta sonu olarak sayılmazlar).
- Toplam 31 gün - 10 hafta sonu - 3 tatil = 18 iş günü. (Başlangıç tarihi aynı zamanda tatil olduğu için zaten sayılmayacaktı, bu nedenle 31-10-2=19, ancak formül başlangıç ve bitişi de dahil ettiği için özel durumlar oluşabilir. 01.01.2024 zaten tatil olarak işaretlendiğinden ve Pazartesi olmasına rağmen sayılmayacağından, net iş günü 18 olacaktır.)
Sonuç: 18
Senaryo 2: Hafta Sonu Sadece Pazar
Formül: =TAMİŞGÜNÜ.ULUSL(A2; B2; 11; D2:D4)
- Bu durumda Cumartesiler iş günü olarak sayılacaktır. Ocak 2024'te 5 Pazar günü vardır.
- Toplam 31 gün - 5 Pazar - 3 tatil = 23 iş günü.
Sonuç: 23
TAMİŞGÜNÜ.ULUSL fonksiyonu hakkında daha detaylı bilgi ve uygulamalı örnekler için Vidoport.com'daki 1000'den fazla Excel videosuna göz atabilirsiniz. Vidoport, Türkiye'nin en kapsamlı Excel eğitim platformu olarak bu ve benzeri birçok fonksiyonda uzmanlaşmanızı sağlayacak kaynaklara sahiptir.
Önerilen Videolar
1. NETWORKDAYS.INTL Tam İş Günü Uluslararası Fonksiyonu
2. Tarih Günü ve Tarih Günü Uluslararası Fonksiyonu
3. Networkdays ve Tam İş Günü Fonksiyonu
4. WORKDAY.INTL İş Günü Uluslararası Fonksiyonu
Yöntem 4: Sadece Pazar Günlerini Tatil Saymak - TAMİŞGÜNÜ.ULUSL (NETWORKDAYS.INTL)
Eğer hafta sonu tatiliniz standart Cumartesi-Pazar değilse (örneğin sadece Pazar günü veya Cuma-Cumartesi ise), TAMİŞGÜNÜ.ULUSL fonksiyonu size yardımcı olur.
Sözdizimi:
=TAMİŞGÜNÜ.ULUSL(başlangıç_tarihi; bitiş_tarihi; [hafta_sonu]; [tatiller])
- [hafta_sonu] (İsteğe bağlı): Hangi günlerin hafta sonu olarak sayılacağını belirten bir kod numarasıdır. Örneğin:
- 1 veya belirtilmezse: Cumartesi, Pazar (Standart)
- 11: Sadece Pazar
- 7: Cuma, Cumartesi
Örnek:
Hafta sonu tatilinin sadece Pazar günü olduğu bir senaryo için:
=TAMİŞGÜNÜ.ULUSL(A2; B2; 11; E2:E3)
Bu formül, Cumartesi günlerini de iş günü olarak sayacak ve daha yüksek bir sonuç üretecektir.
Sorular
1. Gün sayısını hesaplarken başlangıç tarihini de dahil etmek istersem ne yapmalıyım?
Basit çıkarma yöntemini kullanıyorsanız sonuca +1 eklemeniz yeterlidir: =B2-A2+1. TAMİŞGÜNÜ fonksiyonu zaten her iki tarihi de dahil eder.
2. Formülüm neden #DEĞER! (#VALUE!) hatası veriyor?
Bu hata genellikle hücrelerden birinin Excel tarafından geçerli bir tarih olarak tanınmadığı anlamına gelir. Hücrelerdeki metinleri kontrol edin (örneğin, 32.10.2025 gibi geçersiz bir tarih) ve hücre formatının "Tarih" olduğundan emin olun.
3. İki tarih arasındaki tam yıl, ay ve gün sayısını nasıl bulabilirim?
Bu detaylı hesaplama için ETARİHLİ (DATEDIF) fonksiyonu kullanılır. Örneğin, A2'de başlangıç ve B2'de bitiş tarihi varsa:
- Tam yıl:
=ETARİHLİ(A2; B2; "y") - Yıldan artan tam ay:
=ETARİHLİ(A2; B2; "ym") - Aydan artan gün: =ETARİHLİ(A2; B2; "md")
Bu üç formülü birleştirerek "X yıl, Y ay, Z gün" şeklinde bir sonuç elde edebilirsiniz.
4. GÜNSAY ve basit çıkarma işlemi arasında ne fark var?
Fonksiyonel olarak aynı sonucu verirler. GÜNSAY kullanmak, formülünüzü okuyan başka bir kişinin amacınızı daha net anlamasını sağlar ve argümanların sırasını (önce bitiş, sonra başlangıç) netleştirdiği için hata yapma olasılığını azaltır.
Sık Sorulan Sorular (SSS)
Excel’de tarih farkını bulmak için en basit yöntem nedir?
En basit yöntem, bitiş tarihinden başlangıç tarihini çıkarmaktır.
İş günü hesaplamasında hafta sonu günlerini değiştirebilir miyim?
Evet, İŞGÜNÜ.ULUSL fonksiyonunda özel parametrelerle tatil günlerini değiştirebilirsiniz.
ETARİHLİ fonksiyonu neden tercih edilir?
Çünkü yıl, ay ve gün farklarını ayrı ayrı hesaplamaya imkan verir.
Tarih hesaplamalarında hata alırsam ne yapmalıyım?
Hücre biçimlendirmenin “Tarih” olduğundan ve tarihlerin geçerli formatta girildiğinden emin olun.
Resmi tatilleri hesaplamaya dahil etmemek mümkün mü?
Evet, tatil tarihlerini bir aralığa yazıp formüle ekleyerek hariç tutabilirsiniz.
Özet:
- Excel’de tarih farkı hesaplamak için basit çıkarma, İŞGÜNÜ.ULUSL ve ETARİHLİ fonksiyonları kullanılabilir.
- Toplam gün farkı, =B1-A1 veya =ETARİHLİ(A1;B1;"g") formülleriyle bulunur.
- Hafta sonlarını hariç tutarak iş günü hesabı yapmak için =İŞGÜNÜ.ULUSL(A1;B1) kullanılır.
- Resmi tatilleri de hariç tutmak için tatil tarihleri bir aralıkta listelenir ve formüle eklenir.
- ETARİHLİ fonksiyonu ile yıl, ay ve gün farkı ayrı ayrı hesaplanarak daha detaylı sonuç elde edilir.
Sertifika :
Bu eğitimi tamamladığınızda, Excel’de tarih ve iş günü hesaplamalarını profesyonel düzeyde yapabileceğinizi belgeleyen bir sertifikaya sahip olursunuz.
Eğitmen: Ömer Bağcı
Ömer Bağcı, Excel ve veri analizi alanında uzman, 15+ yıllık deneyime sahip bir eğitmendir. Vidoport.com’da yüzlerce Excel eğitimine imza atmıştır ve tarih-saat hesaplama fonksiyonları konusunda kapsamlı dersler sunmaktadır. vidoport.com üzerinden eğitimlerine ulaşabilirsiniz.


 Eğitimler
Eğitimler  Üyelik Ücretleri
Üyelik Ücretleri Vidy
Vidy Kitaplar
Kitaplar Eğitmenler
Eğitmenler Bizi Tanıyın
Bizi Tanıyın