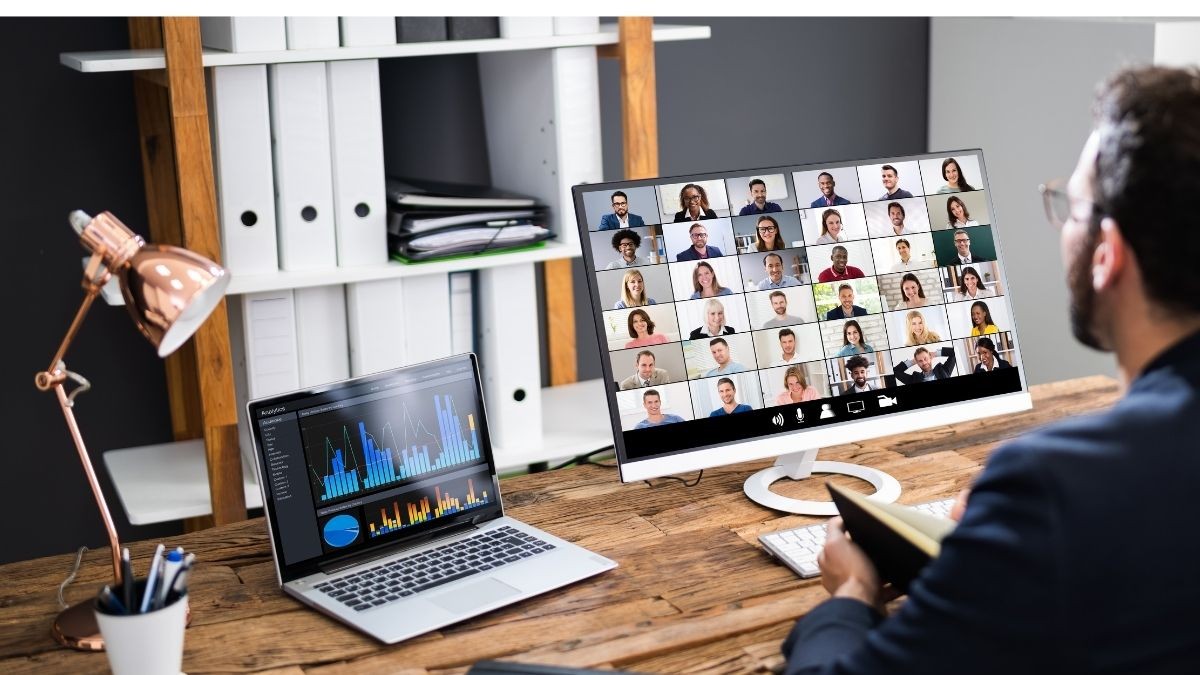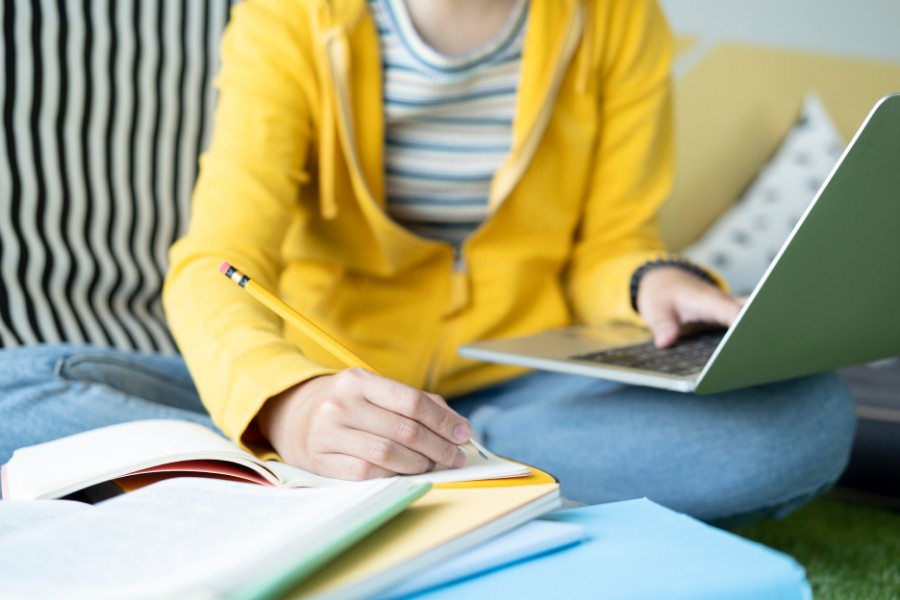Outlook kullanımı neden önemlidir? Bu yazıda, Outlook'un avantajlarını ve V..
Excel İpuçları: Boş Hücreleri Renklendirerek Verilerinizi Öne Çıkarın

Excel'de Boş Hücreleri Kolayca Renklendirme Yöntemleri
Excel, hem iş hem de eğitim dünyasında vazgeçilmez bir araçtır. Verileri düzenlemek, analiz etmek ve sunmak için kullandığımız bu güçlü yazılım, görsel anlamda da bize yardımcı olabilir. Özellikle, boş hücreleri renklendirerek veri tablolarınızı daha anlaşılır ve görsel olarak çekici hale getirmek mümkün. Bu yazıda, Microsoft Excel'de boş hücreleri nasıl kolayca renklendirebileceğinizi adım adım anlatacağız.
Boş Hücreleri Neden Renklendirmeliyiz?
Boş hücreler, bir veri setinde önemli bilgilerin eksik olduğunu gösterir. Bu hücreleri renklendirerek, eksik verilerin görsel olarak hızlı bir şekilde fark edilmesini sağlayabilirsiniz. Ayrıca, renklendirme sayesinde raporlarınızın okunabilirliği artar ve sunumlarınız daha profesyonel bir görünüme kavuşur.
Excel'de Boş Hücreleri Renklendirme Adımları
Excel'de boş hücreleri renklendirmek için birkaç farklı yöntem kullanılabilir. En popüler ve kolay yöntemlerden biri, "Koşullu Biçimlendirme" özelliğini kullanmaktır. Bu özellik, belirli koşulların karşılanması durumunda hücrelere otomatik olarak biçim uygulamanıza olanak tanır. İşte adımlar:
-
Koşullu Biçimlendirme Kullanarak:
- İlk olarak, renklendirmek istediğiniz hücreleri veya aralığı seçin.
- Ardından, "Ana Sayfa" sekmesinden "Koşullu Biçimlendirme"yi seçin.
- "Yeni Kural"ı seçin ve "Boş hücreler formatla" seçeneğini belirleyin.
- Son olarak, uygulamak istediğiniz rengi seçin ve "Tamam"ı tıklayın.
-
Formül Kullanarak:
- Koşullu Biçimlendirme menüsündeki "Yeni Kural" seçeneğini kullanarak, "Formülü kullanarak hücreleri biçimlendir" seçeneğini seçin.
- "=ISBLANK(A1)" formülünü girin (A1, seçili hücreniz veya hücre aralığınızın başlangıç noktasıdır).
- Biçimlendirme seçeneklerini belirleyerek, özel durumlar için renk seçimi yapın.
Bu yöntemlerle, Excel'deki boş hücreleri belirgin bir şekilde işaretleyebilir ve veri setlerinizin görsel sunumunu iyileştirebilirsiniz. Özellikle büyük veri tablolarında, bu yöntem hızlı bir şekilde eksik verileri tespit etme ve düzeltme işlemlerinizde size zaman kazandırır.
İleri Seviye İpuçları
Renklendirme işlemini bir adım öteye taşımak için, Excel'in gelişmiş özelliklerinden yararlanabilirsiniz:
-
Veri Doğrulama ile Boş Hücreleri Önleme: Veri girilirken boş hücrelerin oluşmasını önlemek için, "Veri Doğrulama" özelliğini kullanarak hücrelere girilecek veri türlerini kısıtlayabilirsiniz. Bu sayede, kullanıcılar yalnızca belirlediğiniz türdeki verileri girebilirler, böylece veri bütünlüğünü korumuş olursunuz.
-
Makrolar ile Otomatik Renklendirme: Eğer sık sık aynı tip veri setleriyle çalışıyorsanız, makroları kullanarak boş hücreleri otomatik olarak renklendirecek bir otomasyon oluşturabilirsiniz. Bu, özellikle tekrar eden görevlerde büyük bir zaman tasarrufu sağlar.
Sonuç
Excel'de boş hücreleri renklendirme, veri analizi ve raporlama süreçlerinizde verimliliği artıran, veri görselleştirme becerilerinizi geliştiren önemli bir tekniktir. Basit koşullu biçimlendirme yöntemlerinden başlayarak, makrolar gibi daha gelişmiş tekniklere kadar, Excel bu işlevselliği kolaylıkla gerçekleştirebilmeniz için geniş bir yelpazede araç sunar. Unutmayın, etkili bir veri görselleştirme, bilgilerin daha hızlı anlaşılmasını ve akılda kalıcı olmasını sağlar. Bu yüzden, Microsoft Excel eğitimlerine göz atarak Excel becerilerinizi geliştirmeye devam edin ve veri tablolarınızı daha etkili bir şekilde sunun.


 Eğitimler
Eğitimler  Üyelik Ücretleri
Üyelik Ücretleri Vidy
Vidy Kitaplar
Kitaplar Eğitmenler
Eğitmenler Bizi Tanıyın
Bizi Tanıyın