Düşeyara fonksiyonunun önemini ve sağladığı avantajları keşfedin. Vidoport'..
Excel İpuçları: Not ve Açıklama Ekleme için Kısayollar

Excel'de Hızlı Not Ekleme: Pratik Kısayolları Keşfedin
Günümüz iş dünyasında, veriler üzerinde çalışmak ve bu verileri düzenli bir şekilde sunmak büyük önem taşır. Bu noktada, Microsoft Excel vazgeçilmez bir araç haline gelmiştir. Excel, hem basit hem de karmaşık veri analizi ve raporlama işlemleri için geniş bir yelpazede özellikler sunar. Bu blog yazısında, Excel kullanıcılarının sıklıkla ihtiyaç duyduğu ancak çoğu zaman nasıl yapılacağını bilemedikleri bir özellik olan "Açıklama veya Not Ekleme" işleminin pratik kısayollarını ele alacağız.
Excel'de Açıklama ve Notlar Neden Önemlidir?
Excel'de çalışırken, bazen hücrelere ek açıklamalar veya notlar eklemek gerekir. Bu notlar, belirli bir verinin neden eklediğinizi, belirli bir formülün arkasındaki mantığı veya ilgili hücredeki veriler hakkında ek bilgileri ifade edebilir. Açıklamalar ve notlar, bir Excel dosyası üzerinde çalışan birden fazla kişi varsa, işbirliğini ve iletişimi kolaylaştırır.
Excel'de Not Ekleme Kısayolu
Excel'de bir hücreye not eklemek için genellikle farenin sağ tuşuna tıklayıp ilgili seçeneği bulmak ya da menü çubuğundan uygun seçeneği aramak gerekir. Ancak, bu işlemi çok daha hızlı bir şekilde yapmanıza olanak tanıyan klavye kısayolları da bulunmaktadır.
Excel 2016 ve sonrası versiyonlarda, bir hücreye açıklama eklemek için şu adımları izleyebilirsiniz:
- Açıklama eklemek istediğiniz hücreyi seçin.
- Shift + F2 tuşlarına basın; bu, seçili hücre için bir açıklama kutusu açar.
- Açıklamanızı yazın ve Enter tuşuna basarak açıklamanızı kaydedin.
Eski Excel versiyonlarında ise, hücrelere "notlar" eklemek için benzer bir yöntem izlenir ancak terimler farklılık gösterebilir.
Not ve Açıklamaları Düzenleme
Eklediğiniz not veya açıklamaları düzenlemek de oldukça basittir. Düzenlemek istediğiniz notun üzerine gelip sağ tıklayın ve açılan menüden "Açıklamayı Düzenle" seçeneğini seçin. Bu işlem, not veya açıklamanın içinde doğrudan değişiklik yapmanıza olanak tanır.
Notlarınızı Daha Verimli Kullanın
Excel'deki not ve açıklama özelliklerini etkin bir şekilde kullanmak, çalışmalarınızı daha anlaşılır hale getirirken aynı zamanda iş akışınızı da hızlandırabilir. Bu özellikler, özellikle büyük ekiplerin birlikte çalıştığı projelerde, verilerin arkasındaki düşünceyi ve analizleri açıkça iletmek için mükemmeldir.
Bu pratik kısayollar ve ipuçları sayesinde, Excel'de açıklama ve not ekleme işlemlerinizi daha hızlı ve etkili bir şekilde gerçekleştirebilirsiniz. Böylece, zamanınızı daha verimli kullanırken aynı zamanda Excel dosyalarınızı daha işlevsel ve anlaşılır hale getirebilirsiniz.


 Eğitimler
Eğitimler  Üyelik Ücretleri
Üyelik Ücretleri Vidy
Vidy Kitaplar
Kitaplar Eğitmenler
Eğitmenler Bizi Tanıyın
Bizi Tanıyın





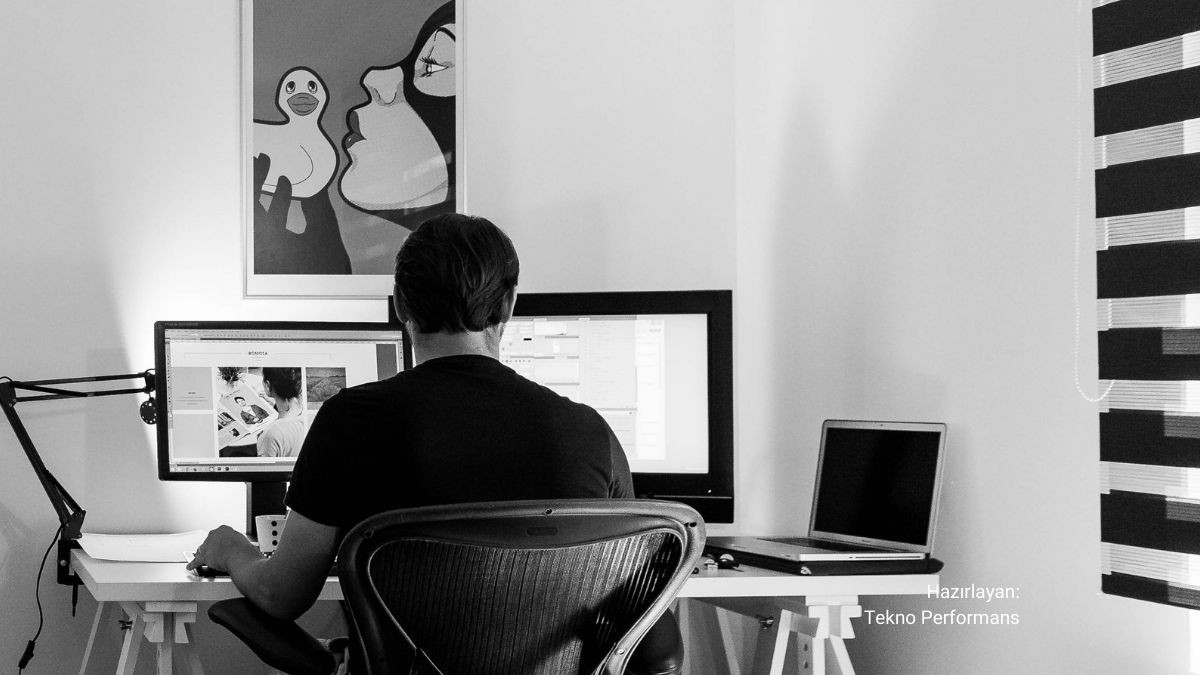






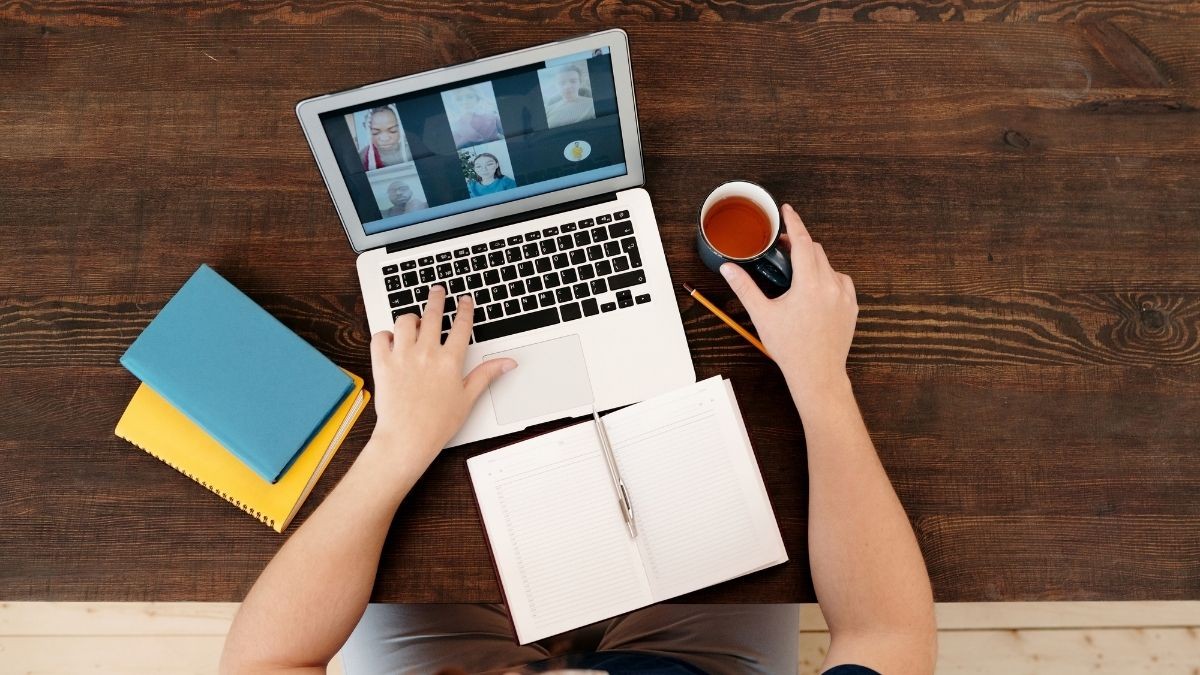

![[ENG]-Excel ile Veri Analizi: IF (Eğer) Kullanımı](https://vidoport.com/uploads/blog/vidoport-eng-excel-ile-veri-analizi-if-eger-kullanimi-604651180e6b3412.webp)