Excel’in gücünü kullanmanın ve MAC için özel formülleri öğrenmenin vakti ge..
Excel Veri Tabanı İşlevleri ile Veri Analizini Derinleştirin
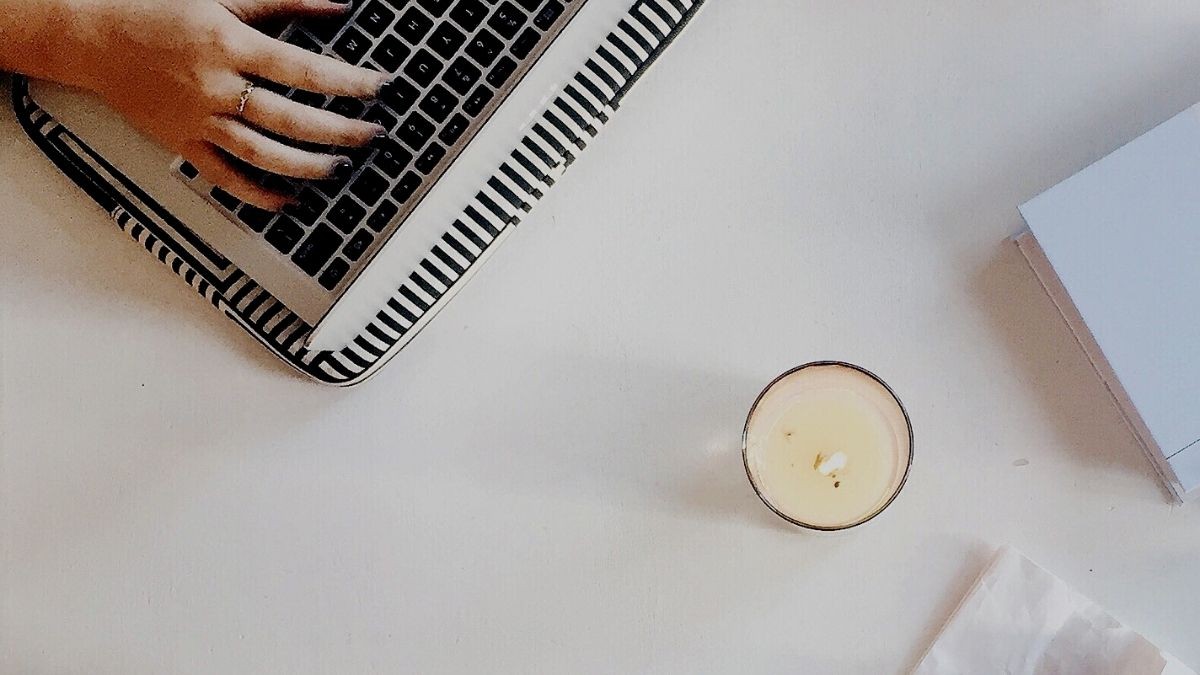
Excel Veri Tabanı İşlevlerini Uzmanca Kullanma
Microsoft Excel, sadece bir hesaplama aracı olmanın ötesinde, kapsamlı veri analizi ve yönetimi için de güçlü özellikler sunar. Excel'in veri tabanı işlevleri, büyük veri setleri üzerinde sorgular çalıştırmak, özetler oluşturmak ve karmaşık analizler yapmak için mükemmeldir. Bu blog yazısında, Excel'deki veri tabanı işlevlerinin temel kullanımını ve bu işlevlerin nasıl etkili bir şekilde kullanılacağını örnek bir uygulama üzerinden adım adım anlatacağız. Microsoft Excel eğitimleri, bu işlevlerin derinlemesine anlaşılması için harika bir kaynaktır.
Excel Veri Tabanı İşlevlerinin Temelleri
Excel'deki veri tabanı işlevleri, DAVERAGE, DCOUNT, DSUM gibi fonksiyonları içerir. Bu işlevler, belirli kriterlere göre veri setlerinden bilgi çekmek için kullanılır. Örneğin, bir öğrenci listesinde belirli bir sınav puanının üstündeki öğrencilerin sayısını bulmak veya belirli kriterlere göre satış verilerinin toplamını hesaplamak için kullanılabilir.
Örnek Uygulama: Satış Verileri Analizi
Adım 1: Veri Setinizi Hazırlayın
Bir satış verisi tablosu düşünün. Bu tabloda, ürün adı, satış miktarı, satış tarihi ve bölge gibi sütunlar yer alıyor. Veri tabanı işlevlerini kullanabilmek için, veri setinizin düzgün bir şekilde düzenlenmiş olması gerekir; her sütun belirli bir alanı temsil etmeli ve her satır bir kaydı temsil etmelidir.
Adım 2: DCOUNT Fonksiyonunu Kullanarak Satış Sayısını Hesaplama
Belirli bir bölgedeki satış sayısını hesaplamak için DCOUNT fonksiyonunu kullanabilirsiniz. Örneğin, "Kuzey" bölgesinde yapılan satışların sayısını bulmak için:
lessCopy code
=DCOUNT(A1:D100, "Satış Miktarı", E1:E2)
Bu formülde, A1:D100 veri setinizi, "Satış Miktarı" hesaplamak istediğiniz alanı ve E1:E2 kriterlerinizi (bu örnekte bölge) belirttiğiniz alanı temsil eder.
Adım 3: DSUM Fonksiyonunu Kullanarak Toplam Satışı Hesaplama
Aynı veri seti üzerinde, belirli bir kriteri (örneğin, bir tarihten sonra yapılan satışlar) karşılayan satışların toplam değerini hesaplamak için DSUM işlevini kullanabilirsiniz:
lessCopy code
=DSUM(A1:D100, "Satış Miktarı", E1:E2)
Bu formül, belirli bir tarih aralığındaki toplam satış miktarını hesaplar.
Adım 4: DAVERAGE Fonksiyonunu Kullanarak Ortalama Satışı Hesaplama
Ortalama satış miktarını hesaplamak için DAVERAGE işlevini kullanabilirsiniz. Bu, belirli kriterlere göre filtrelenmiş satışların ortalama değerini verir:
lessCopy code
=DAVERAGE(A1:D100, "Satış Miktarı", E1:E2)
Bu formül, belirli bir kriter setine göre ortalama satış miktarını hesaplar.
Excel'in veri tabanı işlevleri, veri analizini ve karar verme süreçlerini desteklemek için güçlü araçlardır. Bu işlevler, karmaşık veri setlerini yönetmede ve anlamada kullanıcıya büyük esneklik ve derinlemesine analiz imkanı sunar. Veri tabanı işlevlerini etkin bir şekilde kullanarak, Excel'deki veri analizi yeteneklerinizi önemli ölçüde artırabilirsiniz. İster finansal raporlama, ister pazar araştırması, isterse akademik çalışmalar için olsun, Excel'in bu özellikleri veriyle çalışmanın derinliklerine dalmak isteyen herkes için vazgeçilmezdir.


 Eğitimler
Eğitimler  Üyelik Ücretleri
Üyelik Ücretleri Vidy
Vidy Kitaplar
Kitaplar Eğitmenler
Eğitmenler Bizi Tanıyın
Bizi Tanıyın














