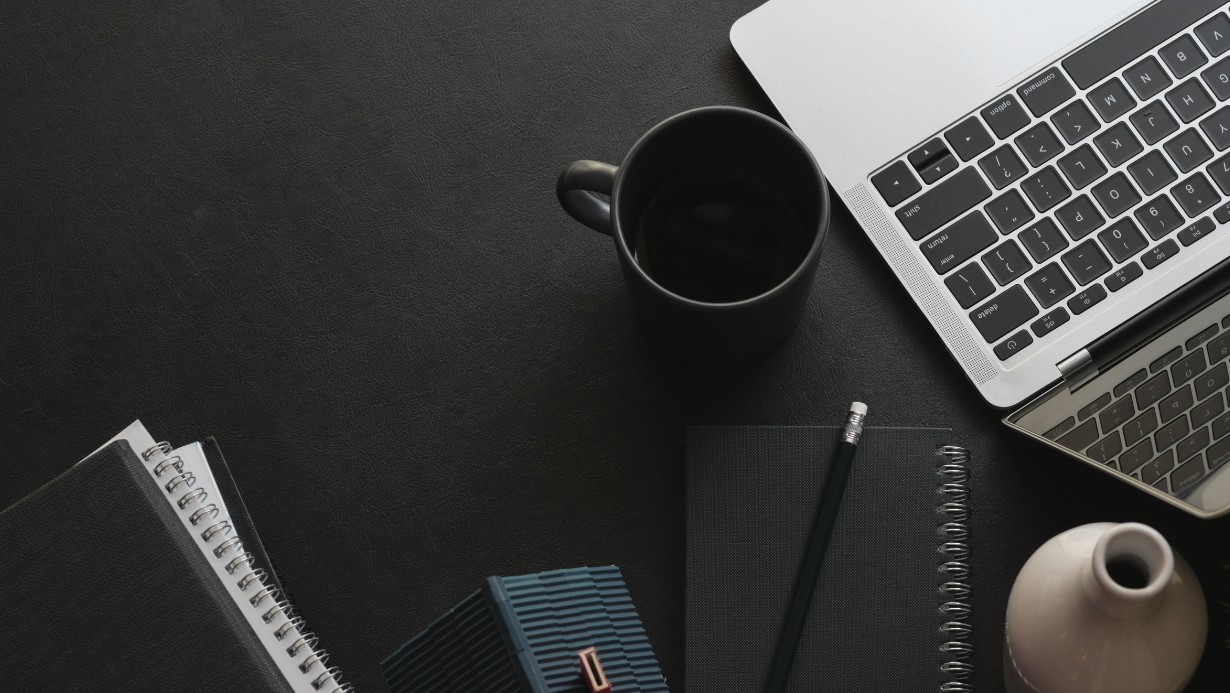Koşullu biçimlendirmeleri LibreOffice ile tüm satırlara uygulayabilmenin yo..
Excel'de Filtreleme Nasıl Yapılır? Hemen Öğrenin.
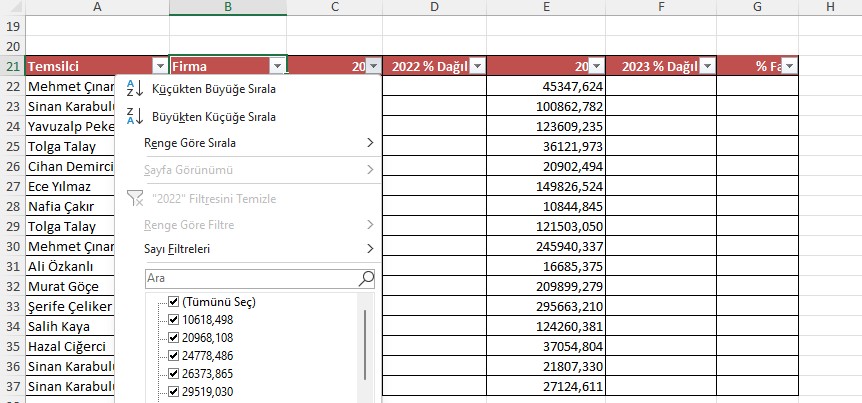
Excel'de Filtreleme Nasıl Yapılır?
Excel'de filtreleme, büyük veri kümelerini analiz etmek ve belirli kriterlere göre görüntülemek için kullanılan temel bir özelliktir. Filtreleme işlemi, verilerinizi düzenlemenize, gereksiz bilgileri gizlemenize ve yalnızca ihtiyacınız olan verilere odaklanmanıza olanak tanır. İşte adım adım filtreleme yapma süreci:
- Veri Tablonuzu Hazırlayın:
- Filtreleme yapabilmek için verilerinizin bir tablo formatında olması gerekir. Her sütunun bir başlığı olmalı ve veriler düzenli bir şekilde sıralanmış olmalıdır. Boş satır veya sütunlar filtreleme işlemini zorlaştırabilir.
- Filtre Özelliğini Etkinleştirin:
- Verilerinizin bulunduğu tablodaki herhangi bir hücreyi seçin (tercihen bir başlık hücresi).
- Üst menüden Veri sekmesine gidin.
- Filtre düğmesine tıklayın. Alternatif olarak, klavye kısayolu Ctrl + Shift + L ile filtre oklarını hızlıca ekleyebilirsiniz.
- Bu işlem, her sütun başlığının yanına bir aşağı ok (filtre oku) ekler.
- Filtreleme Kriterini Seçin:
- Filtrelemek istediğiniz sütunun başlığındaki filtre okuna tıklayın.
- Açılan menüde, örneğin bir metin sütununda belirli bir kelimeyi, bir sayı sütununda belirli bir aralığı veya bir tarih sütununda belirli bir zaman dilimini seçebilirsiniz.
- Örneğin: "Satışlar" sütununda sadece 1000 TL üzeri değerleri görmek istiyorsanız, "Sayı Filtreleri" > "Büyüktür" seçeneğini tıklayın ve 1000 yazın.
- Filtreyi Uygulayın:
- Kriterlerinizi belirledikten sonra "Tamam" tuşuna basın. Excel, tablonuzu yalnızca seçtiğiniz kriterlere uyan satırları gösterecek şekilde günceller.
- Filtreyi Kaldırmak:
- Filtrelenmiş verileri orijinal haline döndürmek için Veri sekmesindeki Filtre Kaldır seçeneğine tıklayın veya filtre okundan "Tümünü Seç" seçeneğini işaretleyip tekrar "Tamam" deyin.
Örnek: Bir müşteri listesinde yalnızca "İstanbul"da yaşayanları görmek istiyorsanız, "Şehir" sütununda filtre okuna tıklayın, "İstanbul"u seçin ve onaylayın. Tablo sadece İstanbul’daki müşterileri gösterir.
Excel'de Çoklu Filtreleme Nasıl Yapılır?
Çoklu filtreleme, birden fazla sütunda aynı anda filtreleme yaparak daha spesifik sonuçlar elde etmenizi sağlar. Örneğin, hem "Şehir" hem de "Satış Tutarı" gibi iki farklı kritere göre veri süzmek isteyebilirsiniz.
- Filtreyi Tüm Sütunlara Uygulayın:
- Yukarıdaki adımları izleyerek tablonuzda filtre oklarını etkinleştirin.
- Birden Fazla Sütunda Filtreleme Yapın:
- İlk olarak bir sütunda filtreleme yapın (örneğin, "Şehir" sütununda "Ankara"yı seçin).
- Ardından başka bir sütunda ek bir filtre uygulayın (örneğin, "Satış Tutarı" sütununda "5000’den büyük" seçeneğini belirleyin).
- Excel, her iki kritere de uyan verileri otomatik olarak gösterir.
- Özel Filtreleme (Ve/Veya Koşulları):
- Daha karmaşık filtreler için "Özel Filtre" seçeneğini kullanabilirsiniz. Filtre okuna tıkladığınızda, "Metin Filtreleri" veya "Sayı Filtreleri" altında "Özel Filtre"yi seçin.
- Örneğin: "Satış Tutarı 1000’den büyük VE 5000’den küçük" gibi bir koşul oluşturabilirsiniz.
- Gelişmiş Filtre Kullanımı:
- Çok karmaşık kriterler için Veri sekmesindeki Gelişmiş seçeneğini kullanabilirsiniz. Bu özellik, ayrı bir kriter tablosu oluşturarak birden fazla "VE" veya "VEYA" koşuluyla filtreleme yapmanızı sağlar.
Örnek: Bir satış tablosunda "Bölge: Kuzey" ve "Tarih: 2025 Mart" kriterlerini aynı anda uyguladığınızda, sadece Kuzey bölgesinde Mart 2025’te yapılan satışlar görünür.
Excel'de Filtre Modu Nedir?
Filtre modu, Excel'de bir tabloya filtre uygulandığında aktif hale gelen durumdur. Bu mod, hangi sütunlarda filtreleme yapıldığını ve hangi verilerin gizlendiğini anlamanıza yardımcı olur.
- Filtre Modunun Belirtileri:
- Sütun başlıklarında filtre oklarının görünmesi.
- Filtrelenmiş satır numaralarının mavi renkte görünmesi (örneğin, 1, 2, 3 yerine 1, 5, 10 gibi aralıklı numaralar).
- Durum çubuğunda "X satırdan Y’si görüntülendi" gibi bir mesaj çıkması (örneğin, "100 satırdan 25’i görüntülendi").
- Filtre Modunu Kontrol Etme:
- Hangi sütunlarda filtre uygulandığını görmek için filtre oklarına bakın; aktif filtre varsa okun yanında küçük bir filtre simgesi belirir.
- Filtreyi kaldırmak için Veri sekmesinden Filtre Kaldır seçeneğini kullanabilirsiniz.
- Pratik Kullanım:
- Filtre modu, analiz sırasında geçici olarak verilerinizi daraltmanıza olanak tanır. Verileriniz silinmez, yalnızca gizlenir ve istediğiniz zaman geri getirilebilir.
Örnek: 1000 satırlık bir tablodan sadece "Tamamlandı" durumundaki projeleri filtrelediğinizde, Excel filtre moduna geçer ve sadece bu projeleri gösterir. Diğer satırlar gizlenir ama hala dosyanızda mevcut kalır.
Excel'de Sıralama ve Filtreleme Nasıl Yapılır?
Sıralama ve filtreleme, Excel'de verilerinizi hem düzenlemek hem de belirli kriterlere göre süzmek için birlikte sıkça kullanılan iki güçlü özelliktir. İşte bu iki işlemi nasıl birleştirebileceğiniz:
- Sıralama Yapma:
- Verilerinizin bulunduğu tablodaki bir sütunu seçin.
- Veri sekmesinden Sırala seçeneğine tıklayın veya filtre okuna tıklayıp "A’dan Z’ye Sırala" (metin için) ya da "Küçükten Büyüğe Sırala" (sayılar için) seçeneğini kullanın.
- Örneğin, "Satış Tutarı" sütununu büyükten küçüğe sıralayabilirsiniz.
- Filtreleme ile Birleştirme:
- Sıralama yaptıktan sonra aynı tabloda filtreleme uygulayabilirsiniz. Örneğin, satış tutarlarını büyükten küçüğe sıraladıktan sonra sadece "10.000 TL üzeri" satışları filtreleyin.
- Filtre okuna tıklayın, "Sayı Filtreleri" > "Büyüktür" seçeneğini seçin ve 10.000 yazın.
- Çoklu Sıralama:
- Birden fazla sütuna göre sıralama yapmak için Veri sekmesindeki Sırala düğmesine tıklayın.
- Açılan pencerede önce "Şehir" sütununu, ardından "Satış Tutarı" sütununu sıralayacak şekilde kriterler ekleyin. Böylece şehirler alfabetik sırayla, her şehir içindeki satışlar ise tutara göre sıralanır.
- Filtreleme ve Sıralama Kombinasyonu:
- Önce filtreleme yaparak belirli bir veri alt kümesini seçin (örneğin, "2025 verileri"), ardından bu alt kümede sıralama yapın (örneğin, "Tarihe göre artan sıralama").
Örnek: Bir çalışan tablosunda önce "Departman: Pazarlama" filtresini uygulayın, ardından "Maaş" sütununu büyükten küçüğe sıralayın. Böylece Pazarlama departmanındaki çalışanları maaşlarına göre kolayca görebilirsiniz.
Ek İpuçları ve Püf Noktaları
- Hızlı Filtreleme: Filtre okuna tıkladığınızda "Ara" kutucuğunu kullanarak belirli bir değeri hızlıca aratabilirsiniz.
- Renkle Filtreleme: Hücre veya yazı rengiyle filtrelenmiş veriler oluşturmak için filtre menüsündeki "Renge Göre Filtrele" seçeneğini kullanın.
- Tablo Formatı: Verilerinizi Ctrl + T ile tabloya çevirirseniz, filtreleme ve sıralama işlemleri daha kolay ve düzenli hale gelir.
- Kısayollar: Alt + Aşağı Ok ile filtre menüsünü hızlıca açabilirsiniz.
Excel'de filtreleme ve sıralama, veri analizi için vazgeçilmez araçlardır. Bu işlemleri öğrenmek, özellikle büyük veri kümeleriyle çalışırken zaman kazandırır ve verimliliği artırır. Daha fazla bilgi veya pratik örnekler için vidoport gibi eğitim platformlarındaki videolardan faydalanabilirsiniz.


 Eğitimler
Eğitimler  Üyelik Ücretleri
Üyelik Ücretleri Vidy
Vidy Kitaplar
Kitaplar Eğitmenler
Eğitmenler Bizi Tanıyın
Bizi Tanıyın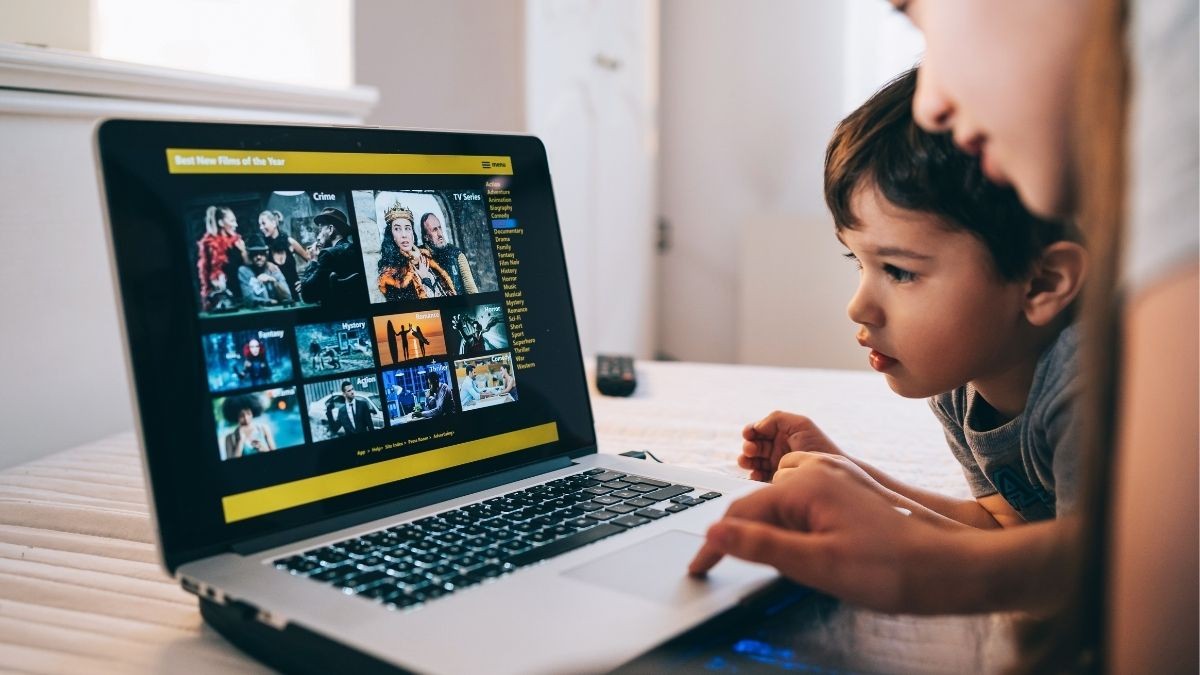



![MID Fonksiyonu ile [ENG]-Excel Formüllerini Kullanmak](https://vidoport.com/uploads/blog/vidoport-mid-fonksiyonu-ile-eng-excel-formullerini-kullanmak-4116589aa4683c59.webp)