Bu blog, Excel'de renkli hücreleri toplamanın çeşitli yöntemlerini ve bu iş..
MAC Kullanıcıları için Detaylı Excel Rehberi: Sıfırdan İleri Düzeye

Microsoft Excel'de metin filtreleme, verileri analiz etmek ve düzenlemek için güçlü bir araçtır. Bu rehberde, Mac Excel 2023 sürümüne özel olarak, metin filtreleme işlemlerini adım adım açıklayacağım. Her bir konuyu detaylı bir şekilde ele alacak, iş ortamında sıkça karşılaşılan senaryolar üzerinden pratik örnekler vereceğim. Ancak, bu platformda ekran görüntüleri ekleyemediğim için, adımları mümkün olduğunca açık ve görsel bir şekilde tarif edeceğim, böylece Excel arayüzünde kolayca takip edebileceksiniz.
1. Temel Metin Filtreleme Seçeneklerinin Kullanımı (Eşittir, İle Başlar, İle Biter, İçerir)
Açıklama: Excel’in temel filtreleme seçenekleri, bir sütundaki metin verilerini hızlıca süzmek için kullanılır. Bu seçenekler, "Otomatik Filtre" özelliğiyle sunulur ve genellikle basit filtreleme ihtiyaçlarını karşılar.
Adımlar:
- Excel’de bir tablo veya veri aralığı seçin (örneğin, A1:C10).
- Menü çubuğundan Veri sekmesine tıklayın.
- Filtre simgesine (huni şeklindeki ikon) tıklayarak sütun başlıklarına filtre oklarını ekleyin.
- Bir sütun başlığındaki aşağı oka tıklayın, ardından Metin Filtreleri seçeneğini seçin.
- Açılan menüde şu seçenekler bulunur:
- Eşittir: Tam bir metin eşleşmesi arar.
- İle Başlar: Metnin belirli bir harf veya kelimeyle başladığını bulur.
- İle Biter: Metnin belirli bir harf veya kelimeyle bittiğini bulur.
- İçerir: Metnin içinde belirli bir kelime veya harfi arar.
Pratik Örnek:
- Senaryo: Bir iş yerinde, müşteri listesinde "Satış Temsilcisi" sütununda yalnızca "Ahmet" ile çalışanları görmek istiyorsunuz.
- Adımlar:
- "Satış Temsilcisi" sütun başlığındaki filtre okuna tıklayın.
- Metin Filtreleri > Eşittir seçeneğini seçin.
- Açılan kutuya "Ahmet" yazın ve Tamam’a basın.
- Sonuç: Yalnızca Ahmet’in müşterileri listelenir.
Yaygın Kullanım:
- "İle Başlar" ile proje kodlarının "PRJ-" ile başlayanlarını filtrelemek.
- "İle Biter" ile e-posta adreslerinin "@gmail.com" ile bitenlerini bulmak.
- "İçerir" ile ürün isimlerinde "Pro" geçenleri listelemek.
2. Özel Filtreleme Kriterleri Oluşturma
Açıklama: Temel filtreler yetersiz kaldığında, "Özel Filtre" ile daha karmaşık koşullar tanımlayabilirsiniz.
Adımlar:
- Sütun başlığındaki filtre okuna tıklayın.
- Metin Filtreleri > Özel Filtre seçeneğini seçin.
- Açılan "Özel Otomatik Filtre" penceresinde:
- Birinci satırda kriter türünü (Eşittir, İçerir vb.) seçin.
- İkinci satırda ek bir kriter eklemek için "Ve" veya "Veya" seçeneğini kullanın.
Pratik Örnek:
- Senaryo: Bir stok listesinde, ürün isimleri "Kırmızı" içeren ancak "Küçük" içermeyen ürünleri bulmak istiyorsunuz.
- Adımlar:
- "Ürün Adı" sütununda filtre okuna tıklayın.
- Özel Filtre’yi seçin.
- Birinci satır: "İçerir" > "Kırmızı".
- "Ve" seçeneğini işaretleyin.
- İkinci satır: "İçermez" > "Küçük".
- Tamam’a basın.
- Sonuç: "Kırmızı Büyük Kalem" gibi ürünler listelenir, ama "Kırmızı Küçük Kalem" hariç tutulur.
Yaygın Kullanım:
- Müşteri yorumlarında "hızlı" geçen ama "pahalı" geçmeyenleri filtrelemek.
- Çalışan isimlerinde "Ali" içeren ama "Veli" içermeyenleri bulmak.
3. Joker Karakterlerin (* ve ?) Filtrelemede Kullanımı
Açıklama: Joker karakterler, eksik veya değişken metinleri ararken kullanılır:
- Asterisk (*): Herhangi bir sayıda karakteri temsil eder.
- Soru işareti (?): Tek bir karakteri temsil eder.
Adımlar:
- Filtre okuna tıklayın ve Metin Filtreleri > Özel Filtre’yi seçin.
- Kriter kutusuna joker karakterli ifadeyi yazın.
Pratik Örnek:
- Senaryo: Bir sipariş listesinde, "Sipariş No" sütununda "A-2023-*" ile başlayan tüm siparişleri bulmak istiyorsunuz.
- Adımlar:
- "Sipariş No" sütununda filtre okuna tıklayın.
- Özel Filtre’ye gidin.
- "İle Başlar" seçeneğini seçin ve "A-2023-*" yazın.
- Tamam’a basın.
- Sonuç: "A-2023-001", "A-2023-XYZ" gibi tüm eşleşmeler görünür.
- Senaryo 2: "Ürün Kodu" sütununda 5 karakterli ve "P?K?M" formatındaki kodları arayın.
- Adımlar:
- "Özel Filtre"’de "Eşittir" seçin.
- "P?K?M" yazın.
- Tamam’a basın.
- Sonuç: "PAKBM", "PBKCM" gibi kodlar listelenir.
Yaygın Kullanım:
- "*" ile dosya isimlerinde "Rapor" içerenleri bulmak (ör. "Satış Raporu", "Rapor 2023").
- "?" ile sabit uzunluklu kodları aramak (ör. "TK?123" gibi).
4. Büyük/Küçük Harf Duyarlılığı Ayarları
Açıklama: Excel’in varsayılan filtreleme sistemi büyük/küçük harf duyarlı değildir. Ancak, Gelişmiş Filtre ile bu ayar yapılabilir.
Adımlar:
- Veri aralığınızı seçin.
- Veri > Gelişmiş’e tıklayın.
- "Kriter Aralığı" için ayrı bir alan oluşturun (örneğin, D1:D2).
- Kriter başlığına sütun adını yazın (örneğin, "Departman").
- Altına büyük/küçük harfe duyarlı bir formül yazın: =EXACT(A2,"Satış").
- Gelişmiş Filtre penceresinde:
- "Liste Aralığı": Veri aralığınız (ör. A1:C10).
- "Kriter Aralığı": D1:D2.
- Tamam’a basın.
Pratik Örnek:
- Senaryo: "Departman" sütununda yalnızca "Satış" (büyük S ile) olanları filtrelemek istiyorsunuz ("satış" hariç).
- Adımlar:
- D1’e "Departman", D2’ye =EXACT(A2,"Satış") yazın.
- Veri > Gelişmiş’e gidin.
- Liste: A1:C10, Kriter: D1:D2.
- Sonuç: Yalnızca "Satış" görünür, "satış" filtrelenir.
Yaygın Kullanım:
- Kullanıcı adlarında "ADMIN" ile "admin" ayrımı yapmak.
- Ürün kodlarında büyük harf duyarlılığını sağlamak.
5. Birden Fazla Filtreleme Kriterini Birleştirme
Açıklama: Gelişmiş Filtre ile birden fazla sütunda kriter birleştirebilirsiniz (VE/VEYA mantığı).
Adımlar:
- Kriter aralığını ayrı bir yerde oluşturun (örneğin, E1:F3).
- Başlıkları veri sütunlarıyla aynı yapın.
- VE mantığı için aynı satıra, VEYA mantığı için farklı satırlara kriter yazın.
- Veri > Gelişmiş’e gidin ve kriter aralığını seçin.
Pratik Örnek:
- Senaryo: "Bölge" sütununda "Kuzey" VE "Satış" sütununda 1000’den büyük olanları filtrelemek.
- Adımlar:
- E1’e "Bölge", F1’e "Satış".
- E2’ye "Kuzey", F2’ye ">1000".
- Gelişmiş Filtre’de Liste: A1:C10, Kriter: E1:F2.
- Sonuç: Kuzey bölgesindeki 1000’den büyük satışlar listelenir.
- Senaryo 2: "Ürün" sütununda "Kalem" VEYA "Defter" olanları filtrelemek.
- Adımlar:
- E1’e "Ürün".
- E2’ye "Kalem", E3’e "Defter".
- Kriter: E1:E3.
- Sonuç: Kalem veya Defter içeren satırlar görünür.
Yaygın Kullanım:
- Satış raporlarında hem bölge hem tutar filtrelemek.
- Proje listelerinde birden fazla durumu (ör. "Devam Ediyor" veya "Tamamlandı") süzmek.
6. Filtrelenen Verileri Kopyalama ve Yeni Sayfaya Aktarma
Açıklama: Filtrelenen verileri başka bir yere kopyalamak için Gelişmiş Filtre veya manuel yöntemler kullanılır.
Adımlar (Gelişmiş Filtre ile):
- Gelişmiş Filtre’yi açın.
- "Eylemi" kısmında Başka bir konuma kopyala’yı seçin.
- "Kopyalama Hedefi" kutusuna yeni konumu yazın (örneğin, Sheet2!A1).
- Kriter aralığını belirleyin ve Tamam’a basın.
Adımlar (Manuel):
- Filtreyi uygulayın.
- Görünen verileri seçin (gizli satırları hariç tutmak için Option + ; kullanın).
- Command + C ile kopyalayın.
- Yeni sayfaya gidin, Command + V ile yapıştırın.
Pratik Örnek:
- Senaryo: "Durum" sütununda "Tamamlandı" olan projeleri Sheet2’ye kopyalamak.
- Adımlar:
- E1’e "Durum", E2’ye "Tamamlandı".
- Veri > Gelişmiş’e gidin.
- "Başka bir konuma kopyala" > Hedef: Sheet2!A1.
- Sonuç: Tamamlanan projeler Sheet2’de listelenir.
Yaygın Kullanım:
- Aylık raporlar için filtrelenen verileri ayrı bir sayfaya aktarmak.
- Müşteri listelerini durumlarına göre ayırmak.
Genel İpuçları
- Kısayollar: Filtre eklemek için Command + Shift + F (Mac’te çalışır).
- Hata Önleme: Veri aralığında boş satır olmadığından emin olun.
- Mac Özelliği: 2023 sürümünde Gelişmiş Filtre, Veri sekmesinde kolayca bulunur.
Excel'de Metin Filtrelemeleri İle Çalışmak
Metin Filtrelemeleri ile çalışmak dersi, kursun en yoğun bölümlerinden biridir. Data analitiği söz konusu olduğunda, metin filtreleme özellikleri bilmeniz gereken önemli bir beceridir.
Yolculuğunuza bugün başlayın ve Excel'deki becerilerinizi bir sonraki seviyeye taşıyın. MAC için Excel: Sıfırdan İleri Düzeye Excel Öğrenin kursu ile bambaşka bir Excel deneyimi yaşayın!


 Eğitimler
Eğitimler  Üyelik Ücretleri
Üyelik Ücretleri Vidy
Vidy Kitaplar
Kitaplar Eğitmenler
Eğitmenler Bizi Tanıyın
Bizi Tanıyın





![[ENG]-Excel'de Veri Temizleme: TRIM (Kırp) Fonksiyonu Kullanımı](https://vidoport.com/uploads/blog/vidoport-eng-excel-de-veri-temizleme-trim-kirp-fonksiyonu-kullanimi-72665103c0db61ef.webp)


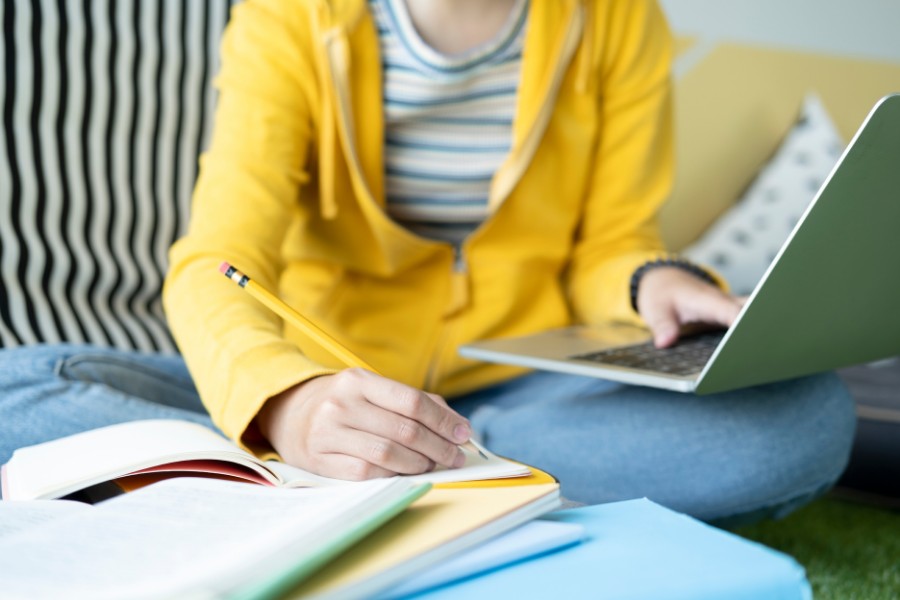

![Excel'de IFS (ÇokEğer) Kullanımı: [ENG]-Excel Formülleri ile veri analizi](https://vidoport.com/uploads/blog/vidoport-excel-de-ifs-cokeger-kullanimi-eng-excel-formulleri-ile-veri-analizi-59765126d54b97fe.webp)



