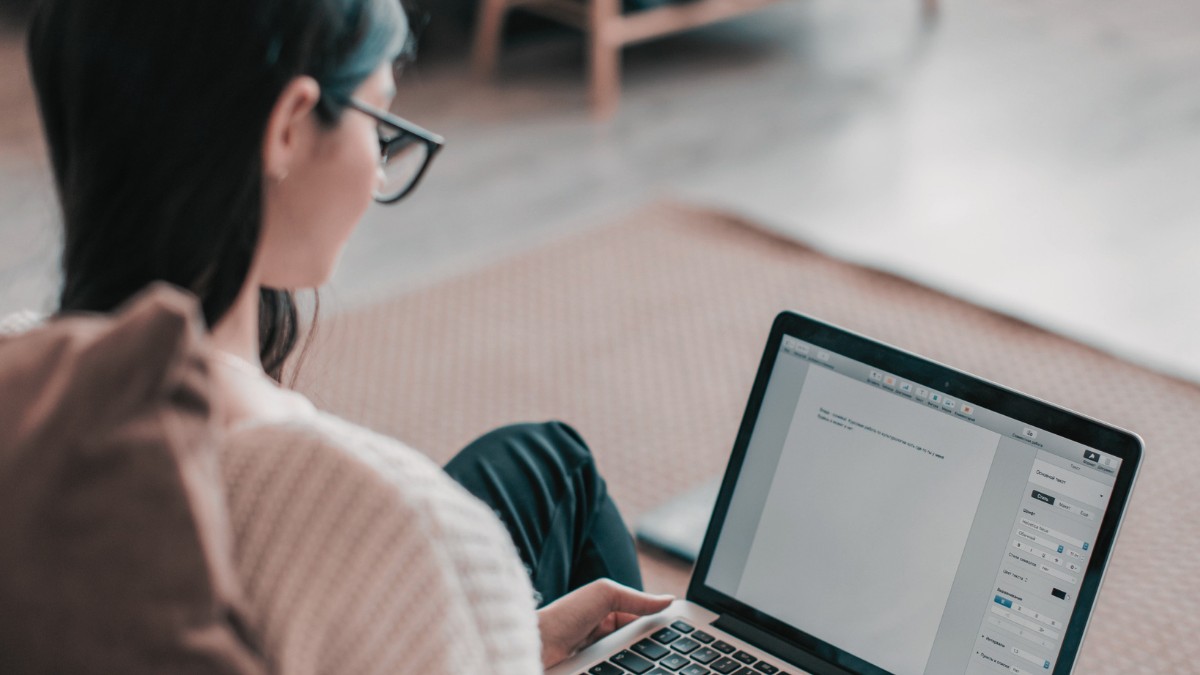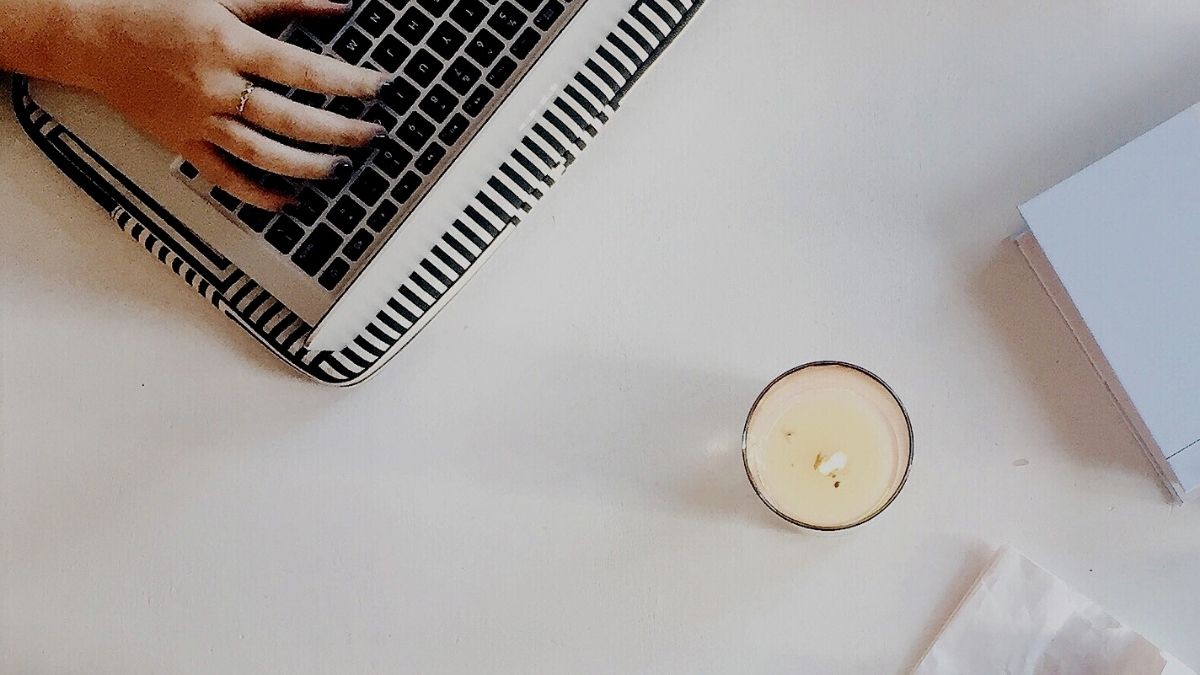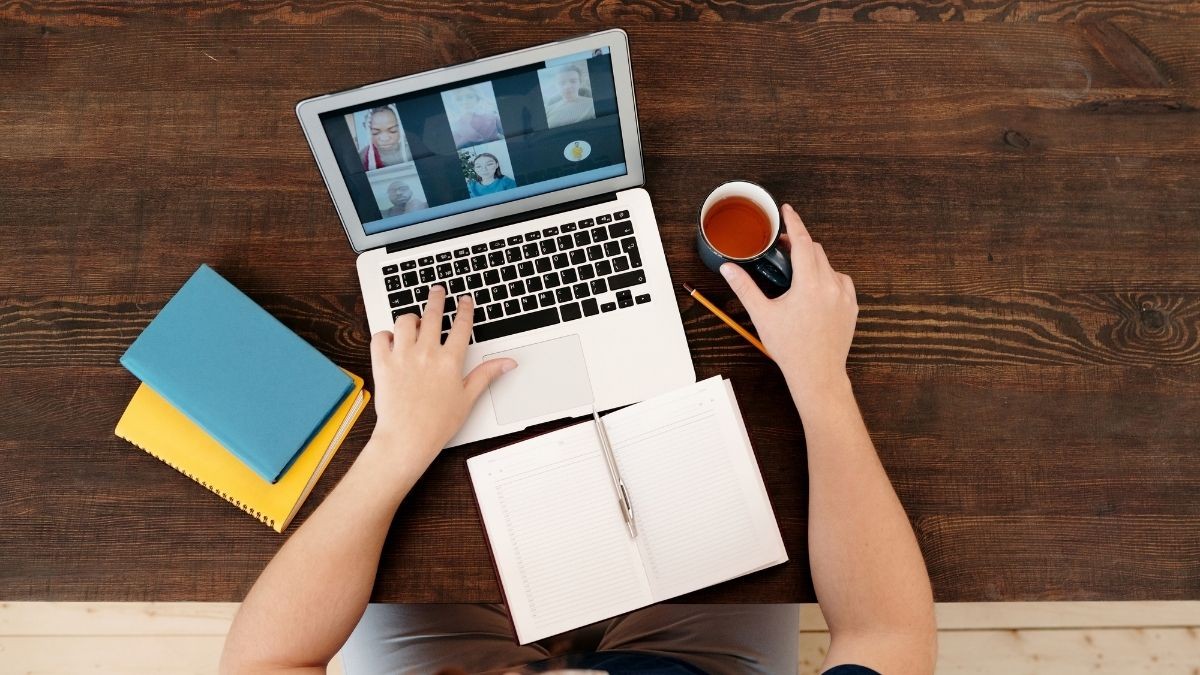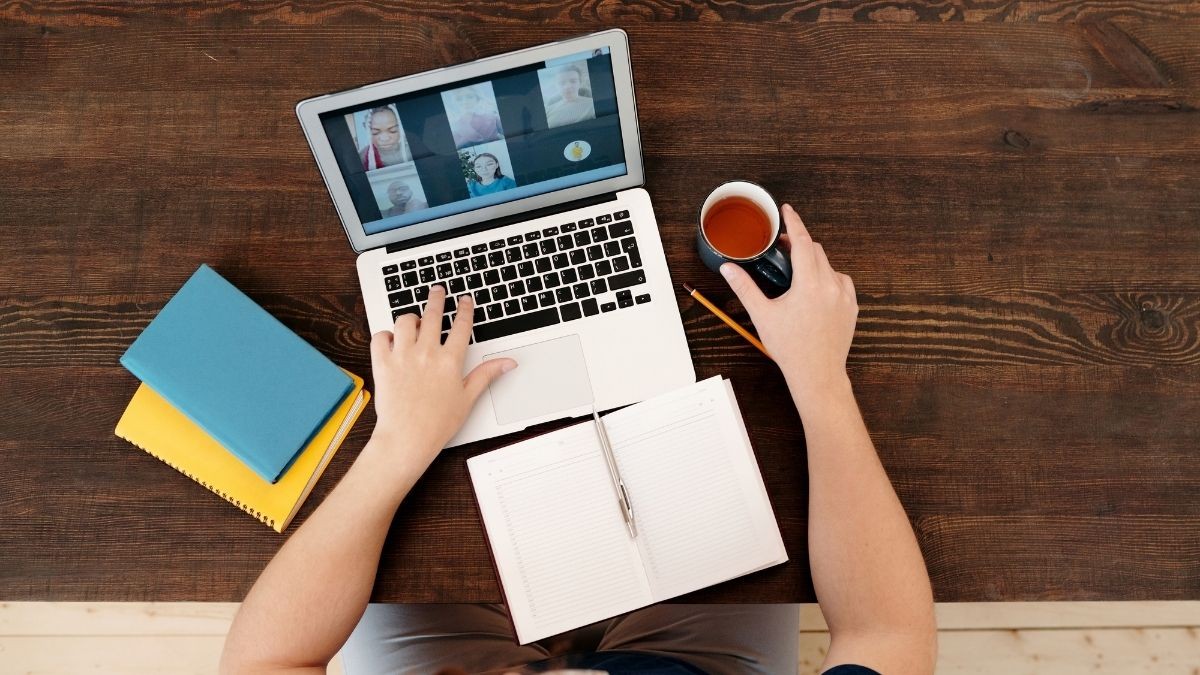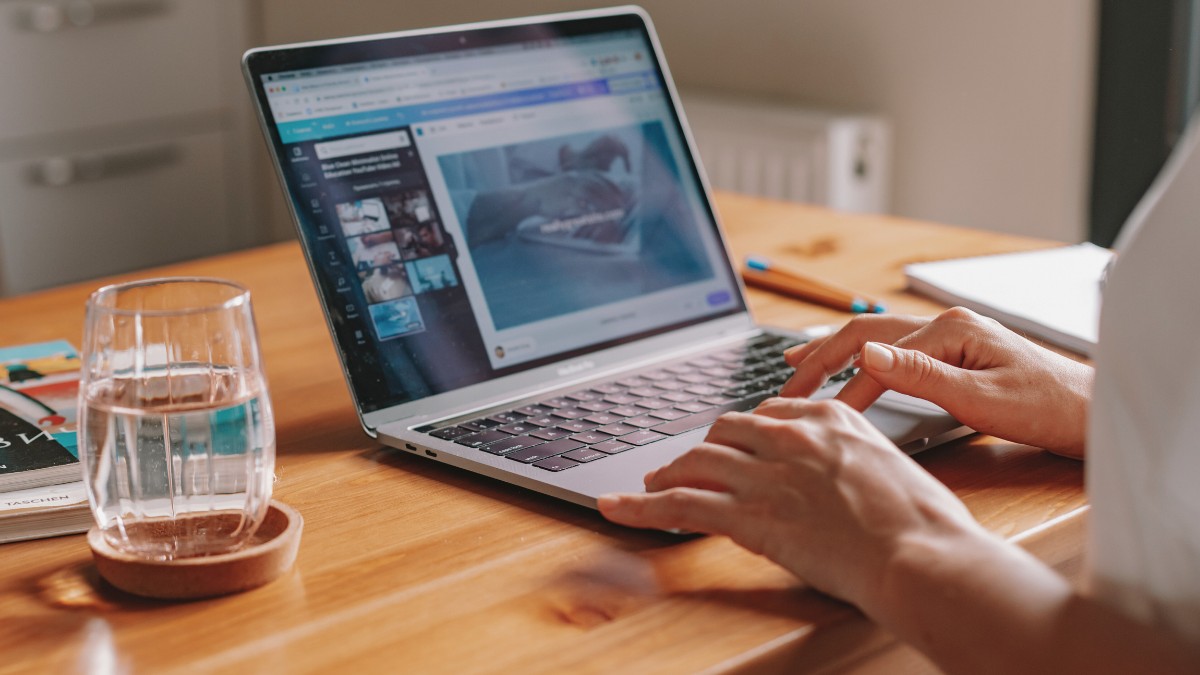Outlook kullanımının pratik uygulama alanları ve sağladığı avantajları keşf..
Microsoft Word'de Altbilgi ve Üstbilgi Ekleme Nasıl Yapılır?

Microsoft Word'de Altbilgi ve Üstbilgi Kullanımı Nasıldır?
Microsoft Word, iş ve eğitim dünyasında en çok kullanılan metin işleme araçlarından biridir. Bu yazımızda, Word'daki altbilgi ve üstbilgi özelliklerinin nasıl kullanılacağını adım adım açıklayacağız. Ayrıca, bu özellikleri etkili bir şekilde nasıl kullanabileceğinizle ilgili ipuçları ve farklı durumlar için örnekler sunacağız.
Altbilgi ve Üstbilgi Nedir?
Altbilgi ve üstbilgi, bir Word belgesinin altında veya üstünde yer alan, genellikle sayfa numaraları, belge başlığı, yazar adı veya tarih gibi bilgileri içeren bölümlerdir. Bu özellikler, belgenizin daha düzenli ve profesyonel görünmesini sağlar.
Altbilgi ve Üstbilgi Neden Önemlidir?
Altbilgi ve üstbilgi kullanmak, okuyucularınızın belgenizde kolayca gezinmesine yardımcı olur. Özellikle uzun belgelerde, sayfa numaraları ve bölüm başlıkları gibi bilgiler, okuyucunun ilgili bölümlere hızlıca ulaşmasını sağlar.
Altbilgi ve Üstbilgi Ekleme
- Word belgenizde, 'Ekle' sekmesine gidin.
- 'Altbilgi' veya 'Üstbilgi' seçeneğini tıklayın.
- Hazır şablonlardan birini seçin veya kendi tasarımınızı oluşturun.
- İstediğiniz bilgileri ekleyin (örn. sayfa numarası, belge başlığı).
Özelleştirme İpuçları
- Sayfa Numaralandırması: İlk sayfada sayfa numarası olmamasını istiyorsanız, 'İlk Sayfayı Farklı Yap' seçeneğini işaretleyin. Bölümlere ayrılmış belgelerde her bölüm için farklı sayfa numaralandırması yapabilirsiniz.
- Farklı Üstbilgi/Altbilgi Stilleri: Belgenin farklı bölümleri için farklı üstbilgi ve altbilgi stilleri kullanabilirsiniz. Örneğin, bir bölümde sayfa numarası, diğerinde bölüm başlığı ekleyebilirsiniz.
- Font ve Hizalama: Üstbilgi ve altbilginizin fontunu ve hizalamasını, belgenizin geri kalanıyla uyumlu hale getirmek için metin formatlama araçlarını kullanın.
Farklı Durumlar için Örnek Kullanımlar
- Akademik Tezler: Her bölüm için farklı üstbilgi kullanarak bölüm başlıklarını belirtin. Sayfa numaralarını altbilgide tutarak okuyucunun yerini kolayca bulmasını sağlayın.
- İş Raporları: Üstbilgide şirket logonuzu ve belge başlığını, altbilgide ise sayfa numarası ve tarih bilgisini kullanabilirsiniz.
Karşılaşılabilecek Sorunlar ve Çözümleri
- Sayfa Numarasının Yanlış Başlaması: 'Sayfa Numarası' seçeneğinden 'Sayfayı Yeniden Numaralandır' seçeneğini kullanarak sayfa numaralarını istediğiniz sayıdan başlatın.
- Üstbilgi/Altbilginin Belge Genelinde Görünmemesi: Üstbilgi veya altbilgiyi tüm belgeye uygulamak için 'Tüm Belgeye Uygula' seçeneğini işaretleyin.
Daha Fazla Bilgi ve Eğitim için
Microsoft Word'un bu ve diğer özelliklerini daha derinlemesine öğrenmek isterseniz, Vidoport'un Word eğitimleri sayfasını ziyaret edebilirsiniz.
Microsoft Word'da altbilgi ve üstbilgi kullanımı, belgelerinizi profesyonelleştirmenin ve okuyucu dostu hale getirmenin etkili bir yoludur. Bu yazıda anlatılan adımları takip ederek, belgelerinizi daha etkili ve işlevsel hale getirebilirsiniz.
Üstbilgi ve altbilgi özelliklerini doğru kullanmak, belgenizin genel sunumunu ve okunabilirliğini büyük ölçüde iyileştirecektir. Unutmayın, etkili bir belge, içeriği kadar sunumu ile de dikkat çeker. Microsoft Word'daki bu basit, ancak güçlü araçları kullanarak belgelerinizi bir sonraki seviyeye taşıyabilirsiniz.
Bu rehber, altbilgi ve üstbilgi kullanımının temel yönlerini kapsamaktadır. Ancak, Word'ün sunduğu daha ileri düzey özellikleri ve tasarım seçeneklerini keşfetmek için zaman ayırmanızı öneririz. Her belge ve her kullanım durumu farklıdır, bu nedenle bu araçları kendi ihtiyaçlarınıza göre özelleştirmekten çekinmeyin.
Son olarak, belgelerinizi daha da geliştirmek için Vidoport'un Microsoft Word eğitimlerine göz atmayı unutmayın. Bu eğitimler, Word'deki birçok gelişmiş özelliği anlamanıza ve belgelerinizi daha profesyonel hale getirmenize yardımcı olacaktır.
Belge düzenlemenizde başarılar!


 Eğitimler
Eğitimler  Üyelik Ücretleri
Üyelik Ücretleri Vidy
Vidy Kitaplar
Kitaplar Eğitmenler
Eğitmenler Bizi Tanıyın
Bizi Tanıyın