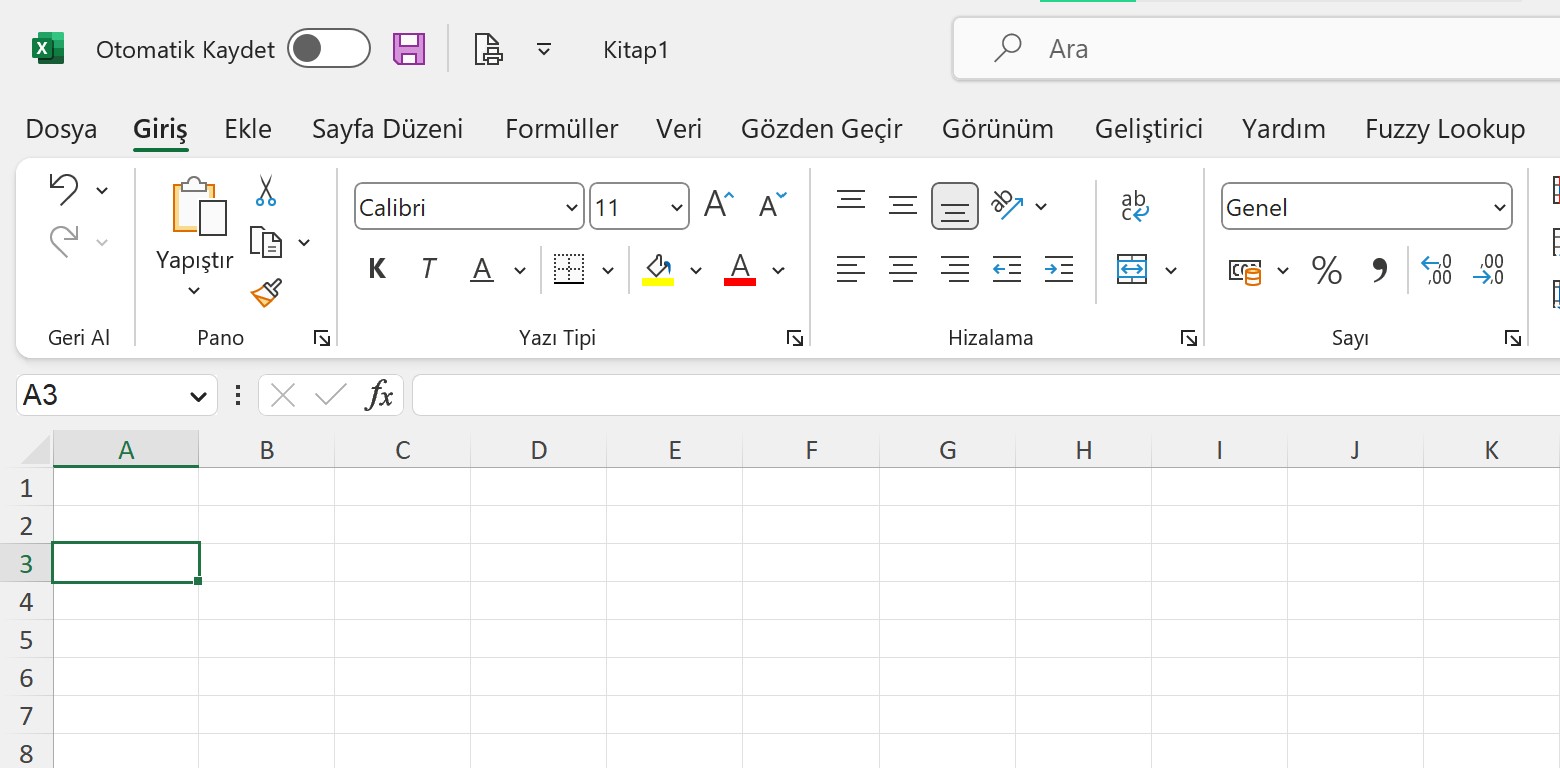Muhasebe ve KVKK-Özel Nitelikli Verilerin İşlenme Şartları'da Dikkat Edilme..
Excel 365 Formülleri ve Excel AL Formülü Nasıl Kullanılır?
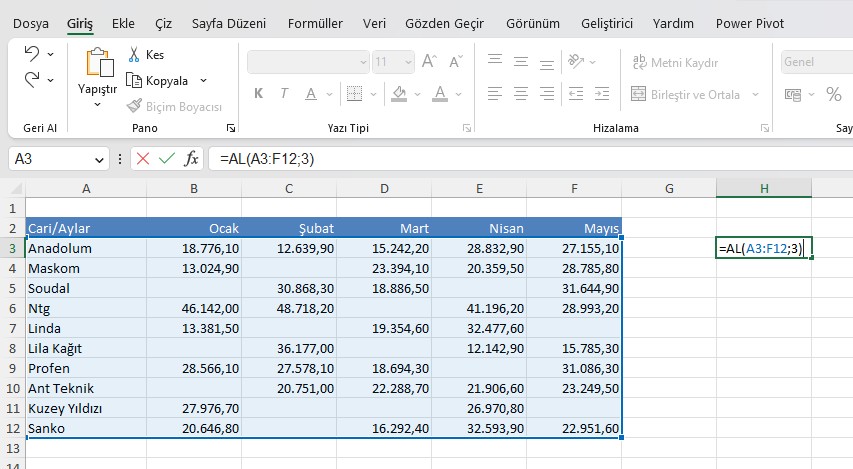
07 Aralık, 2022 Excel Eğitimi Ömer BAĞCI
Excel 365 Formülleri ve Excel AL Formülü Nasıl Kullanılır?
Excel Formülleri Nasıl Öğrenilir?
Excel'i kullanmaya başladığınızda, sadece satırlardan ve sütunlardan oluşmadığını farketmeniz uzun sürmez. Excel kullanırken, hücrelere yazdığınız rakamlar üzerinde toplama, çarpma, finansal hesaplamalar ve istatistiksel hesaplama gibi farklı formüllere ihtiyaç duyarsınız. Excel, kullanıcıların formülleri daha iyi öğrenebilmesi için formülleri kullanım alanlarına göre gruplandırır.
Excel'de "Formüller" diye ayrı bir sekmede toplanan Excel formülleri, şu başlıklar altında toplanabilir. Bunların dışında farklı Formül grupları da vardır.
- Excel İstatistik Formülleri
- Excel Mantıksal Formüller
- Excel Metin Formülleri
- Excel Matematiksel Formüller
Excel'in en güçlü yanı, kuşkusuz içerdiği hazır formüllerdir. İyi bir Excel kullanıcısı olmak için Excel formüllerini (hepsini bilmek mümkün olmasa da) en azından sık kullandığınız formülleri iyi bilmek gerekir.
Excel Formülleri Ne İle Başlar?
Excel kullanırken bir formül yazma ihtiyacı duyduğunuzda, formül = (eşittir) işareti ile başlar. Klavye'de Shift + 0 tuşlarına basarak yazdığınız = işaretinden sonra, yazmak istediğiniz Excel formülünün hücre adresini ya da işlevini yazmanız gerekir.
Excel Formül Yapısı Nasıldır?
Excel formüllerinin kullanımlarını öğrenmek için öncelikle formüllerin yapısını anlamanız gerekir. Excel’de kullandığımız formüller:
=FORMÜLADI(zorunlu parametreler; [seçeneğe bağlı parametreler])
şeklindedir. Burada zorunlu parametreler, mutlaka yazılması gereken ifadeleri gösterirken, seçeneğe bağlı parametreler ise zorunlu değildir. Zorunlu olmayan parametreler köşeli parantez ([ ]) içinde yazılır.
Örneğin:
=BOŞLUKSAY(Aralık)
şeklinde kullandığımız ve bir aralıktaki boşlukları saymaya yarayan BOŞLUKSAY işlevi tek bir zorunlu parametre ile çalışır. Bir aralıktaki boşlukları saymak için önce =BOŞLUKSAY( yazarız ve boşluğun bulunduğu aralığı seçip parantezi kapatarak Enter tuşuna basarız.
BOŞLUKSAY formülünün nasıl kullanıldığını öğrenmek için eğitim videolarına bakabilirsiniz
Excel 365 AL Formülü Nasıl Kullanılır?
Excel 365 formülleri ile birlikte kullanmaya başladığımız AL formülü ile bir tablonun başından veya sonundan başlayarak, istediğimiz kadar satır, sütun veya aralığı başka bir alana aldırabiliriz.
Excel'de AL Formülü genel kullanımı:
=AL(Aralık;Satırlar;Sütunlar)
şeklindedir.
Burada Aralık ve Satırlar ifadesi zorunlu iken, sütunlar ifadesi zorunlu değildir. Bu formül Microsoft 365'de bulunmaktadır.
* Eğer satırlar ifadesinde yazdığınız rakam < 0 ise, değerler dizinin sonundan alınır.
* Eğer sütunlar ifadesinde yazdığınız rakam < 0 ise, değerler dizinin sonundan alınır.
vidoport üzerinde AL Formülünün kullanımını izlemek isterseniz bu linke tıklayabilirsiniz.
Excel AL Formülü Örnekleri
Excel 365 versiyonlarında kullanmaya başladığımız AL formülünü daha iyi anlamak için aşağıdaki örneklerden yararlanabilirsiniz.
Örneğin;

=AL(A3:F12;3) yazdığınızda A3 den itibaren üç satırlık bilgiyi alır.
| Ant Teknik | 0 | 20751 | 22288,7 | 21906,6 | 23249,5 |
| Kuzey Yıldızı | 27976,7 | 0 | 0 | 26970,8 | 0 |
| Sanko | 20646,8 | 0 | 16292,4 | 32593,9 | 22951,6 |
=AL(A3:F12;-3) yazdığınızda ise sondan başlayarak en son 3 satır bilgiyi alacaktır.
=AL(A3:F12;3;2) formülü A3 hücresinden başlarak 3 satır aşağıya doğru, 2 sütun yana doğru bilgiyi alır.
| Anadolum | 18776,1 |
| Maskom | 13024,9 |
| Soudal | 0 |
=AL(A3:F12;;2) formülü A3 hücresinden başlayarak 2 sütunluk bilgiyi alır.
| Anadolum | 18776,1 |
| Maskom | 13024,9 |
| Soudal | 0 |
| Ntg | 46142 |
| Linda | 13381,5 |
| Lila Kağıt | 0 |
| Profen | 28566,1 |
| Ant Teknik | 0 |
| Kuzey Yıldızı | 27976,7 |
| Sanko | 20646,8 |
=AL(A3:F12;;-2) Formülü A3:F12 aralığının son iki sütunundaki bilgiyi getirir.
| 28832,9 | 27155,1 |
| 20359,5 | 28785,8 |
| 0 | 31644,9 |
| 41196,2 | 28993,2 |
| 32477,6 | 0 |
| 12142,9 | 15785,3 |
| 0 | 31086,3 |
| 21906,6 | 23249,5 |
| 26970,8 | 0 |
| 32593,9 | 22951,6 |
=AL(A3:F12;-2;-2) formülü tablonun en sonundan 2 sütun ve 2 satırın kesiştiği bilgiyi getirir.
| 26970,8 | 0 |
| 32593,9 | 22951,6 |


 Eğitimler
Eğitimler  Üyelik Ücretleri
Üyelik Ücretleri Etiketler
Etiketler Kitaplar
Kitaplar Eğitmenler
Eğitmenler Bizi Tanıyın
Bizi Tanıyın