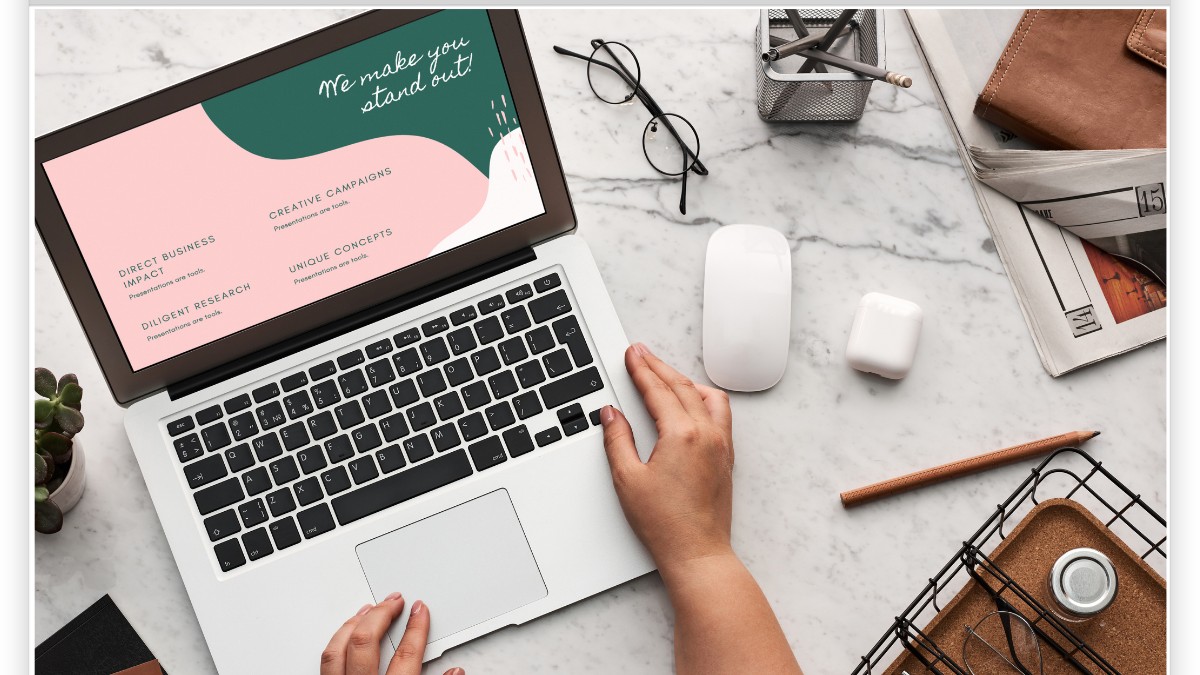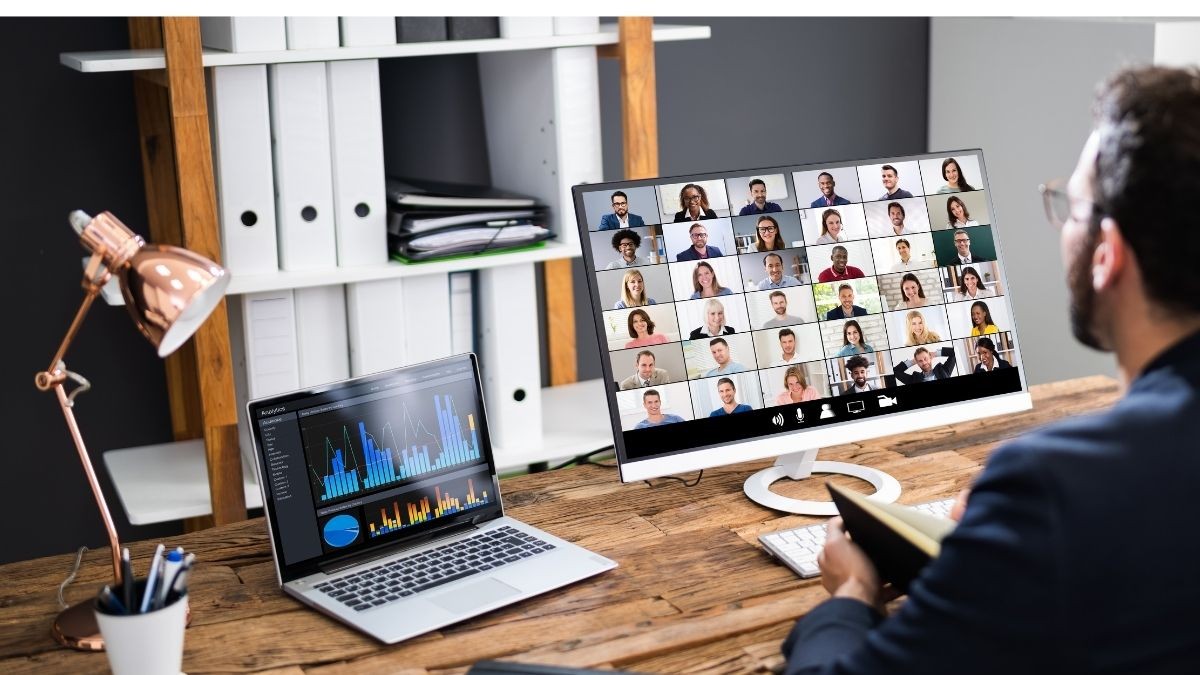İstatistik Formülleri ve TAHMİN işlevi
Veri Dönüşümünün Sihirli Dokunuşu: Excel'de Sayıyı Ay ve Yıl Formatına Nasıl Çevirirsiniz?

Excel'de Sayıyı Ay ve Yıl Formatına Çevirme: Kolay ve Hızlı İpuçlar
Excel, veri analizi yaparken sık sık karşımıza çıkan bir araçtır. Ancak, bazen verileri istediğimiz formata dönüştürmek gerekebilir. Özellikle, sayı verilerini ay ve yıl formatına çevirme işlemi oldukça yaygındır. Bu yazıda, Excel eğitimleri ile desteklenen, sayıyı ay ve yıl formatına dönüştürmenin pratik yollarını öğreneceksiniz.
Sayıyı Ay ve Yıl Formatına Çevirmenin Önemi
Veri analizi sürecinde, sayı verilerini tarih formatına dönüştürmek sıkça karşılaşılan bir durumdur. Örneğin, finansal verilerde belirli bir sayının hangi tarihe denk geldiğini bulmak veya raporlamak için bu dönüşüm işlemi gerekebilir. Bu nedenle, sayıyı ay ve yıl formatına çevirebilmek önemlidir.
Excel'de Sayıyı Ay ve Yıl Formatına Çevirme Adımları
- Format Hücresini Seçin: İlk adım, sayı verilerinin bulunduğu hücreleri seçmektir.
- Hücre Biçimlendirme: Seçili hücreler için sağ tıklayarak "Hücre Biçimlendir" seçeneğine gidin.
- Tarih Biçimi Seçin: "Tarih" kategorisinden "Ay/Yıl" formatını seçin.
- Uygula: Seçtiğiniz formatı onaylamak için "Tamam" düğmesine tıklayın.
İpuçları ve Püf Noktaları
- Özel Formatlar: Excel'in "Özel" biçimlendirme seçeneğiyle istediğiniz tarih formatını oluşturabilirsiniz.
- Formül Kullanma: Sayıları tarih formatına dönüştürmek için formüller de kullanabilirsiniz. Örneğin,
DATEveyaTEXTfonksiyonlarını kullanarak bu işlemi gerçekleştirebilirsiniz.
Bu adımları takip ederek, Excel'de sayı verilerini kolaylıkla ay ve yıl formatına dönüştürebilirsiniz.


 Eğitimler
Eğitimler  Üyelik Ücretleri
Üyelik Ücretleri Vidy
Vidy Kitaplar
Kitaplar Eğitmenler
Eğitmenler Bizi Tanıyın
Bizi Tanıyın