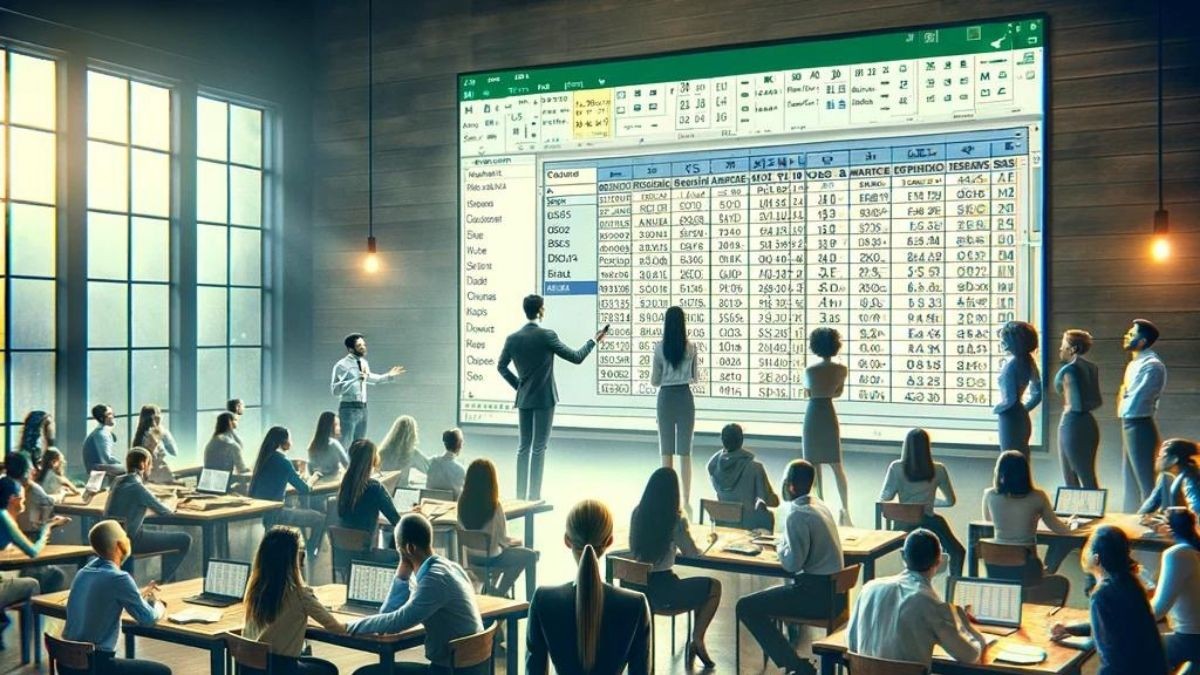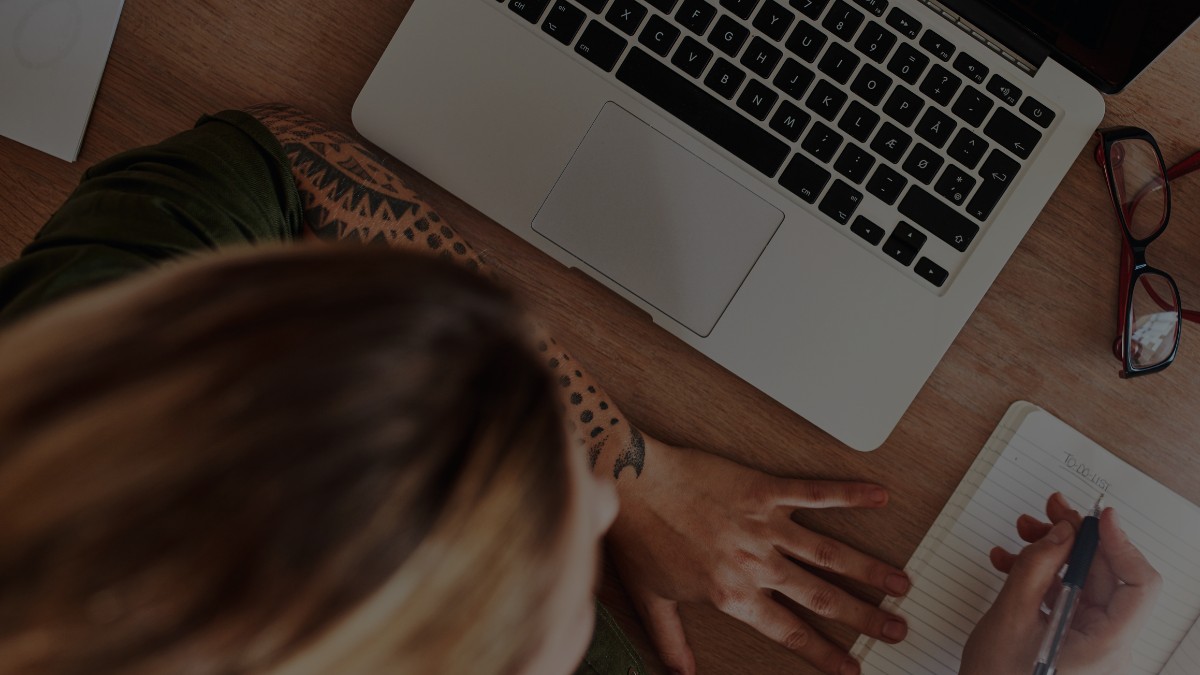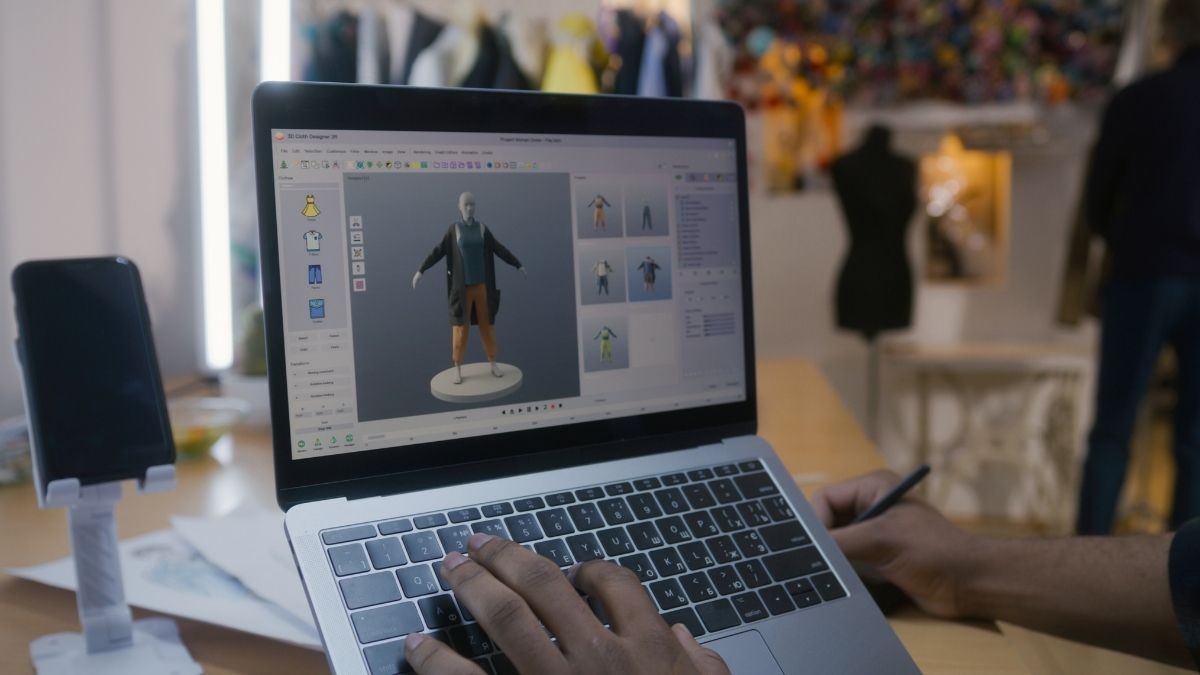Excel'de Koşullu Biçimlendirme Nedir? Kullanım Amaçları
Zamanı Yönetmek: Excel'de Tarih Formatını Hızlı ve Kolay Değiştirme Yöntemleri

Pratik Excel İpuçları: Excel Tarih Formatı Nasıl Değiştirilir?
Tarih formatı, Excel kullanıcılarının sıklıkla karşılaştığı bir konudur. Standart tarih biçimi bazen gereksinimlerinize uymayabilir veya farklı bir format kullanmanız gerekebilir. Bu durumda, Excel'in esnek yapısı sayesinde tarih formatını kolayca değiştirebilirsiniz.
Excel'de Tarih Formatı Değiştirme Adımları
Excel'de tarih formatını değiştirmek için aşağıdaki adımları izleyebilirsiniz:
- Hücre Seçimi: İlk adım olarak, tarih formatını değiştirmek istediğiniz hücreleri seçin.
- Sağ Tıklama ve Biçim Hücresi Seçimi: Seçilen hücrelerde sağ tıklayın ve "Biçim Hücresi" seçeneğini belirleyin.
- Tarih Biçimi Sekmesi: Açılan pencerede "Tarih" sekmesini seçin.
- İstenen Biçim Seçimi: İhtiyacınıza uygun tarih biçimini seçin ve "Tamam" tuşuna basın.
Bu adımları izledikten sonra, seçtiğiniz hücrelerin tarih formatı otomatik olarak değişecektir.
Pratik İpuçları
- Özel Biçimler Kullanın: Excel'in özel biçimler özelliğini kullanarak istediğiniz tarih formatını oluşturabilirsiniz. Örneğin, "GG/AA/YYYY" formatını kullanarak gün/ay/yıl formatını elde edebilirsiniz.
- Hücre Biçimlendirme Kısayolları: Hücrelerin biçimlendirilmesi için klavye kısayollarını kullanarak zaman kazanabilirsiniz. Ctrl+1 kombinasyonunu kullanarak hızlıca biçim hücresine erişebilirsiniz.
Excel'de tarih formatını değiştirme işlemi oldukça basittir ve bu işlemi hızlıca gerçekleştirebilirsiniz. Bu pratik ipuçları sayesinde, Excel'de zamanı yönetmek daha da kolay hale gelir. Excel hakkında daha fazla bilgi edinmek için Vidoport adresindeki Excel eğitimlerine göz atabilirsiniz.


 Eğitimler
Eğitimler  Üyelik Ücretleri
Üyelik Ücretleri Vidy
Vidy Kitaplar
Kitaplar Eğitmenler
Eğitmenler Bizi Tanıyın
Bizi Tanıyın