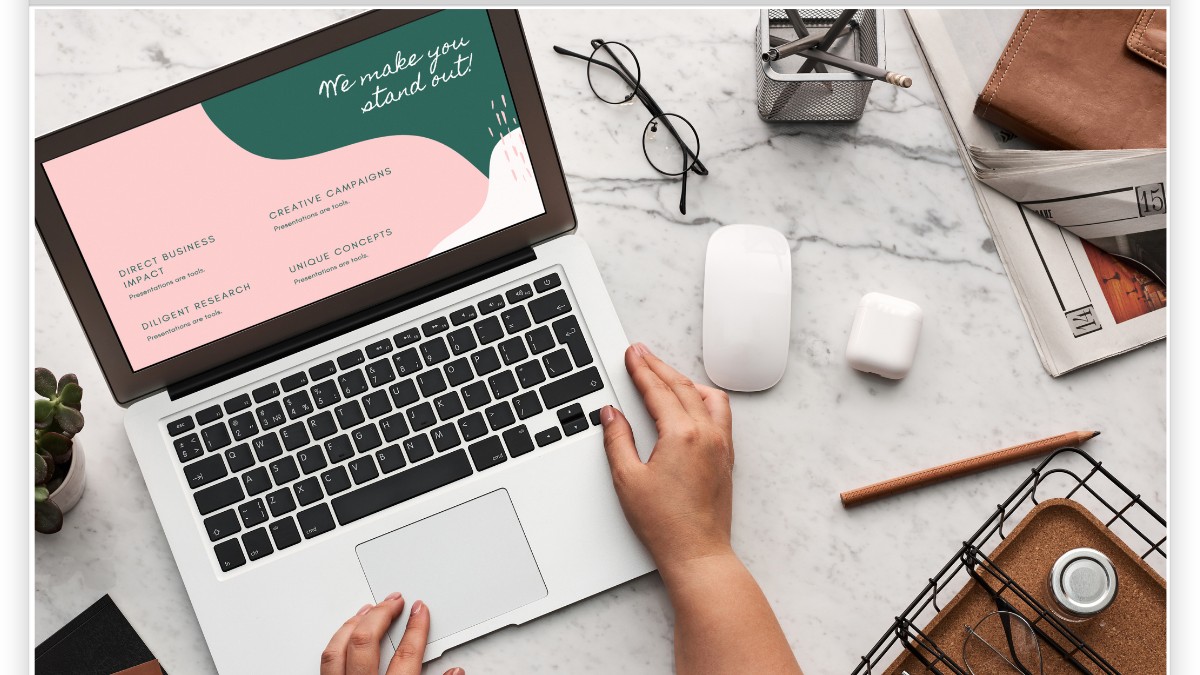Excel'de nasıl ödeme günlerinizi Cuma olarak ayarlayacağınızı öğrenin...
Excel'de Bölmeleri Dondurma: Satır ve Sütun Sabitleme İpuçları
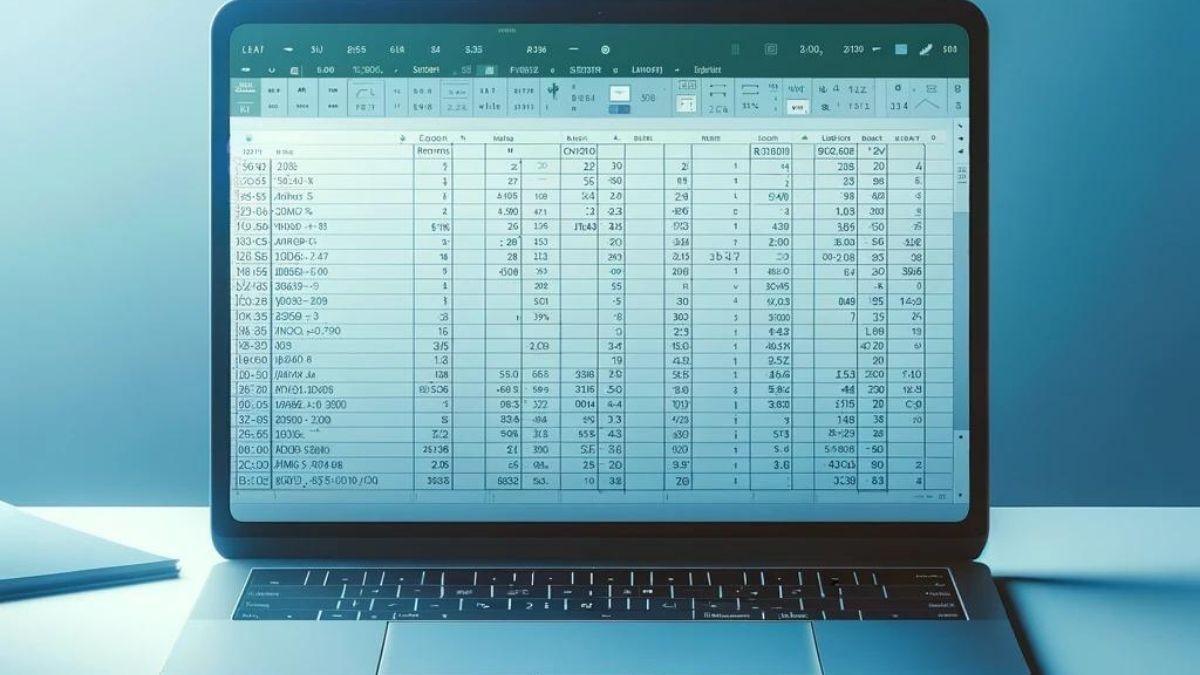
Excel'de "Bölmeleri Dondurma" özelliği, çalışma sayfanızda aşağı veya sağa doğru kaydırdığınızda belirli satır ve/veya sütun başlıklarının ekranda sabit kalmasını sağlar. Bu sayede, büyük veri tablolarında hangi verinin hangi başlığa ait olduğunu kolayca takip edebilirsin.
Bölmeleri dondurma işlemi, Excel'in Görünüm sekmesi altında yer alan Bölmeleri Dondur komutu ile yapılır. Üç ana seçeneği bulunur:
1. Üst Satırı Dondurma
Çalışma sayfanızın en üst satırını (1. satır) sabit tutmak için kullanılır. Özellikle başlıkların bulunduğu satırı sabitlemek için idealdir.
Adımlar:
- Excel çalışma sayfanızı açın.
- Şeritteki Görünüm sekmesine tıklayın.
- Pencere grubunda yer alan Bölmeleri Dondur komutuna tıklayın.
- Açılan menüden Üst Satırı Dondur seçeneğini seçin.
Artık sayfanızı aşağı kaydırdığınızda, 1. satır sabit kalacaktır.
2. İlk Sütunu Dondurma
Çalışma sayfanızın en sol sütununu (A sütunu) sabit tutmak için kullanılır. Genellikle benzersiz kimlikler veya anahtar verilerin bulunduğu sütunu sabitlemek için faydalıdır.
Adımlar:
- Excel çalışma sayfanızı açın.
- Şeritteki Görünüm sekmesine tıklayın.
- Pencere grubunda yer alan Bölmeleri Dondur komutuna tıklayın.
- Açılan menüden İlk Sütunu Dondur seçeneğini seçin.
Artık sayfanızı sağa kaydırdığınızda, A sütunu sabit kalacaktır.
Önerilen Videolar
Excel'de Bölmeleri Dondurma Özelliğinin Kullanımı
Freeze Panes ile Bölmeleri Dondurarak Satır ve Sütunları Sabitlemek.
Excel'de Freeze Panes ile Bölmeleri Dondurma ve Başlıkları Sabitleme Nasıl Yapılır?
Satır ve Sütun Sabitleme: Bölmeleri Dondurma
3. Belirli Satır ve Sütunları Birlikte Dondurma (Bölmeleri Dondur)
Birden fazla satırı ve/veya birden fazla sütunu aynı anda dondurmak istediğinizde bu seçeneği kullanırsın. Dondurmak istediğiniz satırların altındaki ve sütunların sağındaki hücreyi seçmelisin.
Adımlar:
- Dondurmak istediğiniz satırların hemen altında ve dondurmak istediğiniz sütunların hemen sağında kalan hücreyi seçin. Örneğin, ilk 3 satırı ve ilk 2 sütunu (A ve B) dondurmak istiyorsanız, C4 hücresini seçmelisiniz.
- Şeritteki Görünüm sekmesine tıklayın.
- Pencere grubunda yer alan Bölmeleri Dondur komutuna tıklayın.
- Açılan menüden Bölmeleri Dondur seçeneğini seçin.
Bu işlemle, seçtiğiniz hücrenin üzerindeki tüm satırlar ve solundaki tüm sütunlar sabitlenecektir.
4. Dondurulan Bölmeleri Çözmek
Herhangi bir zamanda dondurduğunuz bölmeleri geri almak için aşağıdaki adımları izleyin:
Adımlar:
- Şeritteki Görünüm sekmesine tıklayın.
- Pencere grubunda yer alan Bölmeleri Dondur komutuna tıklayın.
- Açılan menüden Bölmeleri Çöz seçeneğini seçin.
Bu işlemle tüm dondurulmuş bölmeler kaldırılır ve sayfa normal haline döner.
Örnek
Diyelim ki bir satış raporunuz var ve ilk satırda başlıklarınız (Ürün Adı, Satış Miktarı, Fiyat vb.), ilk sütunda ise Müşteri Kimliği bulunuyor. Bu tablo çok uzun ve çok geniş.
|
Müşteri Kimliği |
Ürün Adı |
Satış Miktarı |
Fiyat (TL) |
Bölge |
... (diğer sütunlar) |
|---|---|---|---|---|---|
|
M001 |
Laptop |
2 |
8500 |
Doğu |
|
|
M002 |
Mouse |
5 |
150 |
Batı |
|
|
... |
... |
... |
... |
... |
|
|
M999 |
Klavye |
1 |
500 |
Güney |
|
- Hem başlık satırını hem de Müşteri Kimliği sütununu dondurmak için:
- B2 hücresini seçmelisin (çünkü 1. satırın altındaki ilk hücre ve A sütununun sağındaki ilk hücre).
- Görünüm > Bölmeleri Dondur > Bölmeleri Dondur adımlarını izle.
Artık sayfanı aşağı kaydırdığında 1. satır, sağa kaydırdığında ise A sütunu sabit kalacak ve verilerini kolayca okuyabileceksin.
Vidoport'un Gücü
Excel'de veri tablolarıyla çalışırken "Bölmeleri Dondurma" gibi pratik özellikler iş akışını hızlandırır ve veri analizi verimliliğini artırır. Bu ve benzeri yüzlerce ipucu ve Excel özelliği hakkında detaylı bilgi ve uygulamalı eğitimler için Vidoport'taki binlerce videoyu keşfedebilirsin. Türkiye'nin en büyük Excel eğitim platformu olan Vidoport, her seviyeden kullanıcıya yönelik kapsamlı içerikleriyle Excel becerilerini en üst seviyeye taşımana yardımcı olur. Vidoport'u ziyaret ederek Excel'i baştan sona uygulamalı olarak öğren!
Sık Sorulan Sorular (SSS)
Excel’de başlık sabitleme nedir?
Excel’de başlık sabitleme, uzun bir tabloyu aşağı kaydırırken sütun başlıklarının sabit kalmasını sağlar. Böylece hangi verinin hangi başlığa ait olduğunu kolayca görürsünüz.
Excel’de bölmeleri dondurma ne işe yarar?
Bölmeleri dondurma, hem satır hem sütunları sabit tutar. Böylece tabloyu sağa veya aşağı kaydırdığınızda belirlediğiniz alanlar ekranda sabit kalır.
Başlık sabitleme ile bölmeleri dondurma arasında fark var mı?
Evet. Başlık sabitleme yalnızca ilk satırı sabitlerken, bölmeleri dondurma hem satır hem sütunları aynı anda sabitleyebilir.
Excel’de başlıkları nasıl sabitlerim?
Görünüm sekmesine gidin → “Bölmeleri Dondur” menüsünden “Üst Satırı Dondur” seçeneğini seçin. Artık kaydırma yaptığınızda başlık sabit kalır.
Excel’de bölmeleri nasıl dondururum?
Sabit tutmak istediğiniz satırın altındaki ve sütunun sağındaki hücreyi seçin. Ardından Görünüm > Bölmeleri Dondur > Bölmeleri Dondur seçeneğini tıklayın.
Dondurulan bölmeleri nasıl kaldırabilirim?
Görünüm sekmesinden “Bölmeleri Dondur” menüsüne tekrar gidip “Bölmeleri Çöz” seçeneğini tıklayarak kaldırabilirsiniz.
Bu özellik tüm Excel sürümlerinde var mı?
Evet, Excel 2010, 2016, 2019, 2021 ve Microsoft 365 sürümlerinde kullanılabilir.
Google AI Özeti (Snippet Formatı)
1. Excel’de Başlık Sabitleme Nedir?
Uzun tablolarla çalışırken üst satırın sabit kalmasını sağlar, verileri kaybetmeden analiz yapabilirsiniz.
2. Bölmeleri Dondurma Ne İşe Yarar?
Hem satır hem sütunları sabitleyerek verilerinizi yatay ve dikey kaydırmalarda görünür tutar.
3. Nasıl Yapılır?
Görünüm sekmesinden “Bölmeleri Dondur” komutunu seçin; tabloyu kaydırırken belirlediğiniz alan sabit kalır.
4. Faydaları Nelerdir?
Zaman kazandırır, veri hatalarını azaltır, rapor görünümünü profesyonelleştirir.
5. Nereden Öğrenebilirim?
A’dan Z’ye İleri Düzey Excel Eğitimi setinde videolu olarak adım adım öğrenebilirsiniz.
Eğitmen Hakkında
Ömer Bağcı, Türkiye’nin en bilinen Excel eğitmeni ve Excel uzmanı olarak tanınmaktadır.
15 yılı aşkın deneyimiyle Türkiye’nin önde gelen şirketlerine Excel, Power BI, SQL ve Yapay Zekâ destekli Excel çözümleri konusunda eğitimler vermiştir.
Vidoport.com üzerinden sunduğu 80+ Excel eğitim seti ve 4500’den fazla ders videosu ile on binlerce kişiye ulaşmıştır.
“İleri Excel 365” kitabının yazarıdır; Excel eğitimlerinde yalnızca formülleri öğretmekle kalmaz, aynı zamanda satış, finans ve raporlama gibi gerçek iş senaryolarına uygun çözümler sunar.


 Eğitimler
Eğitimler  Üyelik Ücretleri
Üyelik Ücretleri Vidy
Vidy Kitaplar
Kitaplar Eğitmenler
Eğitmenler Bizi Tanıyın
Bizi Tanıyın