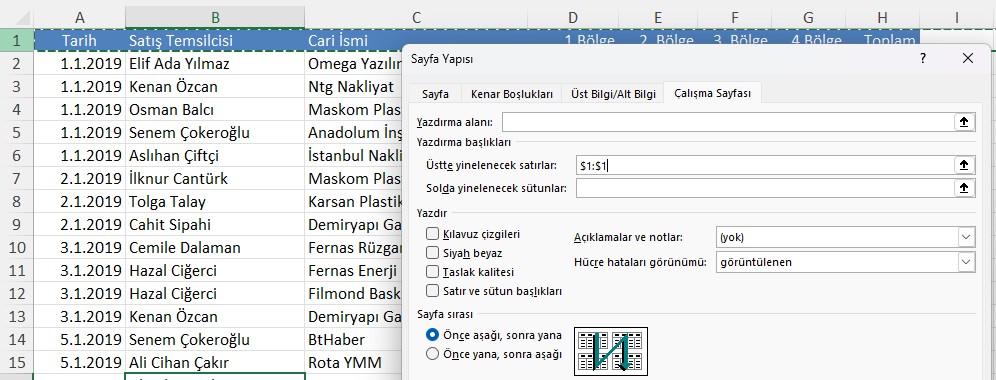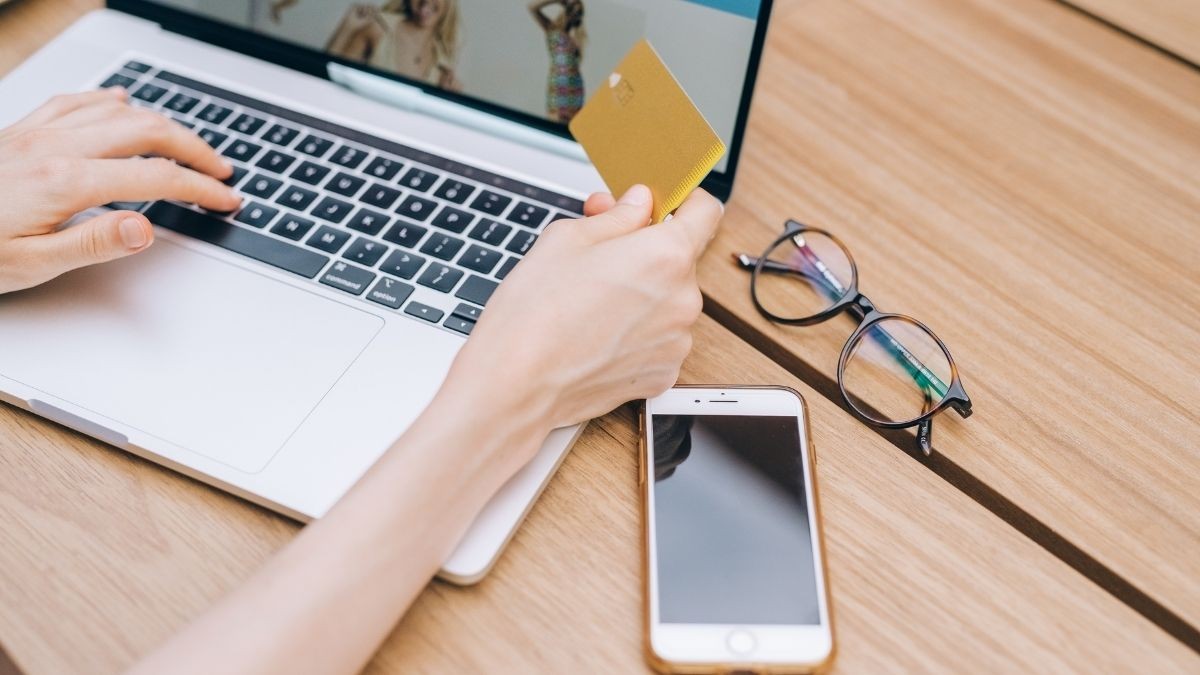Excel Grafiklerinin Etkin Kullanımı
Excel’de Etkileyici ve İnteraktif Raporlar Nasıl Oluşturulur? Adım Adım Kılavuz
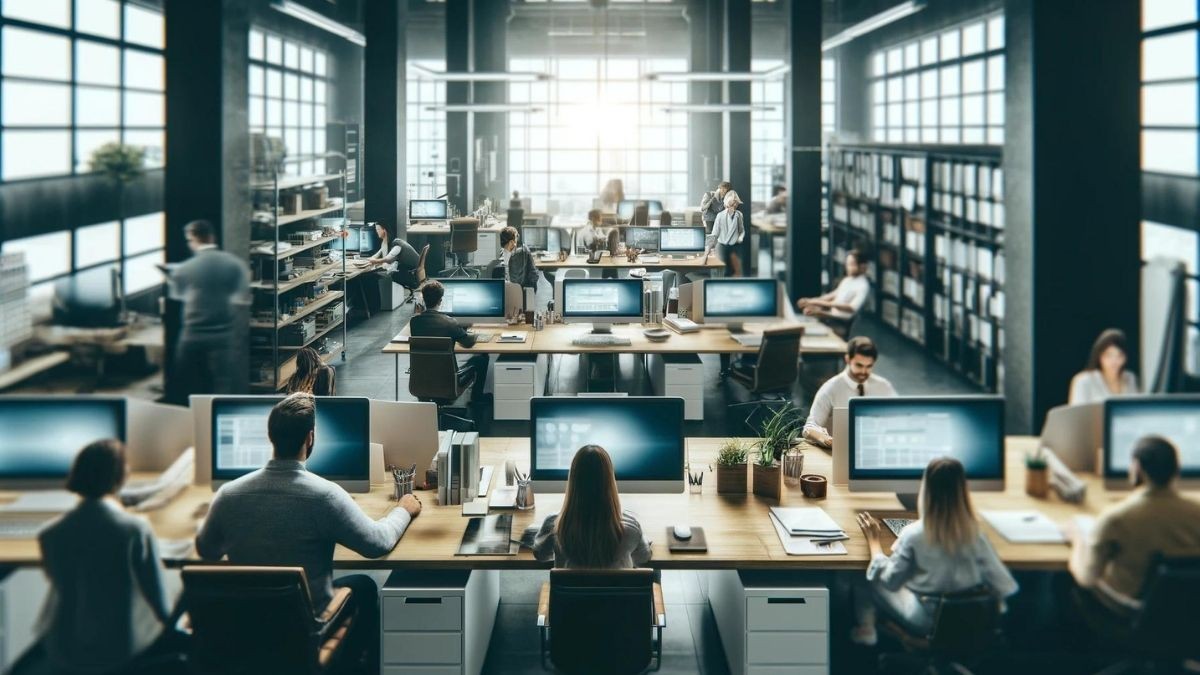
Excel’de Etkileyici ve İnteraktif Raporlar Nasıl Oluşturulur?
Excel’de interaktif ve görsel açıdan zengin raporlar oluşturmak, verilerin etkili bir şekilde sunulmasını sağlar ve karar alma süreçlerini hızlandırır. Bu yazıda, etkileyici ve interaktif raporlar hazırlamak için kullanabileceğiniz en iyi yöntemleri ve teknikleri adım adım anlatacağız. İşte profesyonel raporlar oluşturmanız için ihtiyacınız olan her şey!
1. Verilerinizi Temizleyin ve Hazırlayın
Raporlarınızın sağlam temellere dayanması için veriyi iyi hazırlamak önemlidir. Veri Temizliği, gereksiz satırların ve sütunların kaldırılması ve veri tiplerinin doğru kullanılması gibi adımları içerir.
Öneriler:
- Veri Doğrulama: Hücrelere belirli kurallar tanımlayarak hatalı veri girişini engelleyin.
- Koşullu Biçimlendirme: Kritik değerleri otomatik olarak vurgulayın (örneğin, düşük stok miktarını kırmızı ile işaretleyin).
2. Pivot Tablo Kullanarak Veriyi Özetleyin
Pivot Tablolar, büyük veri setlerini anlamlandırmak ve özetlemek için en iyi araçlardan biridir. Pivot Tablo ile:
- Veriyi farklı kriterlere göre gruplandırabilirsiniz (örneğin, aylık satışları özetlemek).
- Toplamlar ve ortalamalar otomatik olarak hesaplanır.
- Zaman dilimlerine göre veriyi segmentlere ayırabilirsiniz.
Nasıl Yapılır?
- Ekle > Pivot Tablo yolunu izleyin ve verilerinizi seçin.
- Satır ve sütun alanlarına uygun başlıkları ekleyin (örneğin, Ürünler ve Satış Ayları).
3. Dinamik Grafikler ile Veriyi Görselleştirin
Grafiklerle desteklenmiş raporlar, daha etkili ve anlaşılır olur. Pivot Tabloyu Dinamik Grafiklerle bağlayarak, veriler değiştikçe grafiklerin otomatik olarak güncellenmesini sağlayabilirsiniz.
Grafik Oluşturma Adımları:
- Pivot Tablonuzdan bir hücreyi seçin.
- Ekle > Grafikler menüsünden grafik türünü seçin (sütun, çizgi veya pasta grafiği).
- Grafikler veriye bağlı olarak otomatik yenilenir.
Grafiklerinizle birlikte dilimleyici kullanarak interaktif filtreleme yapabilirsiniz.
4. Dilimleyici ve Zaman Çizelgesi ile Etkileşimli Raporlar Hazırlayın
Dilimleyici (Slicer) ve zaman çizelgesi (Timeline) araçları, raporlarınızı etkileşimli hale getirir. Kullanıcılar, bu araçlar sayesinde istedikleri filtreleri uygulayarak verilere daha hızlı ulaşabilir.
Nasıl Yapılır?
- Pivot Tabloyu seçin ve PivotTable Analiz > Dilimleyici Ekle seçeneğini kullanın.
- Dilimleyici ile ay, yıl veya ürün bazında filtreleme yapabilirsiniz.
Zaman çizelgesi kullanarak belirli tarihler arasında dinamik raporlama yapabilirsiniz.
5. Dashboard (Pano) Tasarımı ile Raporları Birleştirin
Birden fazla grafik, tablo ve dilimleyiciyi tek bir sayfada birleştirerek Dashboard (Pano) oluşturabilirsiniz. Bu yöntem, tüm raporların tek bir ekranda sunulmasını sağlar ve yöneticiler için pratik bir görsellik sunar.
Dashboard Tasarımı İçin İpuçları:
- Hücre ve Grafik Boyutlarını Uyumlu Hale Getirin: Tüm öğelerin aynı sayfada düzgün görünmesini sağlayın.
- Dilimleyiciler ve Zaman Çizelgeleri ile Entegre Edin: Dashboard’u tamamen interaktif hale getirin.
- Renkleri Dikkatli Kullanın: Raporlarınızın görsel uyumunu sağlamak için kurumsal renk paletleri kullanabilirsiniz.
6. Koşullu Biçimlendirme ile Kritik Verileri Vurgulayın
Koşullu biçimlendirme, verideki belirli koşulları vurgulamak için kullanılır. Bu, kritik değerlerin öne çıkmasını sağlar ve kullanıcıların hızlıca aksiyon almasına yardımcı olur.
Örnek:
- Satış miktarı hedefin altında olan hücreleri kırmızı ile işaretleyin.
- Maliyetleri gösteren hücrelerde, yüksek değerleri vurgulamak için renk ölçeği kullanın.
Nasıl Yapılır?
- Giriş > Koşullu Biçimlendirme yolunu izleyerek kurallar oluşturun.
7. VBA ile Makro Kullanarak İşleri Otomatikleştirin
Excel'de raporlama süreçlerini daha hızlı hale getirmek için VBA (Visual Basic for Applications) kullanabilirsiniz. Makrolar sayesinde tekrar eden işlemleri otomatikleştirerek zaman kazanırsınız.
Örnek Makro Kullanım Alanları:
- Raporu otomatik olarak güncellemek.
- Grafik ve tablo verilerini yenilemek.
- Raporları belirli bir e-posta adresine otomatik göndermek.
Önerilen Eğitim:
İleri Düzey Excel Makro Eğitimi ile VBA kullanarak makrolar yazmayı öğrenin.
8. Raporu Paylaşma ve PDF Olarak Kaydetme
Hazırladığınız raporları profesyonel bir şekilde sunmak için Excel’de raporları PDF olarak kaydedebilir veya e-posta ile paylaşabilirsiniz.
Nasıl Yapılır?
- Dosya > Farklı Kaydet seçeneği ile raporu PDF olarak kaydedin.
- Alternatif olarak, raporları OneDrive veya SharePoint üzerinden paylaşabilirsiniz.
9. Özet: Etkileyici ve İnteraktif Raporların Faydaları
Excel’de etkileyici ve interaktif raporlar hazırlamak, iş süreçlerinizi daha verimli hale getirir ve veriye dayalı karar alma süreçlerini hızlandırır.
Etkili raporların avantajları:
- Veriyi hızlıca anlamayı sağlar.
- Güncel ve dinamik raporlarla değişen verilere anında uyum sağlar.
- İnteraktif filtreler ile kullanıcı deneyimini artırır.
- Dashboard tasarımı ile tüm verileri tek bir ekranda sunar.
Sonuç: Excel ile Profesyonel Raporlamaya Adım Atın
Excel’de interaktif ve etkileyici raporlar hazırlamak, veri analizi ve görselleştirme yeteneklerinizi bir üst seviyeye taşıyacaktır. Bu yazıda öğrendiğiniz yöntemlerle profesyonel raporlar tasarlayabilir ve iş süreçlerinizi optimize edebilirsiniz.
Önerilen Eğitim Setleri:
- Pivot Tablo Eğitimi: Pivot Tablolarla raporlarınızı güçlendirin.
- İleri Düzey Excel Eğitimi: Makrolar ve Dashboard tasarımı ile raporlama becerilerinizi geliştirin.
Bu teknikleri kullanarak, Excel’de fark yaratan ve karar alma süreçlerini hızlandıran raporlar oluşturabilirsiniz.


 Eğitimler
Eğitimler  Üyelik Ücretleri
Üyelik Ücretleri Vidy
Vidy Kitaplar
Kitaplar Eğitmenler
Eğitmenler Bizi Tanıyın
Bizi Tanıyın