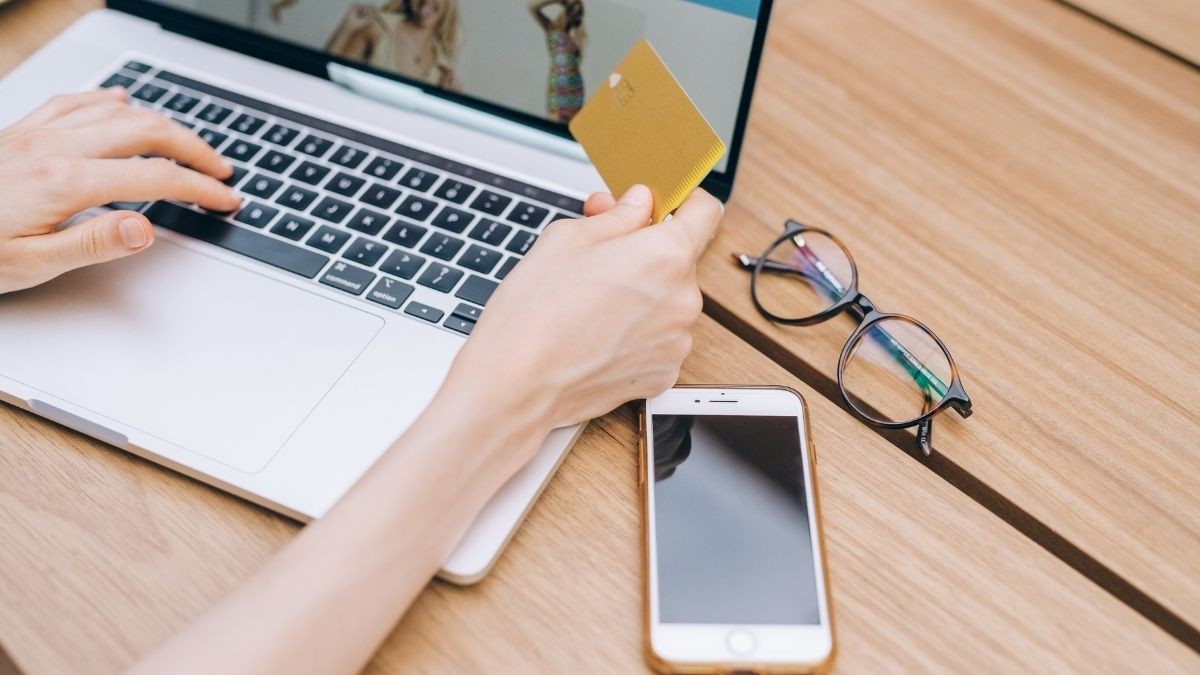Excel kullanımının sağladığı temel avantajları öğrenin.
Excel'de Tarihi Sayıya Çevirme: Adımlar ve Örnekler

Excel'de Tarihi Sayıya Çevirme
1. Tarihi Sayıya Çevirmenin Önemi
Excel'de tarih verilerini sayıya dönüştürmek, zaman içindeki değişiklikleri daha kolay analiz etmenizi sağlar. Özellikle büyük veri kümeleriyle çalışırken tarih verilerini sayıya dönüştürmek, veri analizi sürecini hızlandırabilir.
2. Excel'de Tarihi Sayıya Çevirme Adımları
-
Hücre Seçimi: İlk adım, tarih verisinin bulunduğu hücreyi seçmektir.
-
Biçim Hücresi Seçimi: Sağ tıklayarak veya üst menüden "Biçim Hücresi" seçeneğini kullanarak biçimlendirme penceresini açın.
-
Sayı Biçimi Seçimi: Açılan pencereden "Sayı" veya "Genel" seçeneğini bulun ve seçin.
-
Onaylama: Seçtiğiniz biçimle hücre biçimlendirmeyi onaylayın.
-
Uygulama: Tarih artık hücrede sayı olarak görünecektir.
3. Örnek Uygulama
Örneğin, "01.01.2024" tarihini sayıya dönüştürmek istiyorsanız, öncelikle hücreyi seçin ve yukarıdaki adımları izleyin. Sonuç olarak, hücrede "44239" gibi bir sayı göreceksiniz.
4. Excel Eğitimleri ile Daha Fazla Bilgi Edinin
Excel'de tarih verilerini sayıya dönüştürmek, veri analizi sürecini hızlandırmanın yanı sıra daha etkili raporlar oluşturmanıza da yardımcı olabilir. Daha fazla Excel ipucu ve püf noktası için Excel eğitimlerine göz atabilirsiniz.


 Eğitimler
Eğitimler  Üyelik Ücretleri
Üyelik Ücretleri Vidy
Vidy Kitaplar
Kitaplar Eğitmenler
Eğitmenler Bizi Tanıyın
Bizi Tanıyın