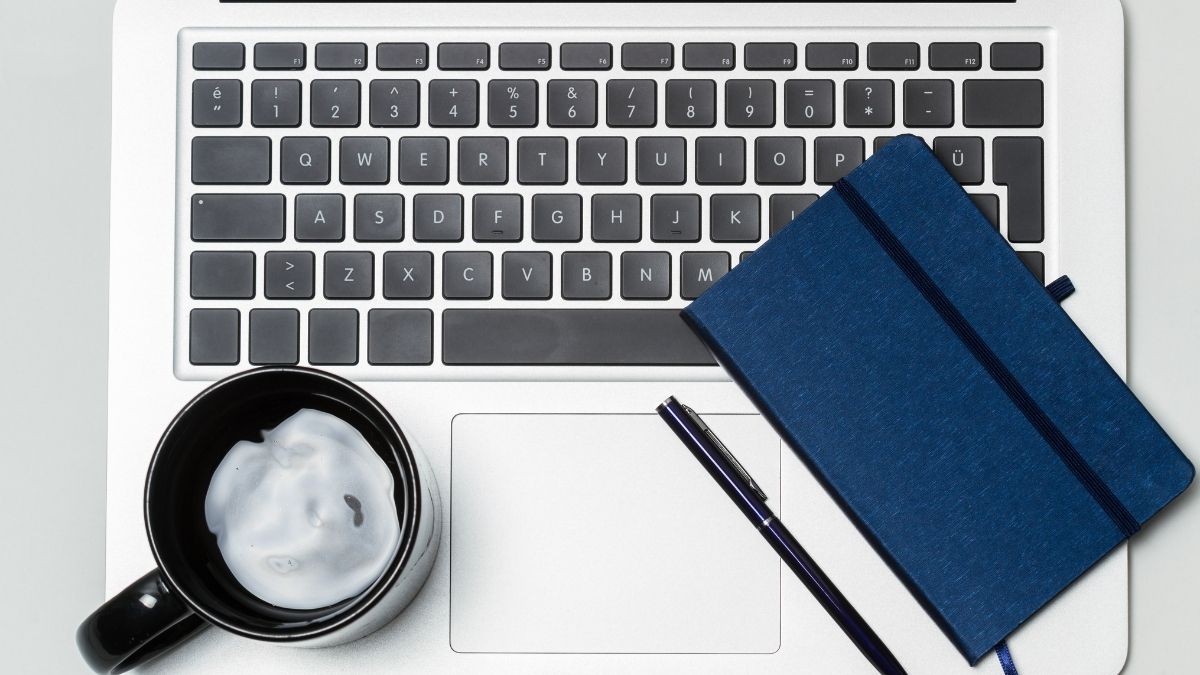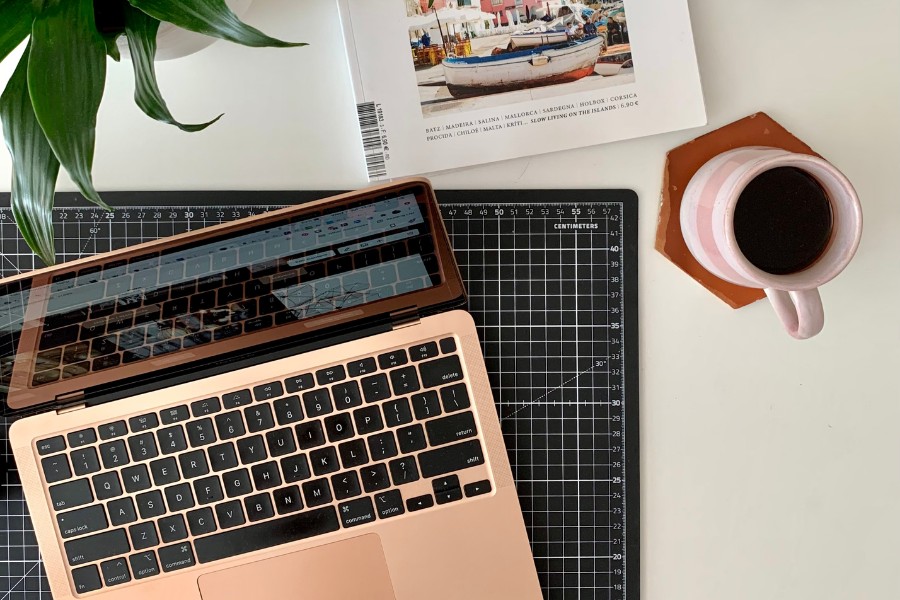Bu blog, Excel kullanıcılarına tüm çalışma kitabını seçmenin önemini ve nas..
Excel'de Verimli Çalışmanızı Sağlayacak İpuçları

Excel'de verimliliğinizi artıracak gelişmiş püf noktaları.
1. Hızlı Doldurma (Flash Fill) (Ctrl + E)
- Hızlı Doldurma, verilerinizi düzenlemek veya biçimlendirmek için mükemmel bir araçtır. Örneğin, bir sütunda belirli bir örnek verip geri kalan hücrelerin de aynı düzeni takip etmesini sağlayabilirsiniz. Verilerinizi temizlemek veya biçimlendirmek için çok kullanışlıdır.
2. Verileri Transpoze Etme
- Satırları sütunlara veya sütunları satırlara çevirmek için verileri seçip kopyalayın, yeni bir yere sağ tıklayıp Özel Yapıştır seçeneğinden Transpoze’yi seçin. Bu özellik, veri düzenini yeniden organize etmeniz gerektiğinde idealdir.
3. Tekrar Edenleri Kaldırma
- Veri > Tekrar Edenleri Kaldır özelliği ile veri aralığındaki tekrarlayan değerleri hızlıca temizleyebilirsiniz. Bu özellikle temiz ve benzersiz bir veri kümesiyle çalışmanız gerektiğinde çok işinize yarar.
4. İsimlendirilmiş Aralıklar Kullanma
- Hücre aralıklarına isim vererek formüllerde daha kolay referans alabilirsiniz. Bu, büyük çalışma sayfalarında verilerinizi daha anlaşılır hale getirir. Formüller > Ad Tanımla seçeneği ile isimlendirilmiş aralıklar oluşturabilirsiniz.
5. Koşullu Biçimlendirme ile Aykırı Değerleri Vurgulama
- Koşullu Biçimlendirme, belirli kurallar altında hücreleri renklendirerek önemli verileri vurgulamanızı sağlar. Özellikle belirli bir değerin üzerinde veya altında kalan verileri hızlıca görmek için bu özelliği kullanabilirsiniz. Detaylı bilgi için Excel Koşullu Biçimlendirme Eğitimi bağlantısından yararlanabilirsiniz.
6. INDEX ve MATCH Fonksiyonlarını VLOOKUP Yerine Kullanma
- VLOOKUP fonksiyonu, yalnızca sol taraftaki sütunlarda arama yapabilir. INDEX ve MATCH fonksiyonlarını birlikte kullanarak veri aramalarını daha esnek hale getirebilir ve farklı yönlerde arama yapabilirsiniz.
7. Dinamik Grafikler için İsimlendirilmiş Aralıklar Kullanma
- İsimlendirilmiş aralıklar ile oluşturulan dinamik grafikler sayesinde, veriler güncellendikçe grafiğiniz de otomatik olarak yenilenir. Bu özellik özellikle veri güncellemelerinin sık olduğu raporlarda çok faydalıdır.
8. Hızlı Analiz Aracı (Ctrl + Q)
- Veri aralığını seçip Ctrl + Q kısayoluna bastığınızda, Hızlı Analiz aracı açılır. Bu araç ile hızlıca koşullu biçimlendirme, grafik oluşturma veya mini grafikler ekleyebilirsiniz.
9. Hızlı Veri Girişi için Özel Listeler Oluşturma
- Sıklıkla aynı listeyi girmeniz gerektiğinde, özel liste oluşturarak hızlı veri girişi yapabilirsiniz. Örneğin, belirli bir ekip ismi veya sıralı bir liste için Dosya > Seçenekler > Gelişmiş > Özel Listeleri Düzenle menüsünden liste ekleyebilirsiniz.
10. Etkileşimli Açılır Menü Oluşturma
- Veri Doğrulama özelliği ile hücrelere açılır menüler ekleyebilirsiniz. Bu, veri girişini standart hale getirir ve hata yapma olasılığını azaltır. Bu özelliği öğrenmek için Excel Veri Doğrulama Eğitimi setini inceleyebilirsiniz.
11. Farklı Sayfalardaki Verileri Konsolide Etme
- Farklı sayfa veya dosyalardaki verileri birleştirmek için Veri > Konsolide Et seçeneğini kullanabilirsiniz. Bu özellikle toplam, ortalama veya sayma gibi özet değerleri almak çok kolaydır.
12. Metni Sütunlara Dönüştürme
- Aynı hücrede yer alan ve bir ayırıcı ile ayrılmış verileri farklı sütunlara ayırmak için Veri > Metni Sütunlara özelliğini kullanabilirsiniz. Özellikle isim-soyisim gibi verilerde faydalıdır.
13. Hedef Araştır ile Sonuca Ulaşma
- Veri > Hedef Araştır aracı, belirli bir sonuca ulaşmak için hangi değere ihtiyaç duyduğunuzu hesaplar. Örneğin, bir hedef satış miktarına ulaşmak için ne kadar daha satmanız gerektiğini bu araç ile bulabilirsiniz.
14. Pivot Tablolar ile Hesaplanmış Alanlar Ekleyin
- Pivot Tablolar içinde özel hesaplamalar ekleyerek verilerinizi daha ayrıntılı analiz edebilirsiniz. PivotTable Araçları > Alanlar, Öğeler ve Kümeler > Hesaplanmış Alan seçeneğinden yeni hesaplamalar ekleyebilirsiniz. Pivot Tablo Eğitim Seti ile bu konuyu derinlemesine öğrenebilirsiniz.
15. Hücreleri Koruyarak Kilitleme
- Belirli hücrelerin değiştirilmesini engellemek için Hücre Biçimlendir > Koruma > Kilitli seçeneğini kullanabilirsiniz. Daha sonra çalışma sayfasını koruyarak bu hücrelerin değiştirilmesini önleyebilirsiniz.
16. Satır ve Sütun Boyutunu Otomatik Ayarlama
- Hücre içeriğine göre satır veya sütun boyutunu otomatik ayarlamak için sütun veya satır başlıklarının kenarlarına çift tıklayın. Çok sayıda sütun veya satır seçili iken bu işlemi yaparsanız hepsi birden boyutlanır.
17. Pivot Tablolar için Dilimleyiciler ile Filtreleme
- Pivot Tablolarla birlikte Dilimleyiciler kullanarak verilerinizi daha görsel bir şekilde filtreleyebilirsiniz. Dilimleyiciler, belirli bir filtre ile hızlıca veri üzerinde değişiklik yapmanıza olanak tanır. Excel Pivot Tablo Eğitim Seti bu konuda size rehberlik edebilir.
18. Özel Görünüm Kaydetme
- Görünüm > Özel Görünümler ile farklı sayfa görünümlerini kaydedebilir ve gerektiğinde bunlar arasında geçiş yapabilirsiniz. Bu özellik, farklı baskı ayarları veya filtrelenmiş veriler ile çalışırken çok kullanışlıdır.
19. İzleme Penceresi ile Hücreleri Takip Etme
- Büyük çalışma kitaplarında, belirli hücrelerin sonuçlarını takip etmek için İzleme Penceresi özelliğini kullanabilirsiniz. Bu araç ile hücrelerinizi farklı sayfalarda olsalar bile kolayca izleyebilirsiniz.
20. Hataları Yönetmek için IFERROR Kullanma
- Formüllerde oluşabilecek hataları yönetmek için IFERROR fonksiyonunu kullanarak özel bir mesaj görüntüleyebilirsiniz. Örneğin,
=IFERROR(A1/B1, "Hata: Sıfıra Bölme")ile hata oluştuğunda özel bir mesaj verebilirsiniz.
Bu ipuçları ile Excel’de daha hızlı ve etkili çalışabilirsiniz. Konuların detaylarını öğrenmek ve profesyonel beceriler kazanmak için Vidoport Excel Eğitim Setleri üzerinden daha fazla bilgi edinebilirsiniz.


 Eğitimler
Eğitimler  Üyelik Ücretleri
Üyelik Ücretleri Vidy
Vidy Kitaplar
Kitaplar Eğitmenler
Eğitmenler Bizi Tanıyın
Bizi Tanıyın