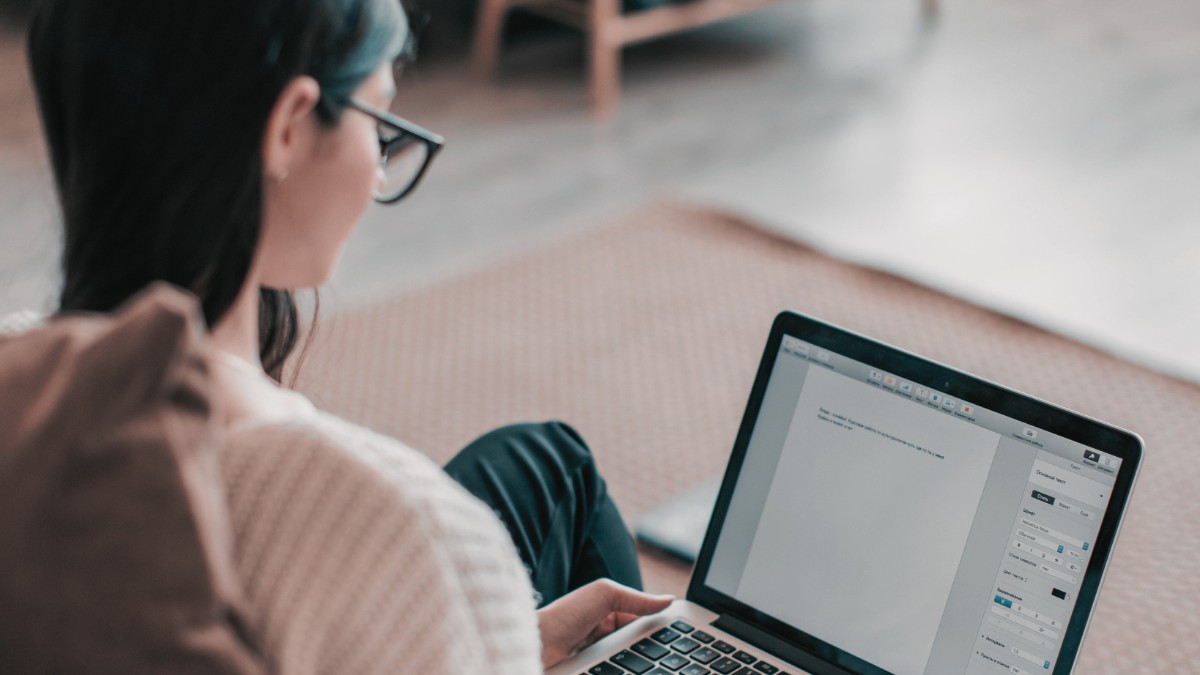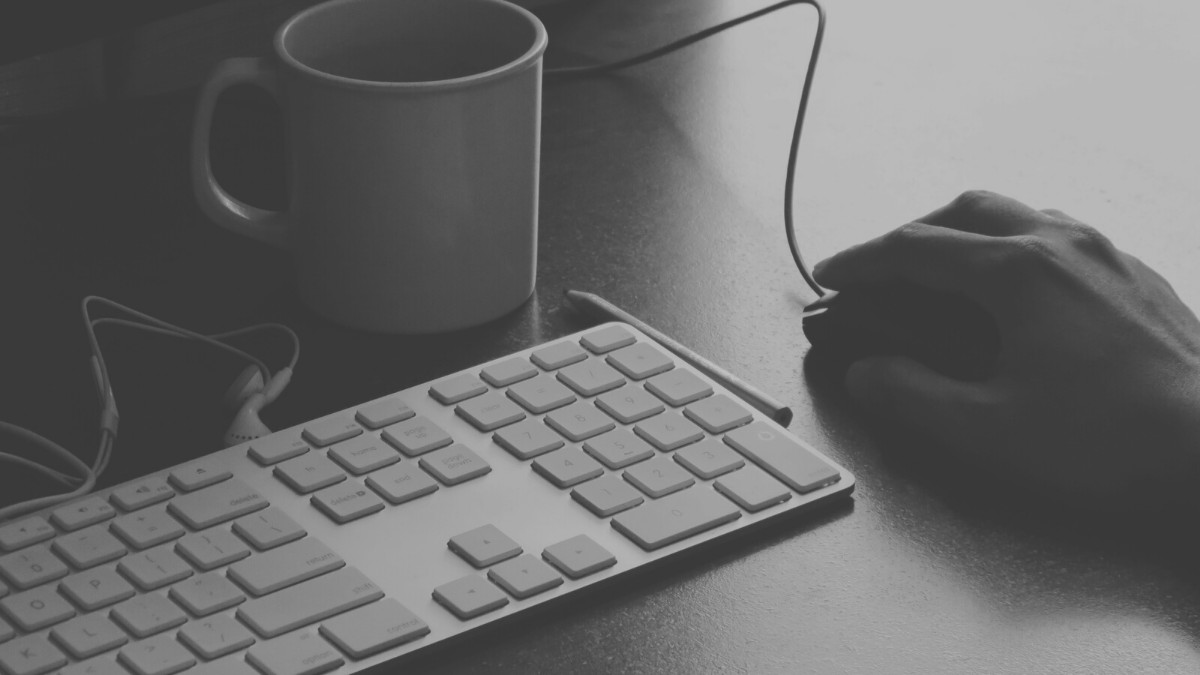Excel VBA Makro Programlama ve Protect/Unprotect özelliği ile işlemlerinizi..
Excel İpuçları: İngilizce Tarihleri Türkçe'ye Çevirme

Excel İpuçları: İngilizce Tarihleri Türkçe'ye Çevirme
Excel'de tarih formatları, çalıştığınız bölge ayarlarına göre farklılık gösterebilir. Özellikle yurt dışından alınan Excel dosyalarında ya da İngilizce formatta hazırlanan raporlarda tarihlerin ay isimleri İngilizce olarak görünebilir.
Bu durum Türkçe çalışan kullanıcılar için kafa karıştırıcı olabilir. Neyse ki Excel’de bu tarihleri Türkçe’ye çevirmek oldukça kolaydır.
1. Sorun: Tarihler İngilizce Ay ve Gün İsimleriyle Görünüyor
Örnek tarih:
15 March 2024 veya Friday, 15 March 2024
Bu formatlar özellikle İngilizce Windows veya Excel kurulumlarında yaygındır. Ancak biz bu tarihleri şu şekilde görmek isteriz:
15 Mart 2024 veya Cuma, 15 Mart 2024
Çözüm 1: Hücre Biçimini Değiştirerek Türkçeye Çevirin
- İngilizce olarak görünen hücreyi seçin.
- Sağ tıklayıp Hücreleri Biçimlendir (Format Cells) seçeneğini tıklayın.
- Açılan pencerede Sayılar > Tarih sekmesine gelin.
- Bölge (Locale) listesinden Türkçe (Türkiye) seçin.
- İstediğiniz tarih formatını seçin ve Tamam’a tıklayın.
Bu işlemden sonra ay ve gün isimleri Türkçeye çevrilmiş olacaktır.
Çözüm 2: METNEÇEVİR (TEXT) Fonksiyonu ile Türkçe Tarih Oluşturma
Eğer hücredeki tarih bilgisini özel bir formatla Türkçeye çevirmek isterseniz, METNEÇEVİR (İngilizcesi TEXT) fonksiyonunu kullanabilirsiniz.
Örnek:
=METNEÇEVİR(A1;"gggg, gg mmmm yyyy")
Bu formül, A1 hücresindeki tarihi şu şekilde gösterir:
Cuma, 15 Mart 2024
Açıklama:
gggg→ Günün adıgg→ Günmmmm→ Ayın adıyyyy→ Yıl
Not: Bu yöntemin çalışması için Excel’in dil ayarlarının Türkçe olması gerekir.
Çözüm 3: Sistem Tarih Ayarlarını Kontrol Edin
Excel, sistem tarih formatlarını kullanır. Eğer hala ay ve gün adları İngilizce görünüyorsa:
-
Denetim Masası > Bölge Ayarları > Biçimler bölümüne gidin.
-
Buradan Türkçe (Türkiye) formatını seçin.
-
Gelişmiş ayarlarda kısa ve uzun tarih biçimlerini özelleştirebilirsiniz.
Bu değişiklik, tüm Excel belgelerinizde tarihlerin Türkçe görünmesini sağlar.
Excel’de İngilizce tarihleri Türkçe’ye çevirmek hem görsel bütünlük hem de kullanıcı dostu bir deneyim için oldukça önemlidir.
Yukarıdaki yöntemlerle tarihlerinizi kolayca Türkçeleştirebilir, raporlarınızı yerel kullanıcılar için daha okunabilir hale getirebilirsiniz.
Excel ile ilgili daha fazla ipucu ve püf noktası için Microsoft Excel eğitimlerimize göz atmayı unutmayın.


 Eğitimler
Eğitimler  Üyelik Ücretleri
Üyelik Ücretleri Vidy
Vidy Kitaplar
Kitaplar Eğitmenler
Eğitmenler Bizi Tanıyın
Bizi Tanıyın