Outlook'ta kişi ve grupları nasıl tanımlayacağınızı öğrenin
Excel Nedir? Excel Ne İşe Yarar? Excel Özellikleri Nelerdir?
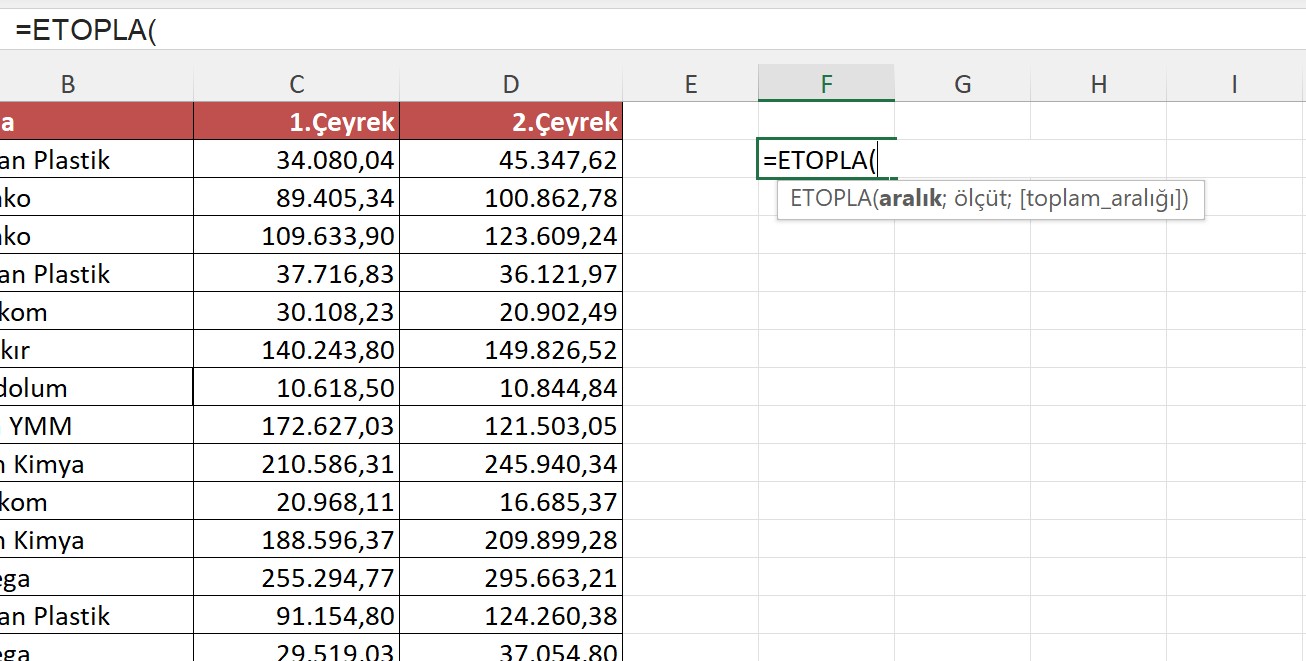
- Excel Nedir?
- Excel Öğrenmek Neden Önemlidir?
- En Çok Kullanılan Excel Formülleri Nelerdir?
- Excel'de Hücreler Nasıl Biçimlendirilir?
- Excel'de Veri Doğrulama Nasıl Yapılır?
- Excel'de Koşullu Biçimlendirme Nasıl Kullanılır?
- Excel'de Grafikler Nasıl Oluşturulur?
- Excel'de Pivot Tabloları Nasıl Oluşturulur?
- Excel'de Veri Analizi Nasıl Yapılır?
- Excel'de Makrolar Nasıl Kullanılır?
Excel Nedir?
Excel, Microsoft tarafından geliştirilen bir elektronik tablo programıdır. Excel, verileri düzenlemenizi, analiz etmenizi, görselleştirmenizi ve raporlamak için kullanılan ve iş dünyasında tüm çalışanların iyi bilmek istediği bir programdır. Excel ile İşletmelerde cari hesap takipleri, stok takipleri, kredi ödeme takipleri, gelir- gider takibi gibi konular rahatlıkla yapılabilir. Excel temel olarak veri yönetimi, hesaplama ve raporlama için kullanılır.
Excel Öğrenmek Neden Önemlidir?
İşletmelerde Excel, veri analizi ve raporlama için kullanılan en yaygın araçlardan biridir ve birçok sektörde işlerin yürütülmesi için önemli bir rol oynar. Çalışanlar Excel’i iyi bilmek ve etkili kullanmak ister. İş fırsatlarını değerlendirmek, daha iyi bir işte çalışmak, iş başvurusunda elinizi güçlendirmek ve diğer adaylardan fark yaratmak isterseniz Excel bilginizin iyi olması gerekir. İşe başladığınızda finansal raporlar, Listerler, bütçeler, stok takibi ve diğer finansal analizler yapmanız istenebilir. Bunların birçoğu Excel kullanılarak hazırlanabilir.
Excel'in kullanımını öğrenmek için vidoport üzerindeki Sıfırdan Temel-Orta Düzey Excel eğitim setimizden yararlanabilirsiniz.
Excel bilmek ve etkili kullanmak, birçok işyerinde çalışırken hızlı ve verimli bir şekilde çalışmanızı sağlayacak önemli bir beceridir. Excel, işletmelerin ve bireylerin verileri analiz etmelerine, işlerini daha verimli bir şekilde yönetmelerine ve karar vermelerine yardımcı olan güçlü bir araçtır.
Excel’in En Çok Kullanılan Formülleri Nelerdir?
Excel kullanmaya başladığınızda listeler yapmaktan çok daha fazlası olduğunu hemen fark edersiniz. Excel’i iyi bilmek demek, genel Excel özelliklerine ve Excel Formüllerine, işlevlerine hakim olmayı gerektirir.
Excel’de farklı amaçlar, hesaplamalar için kullanılan birçok formül içerir. Bu formüller takibi kolay olması açısından belirli kategoriler altında toplanmıştır.
Örnek vermek gerekirse, metinler ile ilgili işlemler için Metin Formülleri kategorisi oluşturulmuş ve SOLDAN, SAĞDAN, METİNBİRLEŞTİR gibi formüller bu kategoride toplanmıştır.
Excel’in genel kullanımında en çok kullanılan Excel formülleri:
✅ TOPLA (SUM): Bir hücre aralığındaki sayıların toplamını hesaplar. Excel’de en çok kullanılan formüllerin başında gelir. Topla Formülünün kullanımı için bu linke tıklayabilirsiniz. Excel'deki diğer Toplama formüllerinin kullanımı için bu blog yazımıza göz atabilirsiniz.
✅ ORTALAMA (AVERAGE): Bir hücre aralığındaki sayıların ortalamasını hesaplar. - Ortalama Formülünün anlatıldığı eğitim videolarına bu linke tıklayarak erişebilirsiniz.
✅ MAK (MAX): Bir hücre aralığındaki en büyük sayıyı hesaplar. - En yüksek değeri bulmak için kullanılan MAK Formülünün kullanım videolarına bu link üzerinden ulaşabilirsiniz.
✅ MİN (MIN): Bir hücre aralığındaki en küçük sayıyı hesaplar. - En düşük değeri bulmak için kullanılan MİN formülünün kullanımına bu link üzerinden erişebilirsiniz.
✅ BAĞ_DEĞ_SAY (COUNT): Bir hücre aralığındaki sayıların sayısını hesaplar- Bağ_Değ_Say formüllerinin kullanımlarına bu link üzerinden erişebilirsiniz.
Excel'de Hücreler Nasıl Biçimlendirilir?
Excel'de en sık yapılan işlemlerden birisi olan hücrelerin biçimlendirilmesidir. Excel'de oluşturduğumuz tablolardaki verilerin görüntüsünü ve anlaşılabilirliğini artırmak için Kenarlık ekleme, renklendirme yapma, hizalama tuşlarının kullanımı gibi çok sayıda biçimlendirme işlemi yaparız.
Hücrelerin biçimlendirilmesi için aşağıdaki adımları takip edebilirsiniz:
▶ Biçimlendirmek istediğiniz hücreyi seçin veya hücreler aralığını seçin.
▶ Sağ tıklayın ve açılır menüden Hücre Biçimlendir’i seçin. Bunun kısayolu klavyeden CTRL + 1 (Üstteki 1 tuşuna basmaktır)
▶ Karşınıza gelen pencerede, biçimlendirme yöntemine göre uygun sekmeyi seçin. Genel olarak Sayı sekmesini seçin.
▶ Burada, hücrenin sayı biçimini, ondalık ayırıcıları, para birimi simgesini, tarih biçimini ve diğer ayarları özelleştirebilirsiniz.
▶ Diğer sekmeler aracılığıyla hücrenin yazı tipi, hücre arka plan rengi, kenarlık ayarları gibi diğer özelliklerini değiştirebilirsiniz.
▶ Ayarları yaptıktan sonra Tamam düğmesine tıklayın.
Hücrelerin biçimlendirilmesi, verilerin kolay okunabilir hale getirilmesine ve veri analizi yapmak için daha kolay hale getirilmesine yardımcı olur. Excel, hücrelerin biçimlendirilmesi için geniş bir yelpaze sunar ve bu özellikleri kullanarak verilerinizi daha etkili bir şekilde görselleştirebilirsiniz.
Excel’de Koşula (Şarta Bağlı Biçimlendirme ) bağlı biçimlendirme yapacaksanız Koşullu Biçimlendirme Özelliğini kullanmanız gerekir. Koşullu Biçimlendirme Özelliklerinin nasıl kullanıldığını öğrenmek için bu linke yada aşağıdaki resme tıklayabilirsiniz.
Excel'de Veri Doğrulama Nasıl Yapılır?
Excel'de veri doğrulama, belirli bir hücre veya hücre aralığına girilebilecek veri türlerini, değer aralıklarını ve hatta belirli bir veri listesini sınırlamak için kullanılan bir araçtır. Veri doğrulama, veri girişi hatalarını azaltmaya ve verilerinizi daha tutarlı hale getirmeye yardımcı olur.
Bir hücreye tıkladığınız zaman yanına ok gelerek, seçim yapma özelliğini Veri Doğrulama ile yaparız.
Aşağıdaki adımları takip ederek Excel'de veri doğrulama nasıl yapılır öğrenebilirsiniz:
▶ Doğrulama yapmak istediğiniz hücre veya hücre aralığını seçin.
▶ Veri sekmesine tıklayın ve Veri Doğrulama seçeneğini seçin.
▶ Veri Doğrulama penceresi açılacaktır. Burada veri doğrulama kurallarını seçebilirsiniz.
▶ Veri sekmesine gidin ve veri doğrulama kurallarını seçin. Örneğin, bir veri aralığını seçip, yalnızca belirli bir sayı aralığına izin vermek için Tüm Sayı seçeneğini seçebilirsiniz.
▶ Doğrulama mesajını özelleştirin. Veri doğrulaması kuralı açıklamasını düzenleyebilirsiniz. Bu mesaj, hücreye veri girilmeye çalışıldığında görüntülenir.
Seçilen veri doğrulama kuralının sonuçlarını belirleyin. "Veri Doğrulama" penceresinde "Kural" sekmesinde, doğrulama kuralının ne yapacağını belirleyebilirsiniz. Örneğin, hatalı veri girildiğinde bir uyarı mesajı göstermek veya hatalı verileri reddetmek gibi.
Excel'de veri doğrulama kuralları kullanarak verilerinizi daha doğru ve tutarlı hale getirebilirsiniz. Bu kurallar, belirli bir hücre veya hücre aralığına girilebilecek verileri sınırlamanıza yardımcı olur.
Excel Veri Doğrulama Özelliğinin Kullanımı hakkında eğitim videolarını vidoport üzerinden izlemek için buradaki linke tıklayabilirsiniz.
Excel'de Koşullu Biçimlendirme Nasıl Kullanılır?
Excel'de Koşullu biçimlendirme, belirli bir koşulu sağlayan hücrelere otomatik olarak biçimlendirme uygulamanıza olanak tanır. Bu, hücrelerdeki verileri daha kolay anlaşılır hale getirir ve verilerinizi görsel olarak daha çekici hale getirir. Aşağıdaki adımları takip ederek Excel'de Koşullu biçimlendirme nasıl kullanılır öğrenebilirsiniz:
▶ Koşullu biçimlendirme uygulamak istediğiniz hücre veya hücre aralığını seçin.
▶ Giriş sekmesine tıklayın ve Koşullu Biçimlendirme seçeneğini seçin.
▶ Koşullu Biçimlendirme Kuralları Yöneticisi penceresi açılacaktır. Burada belirli bir koşulu sağlayan hücreleri otomatik olarak biçimlendirmek için yeni bir kural oluşturabilirsiniz.
▶ Yeni Kural düğmesine tıklayın. Koşullu Biçimlendirme Kuralı penceresi açılacaktır.
▶ Koşullu biçimlendirme kuralını seçin. Örneğin, belirli bir sayı değeri veya metin dizisi gibi belirli bir koşulu sağlayan hücreleri biçimlendirmek için Hücre Değeri seçeneğini seçebilirsiniz.
▶ Koşullu biçimlendirme biçimlerini ayarlayın. Örneğin, belirli bir sayı değeri için belirli bir renk veya yazı tipi stili gibi biçimlendirme seçeneklerini seçebilirsiniz.
▶ Koşullu biçimlendirme kuralını kaydedin ve pencereyi kapatın.
Excel, seçilen hücrelerdeki verileri otomatik olarak kontrol ederek belirli bir koşulu sağlayanları şartlı olarak biçimlendirecektir. Bu, verilerinizi daha çekici ve anlaşılır hale getirmenize yardımcı olacaktır. Koşullu biçimlendirme, hücrelerdeki verileri analiz etmek ve daha iyi anlamak için çok kullanışlı bir araçtır.
Vidoport üzerinde Koşullu Biçimlendirme özelliği için ayrı bir eğitim seti vardır. Koşullu Biçimlendirmeleri tüm detayları ile öğrenmek için bu eğitim setimizdeki eğitim videolarından yararlanabilirsiniz.
Excel'de Grafikler Nasıl Oluşturulur?
Excel, verileri görselleştirmek için birçok farklı grafik türü sunar. Aşağıdaki adımları takip ederek Excel'de grafikler nasıl oluşturulur öğrenebilirsiniz:
▶ Verileri hazırlayın: Öncelikle, grafik oluşturmak için kullanacağınız verileri hazırlamanız gerekiyor. Bu veriler bir Excel çalışma sayfasında düzenlenebilir veya başka bir programdan Excel'e kopyalanabilir.
▶ Verileri seçin: Grafik oluşturmak için, verileri seçmeniz gerekiyor. Verileri seçmek için, verilerin yer aldığı hücreleri tutarak tüm verileri seçebilirsiniz.
▶ Grafik türünü seçin: Grafik oluşturmak için, seçili verilere göre uygun grafik türünü seçmeniz gerekiyor. Bu işlem için, "Ekle" sekmesinde yer alan "Grafik" butonuna tıklayarak açılan grafik galerisinden seçiminizi yapabilirsiniz.
▶ Grafik tasarımını özelleştirin: Grafik türünü seçtikten sonra, grafik tasarımını özelleştirmek için bir dizi seçenek sunulur. Bu seçenekler arasında veri etiketleri, renk şeması, eksenler ve arkaplan seçenekleri gibi özellikler yer alır. Bu özellikleri kullanarak grafiklerinizi istediğiniz şekilde özelleştirebilirsiniz.
▶ Grafikleri biçimlendirin: Grafiklerinizi biçimlendirmek için, çeşitli seçenekler kullanabilirsiniz. Örneğin, çizgi kalınlığı, çizgi stilini, veri etiketlerini ve renkleri değiştirebilirsiniz. Bu özellikleri kullanarak grafiklerinizi daha çekici ve anlaşılır hale getirebilirsiniz.
Excel'de grafikler oluşturmak, verileri görselleştirerek daha anlaşılır hale getirmenize yardımcı olur. Bu adımları takip ederek, kolayca grafikler oluşturabilir ve istediğiniz şekilde özelleştirebilirsiniz.
vidoport üzerinde Grafiklerin kullanımları ile ilgili ayrı bir eğitim setimiz var, bu setten yararlanarak, Grafiklerin kullanımlarını tüm detayları ile öğrenebilirsiniz.
Excel'de Pivot Tabloları Nasıl Oluşturulur?
Excel'de Pivot Tabloları, büyük miktardaki verileri daha küçük ve anlamlı gruplara ayırmak için kullanılır. Pivot Tabloları oluşturmak için aşağıdaki adımları takip edebilirsiniz:
▶Verilerinizi hazırlayın: Pivot tablosu oluşturmadan önce, verilerinizin hazır olduğundan emin olun. Pivot tablosu oluşturabilmek için, her sütunda başlık olduğundan emin olun. Tablonuzda Boş satır-sütun olmadığından ve Birleştir ve Ortala olmadığını kontrol edin.
▶Hücrelerinizi seçin: Pivot Tablo oluşturmak istediğiniz verilerinizi seçin ve Ekle Menüsünden Pivot Tablo ifadesine tıklayın.
▶Pivot Tablosu Alanlarına verileri sürükleyin: Pivot Tablosu Oluşturucu penceresi açılacak. Bu pencerede, verilerinizi aşağıdaki alanlara sürükleyin:
Satırlar: Verileri satırlara yerleştirir.
Sütunlar: Verileri sütunlara yerleştirir.
Değerler: Verilerinizi sayısal değerler olarak kullanır.
Filtreler: Verileri filtrelemek için kullanılır.
▶ Pivot Tablosunu özelleştirin: Pivot Tablosu alanlarına verileri sürükledikten sonra, Pivot Tablosu otomatik olarak oluşturulacaktır. Pivot tablosunu özelleştirmek için aşağıdaki adımları takip edebilirsiniz:
Alanları yeniden düzenleme: Alanları yeniden sıralayabilir veya farklı alanlara taşıyabilirsiniz.
Veri türlerini değiştirme: Değer alanlarını sayısal veriler yerine yüzde, ortalama vb. veriler olarak kullanabilirsiniz.
Alan etiketlerini değiştirme: Alan etiketlerini değiştirerek, Pivot Tablosu daha anlaşılır hale getirebilirsiniz.
Grafik oluşturma: Pivot Tablosunu grafik olarak da görüntüleyebilirsiniz.
Pivot tabloları, büyük veri kümelerinin anlamlı hale getirilmesine yardımcı olur. Verilerinizi özelleştirerek, Pivot Tablosu sayesinde anlamlı sonuçlar elde edebilirsiniz. Pivot Tabloları tüm detayları ile öğrenmek için vidoport üzerindeki eğitim videolarından yararlanabilirsiniz.,
Excel'de Veri Analizi Nasıl Yapılır?
Excel, veri analizi yapmak için kullanışlı bir araçtır. Verilerinizi analiz etmek için Excel'de aşağıdaki adımları takip edebilirsiniz:
▶ Verileri Excel'e aktarın: Verilerinizi Excel'e manuel olarak girebilirsiniz veya farklı bir kaynaktan kopyalayıp Excel'e yapıştırabilirsiniz. Aktardığınız verilerin doğru olduğundan emin olun.
▶ Verileri biçimlendirin: Verilerdeki sorunları giderin. Örneğin metin formatında gelen tarih ve saatleri, sayıları tarih saat ya da tarih formatına çevirin. Listelerin içindeki boş satır, sütunları ve birleştir ve ortala kullanılmış hücreleri düzenleyin.
▶ Verileri filtreleyin: ihtiyaç duyarsanız verileri filtrelemek için, verilerin bulunduğu sütunu seçin ve açılır menüden "Filtre"yi seçin. Böylece, verilerinizi belirli kriterlere göre filtreleyebilirsiniz.
▶ Verileri sıralayın: Verileri sıralamak için, verilerin bulunduğu sütunu seçin ve açılır menüden "A'dan Z'ye Sırala" veya "Z'den A'ya Sırala" seçeneğini seçin. Verileri sıralamak, verilerin takibini yapmak için önemlidir. Mümkün olduğu ölçüde tablolarınızı sıralı bulundurun.
▶ Grafikler oluşturun: Excel, grafik oluşturma konusunda oldukça güçlü bir araçtır. Verilerinizi görsel olarak sunmak için Grafikleri kullanın. Grafik oluşturmak için, verilerinizi seçin ve açılır menüden "Ekle"yi seçin ve istediğiniz grafik türünü seçin.
▶ Formüller kullanın: Excel, farklı hesaplama formülleri kullanarak verilerinizi analiz etmenizi sağlar. Bazı temel formüller arasında toplama, çıkarma, çarpma, bölme, ortalama, standart sapma vb. bulunur. Raporlar oluşturmak için ÇOKETOPLA, ÇOKEĞERSAY gibi formüllerin kullanımlarını iyi bilin ve öğrenin. Excel formüllerinin kullanımını öğrenmek için bu linkten yararlanabilirsiniz.
▶ Pivot tabloları oluşturun: Pivot tabloları, büyük miktardaki verileri daha küçük ve anlamlı gruplara ayırmak için kullanılır. Pivot tablosu oluşturmak için, verilerinizi seçin ve Ekle menüsünden Pivot Tablo seçeneğini seçin ve adım adım ilerleyin.
Excel'de Makrolar Nasıl Kullanılır?
Excel'de makrolar, belirli işlemleri otomatikleştirmek için kullanılan kaydedilmiş program kodlarıdır. Aşağıdaki adımları takip ederek Excel'de makroları nasıl kullanabileceğinizi öğrenebilirsiniz:
▶ Geliştirici sekmesini etkinleştirin: Excel'de makroları kullanabilmek için önce Geliştirici sekmesinin etkinleştirilmesi gerekiyor. Bunun için Excel Menüsünde "Dosya"ya tıklayın ve "Seçenekler" seçeneğine gidin. "Özelleştirme Sekmesi" altında "Ana Sekme Özelleştirme" kutusundan "Geliştirici" kutucuğunu işaretleyin ve "Tamam" butonuna tıklayın.
▶ Yeni bir makro kaydedin: Developer sekmesi etkinleştirildikten sonra, "Geliştirici" sekmesinde "Makrolar" butonuna tıklayın. Açılan pencerede "Yeni" butonuna tıklayarak yeni bir makro kaydedebilirsiniz. Makro adını ve kısayol tuşunu seçtikten sonra "Tamam" butonuna tıklayın.
▶ Kaydedilen makroyu düzenleyin: Makro kaydedildikten sonra, "Makro Düzenle" butonuna tıklayarak kaydedilen makroyu düzenleyebilirsiniz. Bu bölümde, kaydedilen makro kodunu değiştirebilir veya ekleyebilirsiniz.
▶ Makroyu çalıştırın: Makro düzenlendikten sonra, makroyu çalıştırmak için Developer sekmesindeki "Makrolar" butonuna tıklayın. Açılan pencerede, çalıştırmak istediğiniz makroyu seçin ve "Çalıştır" butonuna tıklayın.
▶ Makro atamalarını yapılandırın: Makroların kısayol tuşlarına atama yaparak kolayca erişilebilir hale getirebilirsiniz. Bunun için Developer sekmesindeki "Makrolar" butonuna tıklayın ve "Düzenle" butonuna tıklayarak kısayol tuşunu seçin.
Excel'de makrolar, belirli işlemleri otomatikleştirerek zaman ve emek tasarrufu sağlar. Bu adımları takip ederek, kolayca makrolar kaydedebilir, düzenleyebilir ve kullanabilirsiniz.


 Eğitimler
Eğitimler  Üyelik Ücretleri
Üyelik Ücretleri Vidy
Vidy Kitaplar
Kitaplar Eğitmenler
Eğitmenler Bizi Tanıyın
Bizi Tanıyın

















