Bu blog yazısı, Microsoft Excel'de hücreleri ve aralıkları seçmenin farklı ..
Excel Toplama Formülleri: TOPLA, ETOPLA, ÇOKETOPLA ve ALTTOPLAM
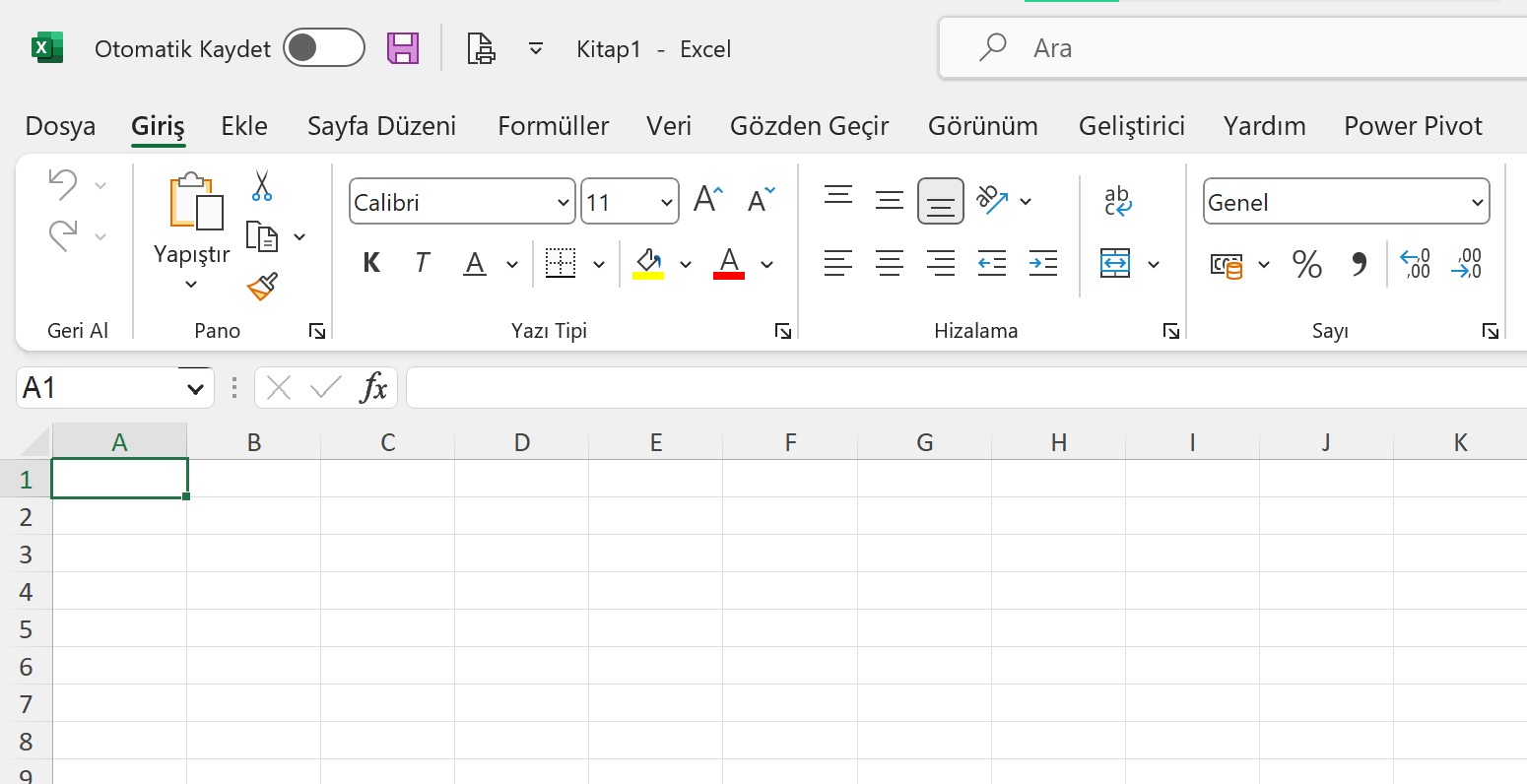
Excel’de TOPLA, ETOPLA, ÇOKETOPLA ve ALTTOPLAM Rehberi
Excel’de toplama işlemleri, sadece hücreleri basitçe eklemekten çok daha fazlasıdır.
TOPLA, ETOPLA, ÇOKETOPLA ve ALTTOPLAM formülleri sayesinde koşullu, çoklu koşullu ve filtreli veriler üzerinde hızlı ve doğru sonuçlar elde edebilirsiniz.
Bu rehberde, hem temel toplama işlemlerini hem de profesyonel düzeyde veri analizini mümkün kılan formülleri adım adım öğreneceksiniz.
Bu Konuyu Uygulamalı Öğrenin
Bu formüllerin tamamı, Vidoport İleri Excel Eğitimi içinde örnek dosyalarla birlikte detaylı olarak anlatılmaktadır.
12 saatlik kapsamlı bu eğitimde, toplama formüllerinin yanı sıra Pivot Table, Koşullu Biçimlendirme ve Dinamik Dizi Fonksiyonlarını da öğrenebilirsiniz.
Üyelikle birlikte Excel kitabı ve sertifika hediye!
1. Hücre Toplamak: Temel Yöntem
Excel’de en basit toplama yöntemi, iki hücredeki sayıları doğrudan eklemektir:
=A2+B2
=A2+B2 Formülünün Açıklaması
- “=” İşareti: Formül başlangıcını belirtir.
- A2 Hücresi: A sütunundaki 2. satırdaki değeri temsil eder.
- + İşareti: Toplama işlemini ifade eder.
- B2 Hücresi: B sütunundaki 2. satırdaki değeri temsil eder.
Sonuç olarak =A2+B2 formülü, A2 ve B2 hücrelerindeki değerleri toplar ve sonucu formülün bulunduğu hücreye getirir.
➡️ Bu yöntem küçük hesaplamalar için idealdir; ancak dinamik listelerde daha gelişmiş formüller tercih edilmelidir.
2. TOPLA (SUM) Formülü ile Aralık Toplama
Excel’de TOPLA (SUM) fonksiyonu, bir hücre aralığındaki tüm sayıları otomatik olarak toplar.
Formül:
=TOPLA(A2:A10)
A2:A10: Toplanacak hücre aralığıdır.- Fonksiyon, A2’den A10’a kadar olan tüm değerleri toplar.
Kullanım Alanı: Koşul olmadan sayıları toplamak için idealdir.
Kısayol: Türkçe Excel’de Ctrl + M
➡️ Bu yöntemi canlı olarak izlemek için Vidoport İleri Excel Eğitimindeki “Temel Formüller” modülünü inceleyin.
Bu yöntemi adım adım öğrenmek için:
➡️ Excel TOPLA Formülü Kullanımı Eğitimi sayfasını ziyaret edin.
Eğitimde TOPLA formülünün tüm varyasyonlarını örnek dosyalarla izleyebilirsiniz.
3. ETOPLA (SUMIF) ile Şartlı Toplama
ETOPLA (SUMIF) fonksiyonu, belirli bir koşulu karşılayan hücreleri toplar.
Yani yalnızca belirlediğiniz şarta uyan satırları dikkate alır.
Formül:
=ETOPLA(B2:B10;">=30000")
- B2:B10: Kontrol edilecek aralık.
- ">=30000": 30.000 ve üzeri değerleri toplama koşulu.
Örneğin:
=ETOPLA(A2:A10;"Yavuzalp Pekel";C2:C10)
Bu formül, A2:A10 aralığında “Yavuzalp Pekel” geçen satırların C2:C10 sütunundaki değerlerini toplar.
➡️ Satışçı bazlı toplam, kategori bazlı analiz veya filtreli raporlamalar için ETOPLA mükemmeldir.
Satış, kategori veya kişi bazlı toplam almak istiyorsanız:
➡️ Excel’de ETOPLA İşlevi ve Kullanımı eğitiminde örnek satış verileri üzerinden ETOPLA’nın nasıl uygulandığını izleyebilirsiniz.
4. ÇOKETOPLA (SUMIFS) ile Çok Şartlı Toplama
ÇOKETOPLA (SUMIFS) fonksiyonu, birden fazla koşula bağlı toplama işlemi yapar.
Örnek 1 – Kişi ve Değere Göre:
=ÇOKETOPLA(B2:B10; A2:A10; "Nafia Çakır"; B2:B10; ">30000")
Bu formül, A sütununda “Nafia Çakır” yazan ve B sütununda 30.000’den büyük değer bulunan satırları toplar.
Örnek 2 – Departman ve Ay Kriteriyle:
=ÇOKETOPLA(D2:D100; A2:A100; "Pazarlama"; C2:C100; "Mart")
Bu formül, “Pazarlama” departmanının Mart ayı verilerini toplar.
➡️ Raporlama, bordro hesaplama ve performans analizlerinde en çok tercih edilen yöntemdir.
Birden fazla koşul altında satış raporu oluşturmak istiyorsanız:
➡️ Excel’de ÇOKETOPLA İşlevini Kullanarak Satış Raporları Oluşturmak eğitimini izleyin.
Gerçek veri setleriyle çoklu koşul uygulamalarını öğrenin.
5. ALTTOPLAM (SUBTOTAL) ile Dinamik Toplama
ALTTOPLAM fonksiyonu, filtreli listelerde sadece görünen verileri toplar.
Bu, özellikle raporlamalarda klasik TOPLA’ya göre çok daha esnek bir çözümdür.
Formül:
=ALTTOPLAM(9;C2:C100)
- 9: Toplama işlemini temsil eder.
- C2:C100: Hesaplanacak aralıktır.
Bu formül, filtrelenmiş listelerde yalnızca görünür satırları toplar.
Yani gizlenmiş veriler toplamın dışında kalır.
Bu formülün pratik örneklerini görmek için:
➡️ ALTTOPLAM İşlevi ile TOPLA, En Büyük, En Küçük ve Ortalama eğitiminde tüm varyasyonları uygulamalı olarak izleyebilirsiniz.
Ücretsiz Kaynak: 25 Excel Kısayolu PDF’si
Excel’de hızınızı iki katına çıkarmak ister misiniz?
E-posta adresinizi bırakın, “25 Excel Kısayolu PDF” dosyasını ücretsiz olarak alın ve haftalık Excel ipuçlarını doğrudan gelen kutunuza alın.
➡️ PDF’yi Hemen Al
Benzer İçerikler
- Excel’de Formüllerin Kullanımını detaylı bir şekilde öğrenin.
- Excel’de Koşullu Biçimlendirme Rehberi
- Excel’i A'dan Z'ye Öğrenin
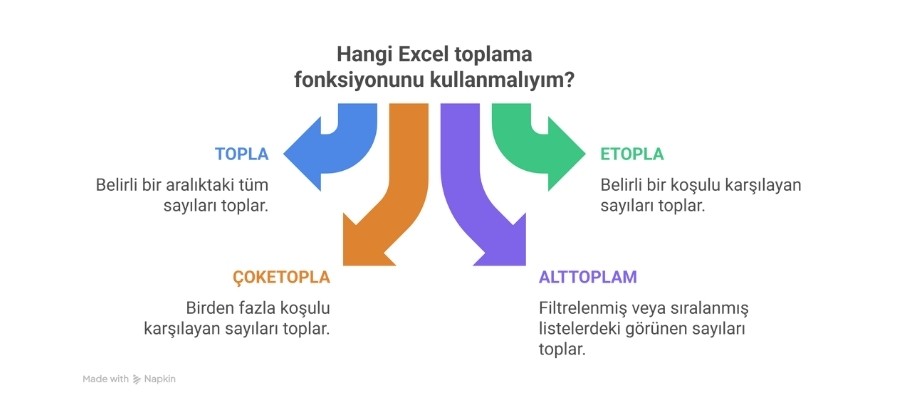
1- Excel'de Toplam Alma İşlevleri: TOPLA, ETOPLA ve ÇOKETOPLA Kullanımları - Excel Matematiksel Formüller
2- Excel'de TOPLA, ETOPLA ve ÇOKETOPLA Kullanımı - Excel Matematiksel Formüller
3- Excel'de Verileri Pivot Tablo Alt Toplam Özelliği ile Etopla ve Topla.Çarpım İşlevleri Kullanarak Toplamak - Excel Matematiksel Formüller
4- Topla, Çarpım, Etopla ve ÇokeTopla Karşılaştırması - Excel Formüllerin Ortak Kullanımları
5- Excel'de Etopla, ÇokeTopla, EğerSay, ÇokEğerSay ve Veri Doğrulama Kullanımı - Excel Formüllerin Ortak Kullanımları
Sık Sorulan Sorular (SSS)
ETOPLA ve ÇOKETOPLA arasındaki fark nedir?
ETOPLA, yalnızca tek bir koşula göre toplama yapar. ÇOKETOPLA ise birden fazla koşulu aynı anda değerlendirerek toplama işlemi yapar.
TOPLA formülü neden #DEĞER! hatası verir?
Aralıkta sayısal olmayan hücreler veya geçersiz veri türleri varsa #DEĞER! hatası oluşabilir. Hücrelerde yalnızca sayısal değerler olmasına dikkat edin.
ETOPLA formülünde koşul yazarken nelere dikkat etmeliyim?
Koşullar çift tırnak içinde yazılmalı ve mantıksal işaretler (>, <, =) koşulun başında yer almalıdır. Örneğin: ">=30000"
ÇOKETOPLA formülü hangi durumlarda daha etkilidir?
Birden fazla filtreleme kriterinin aynı anda uygulanması gerektiğinde, özellikle raporlama ve performans analizlerinde ÇOKETOPLA kullanmak idealdir.
ALTTOPLAM fonksiyonunun avantajı nedir?
Filtrelenmiş listelerde yalnızca görünen verileri toplar. Böylece filtre dışındaki satırlar toplam hesabına dahil edilmez.
TOPLA formülünü en hızlı nasıl uygulayabilirim?
Toplama yapılacak hücrenin altına gelip Ctrl + M kısayolunu kullanabilirsiniz.
Filtreli verilerde neden TOPLA yerine ALTTOPLAM kullanmalıyım?
TOPLA, gizli satırları da hesaba katar. ALTTOPLAM ise yalnızca görünen hücreleri toplar ve filtrelenmiş listeler için daha doğru sonuç verir.
Ömer Bağcı’dan Not
Eğitimlerimde en sık anlattığım ve öğrencilerimin çok fayda sağladığı formüller bunlardır. Özellikle ETOPLA ve ÇOKETOPLA fonksiyonlarını uygulamalı olarak öğrenmek, veri analizi becerilerinizi büyük ölçüde artırır.
Bu formülleri, video eğitimlerle destekleyerek öğrenmek çok daha etkili olacaktır.
Excel Öğrenmeye Hemen Başlayın
Vidoport’ta yer alan Excel Eğitimleri, bu ve benzeri formülleri adım adım anlatan, uygulamalı içerikler sunar. Sertifikalı eğitimlere ulaşmak ve Excel’de uzmanlaşmak için Üyelik Sayfası üzerinden eğitimlere hemen başlayabilirsiniz.
Özet:
- Excel’de toplama işlemleri TOPLA, ETOPLA, ÇOKETOPLA ve ALTTOPLAM formülleriyle yapılır.
- TOPLA fonksiyonu basit aralık toplamaları içindir.
- ETOPLA, belirli koşula uyan değerleri toplar; ÇOKETOPLA ise birden fazla koşulu aynı anda uygular.
- ALTTOPLAM, filtrelenmiş listelerde yalnızca görünen satırları toplar.
- Bu formüllerin tamamı, Vidoport İleri Excel Eğitimi içinde uygulamalı olarak anlatılmaktadır.
- Kullanıcılar ücretsiz 25 Excel Kısayolu PDF’sini indirerek e-posta listesine katılabilir ve haftalık eğitim içeriklerinden yararlanabilir.
Eğitmen Hakkında
- Ömer Bağcı, Türkiye’nin en bilinen Excel eğitmeni ve Excel uzmanı olarak tanınmaktadır.
- 15 yılı aşkın deneyim ile Türkiye’nin önde gelen şirketlerine Excel, Power BI, SQL ve Yapay Zekâ destekli Excel çözümleri konusunda eğitimler vermiştir.
- Hazırladığı 1000’den fazla YouTube videosu, milyonlarca izlenmeye ulaşarak onu Türkiye’de Excel üzerine en kapsamlı içerik üreten eğitmen yapmıştır.
- Vidoport.com üzerinden sunduğu 80+ Excel eğitim seti ve 4500’den fazla ders videosu ile on binlerce kişiye ulaşmıştır.
- “İleri Excel 365” kitabının yazarıdır; kitap, bireysel kullanıcılar ve kurumsal profesyoneller için en çok tercih edilen başvuru kaynaklarından biridir.
- Excel eğitimlerinde yalnızca formülleri öğretmekle kalmaz; aynı zamanda satış raporları, finans analizleri, insan kaynakları tabloları gibi gerçek iş senaryolarına uygun çözümler sunar.
- Ömer Bağcı’nın vizyonu, Excel’in gücünü yapay zekâ ile birleştirerek iş dünyasında daha hızlı, daha akıllı ve hatasız karar alma süreçleri oluşturmaktır. Bu kapsamda; ChatGPT ile Excel formülleri yazma, Copilot entegrasyonu ve Excel + AI verimlilik eğitimleri ile fark yaratmaktadır.
Siz de Ömer Bağcı’nın hazırladığı eğitimlerle Excel becerilerinizi geliştirmek için hemen üye olun ve tüm eğitimlere sınırsız erişim kazanın.


 Eğitimler
Eğitimler  Üyelik Ücretleri
Üyelik Ücretleri Vidy
Vidy Kitaplar
Kitaplar Eğitmenler
Eğitmenler Bizi Tanıyın
Bizi Tanıyın












![[ENG] IPPMT (FAZISTUTARI) Fonksiyonu](https://vidoport.com/uploads/blog/vidoport-eng-excel-metni-gelismis-fonksiyonlarla-tanisin-ippmt-fazistutari-fonksiyonu-2256595753725f8b.webp)

