Excel kullanarak verilerinizi doğru ve verimli bir şekilde yönetin. Vidopor..
Excel Veri Doğrulama Nedir? Nasıl Kullanılır?

Excel’de “Veri Doğrulama” (Data Validation), belirli hücrelere girilebilecek veri türünü veya aralığını kısıtlamak, kullanıcıdan doğru formatta veri girişi alınmasını sağlamak için kullanılan güçlü bir özelliktir. Böylece veri tutarlılığını korur, hatalı veya beklenmeyen girişi önler. Excel veri doğrulama özelliği, belirli hücrelerde kabul edilebilir değerlerin veya seçeneklerin tanımlanmasını sağlayan ve yoğun olarak kullanılan bir özelliktir. Excel Veri Doğrulama Özelliği, hatalı veri girişlerini önlemek ve kullanıcıya belirli seçenekleri sunmak için oldukça kullanışlıdır.
Excel'de veri doğrulama nasıl kullanılır adımları:
1- Excel çalışma sayfanızda, veri doğrulamasını uygulamak istediğiniz hücreleri seçin.
2- Menü çubuğundan Veri sekmesine gidin ve Veri Araçları grubunda yer alan Veri Doğrulama düğmesine tıklayın. Aşağıdaki gibi bir diyalog kutusu açılacaktır.
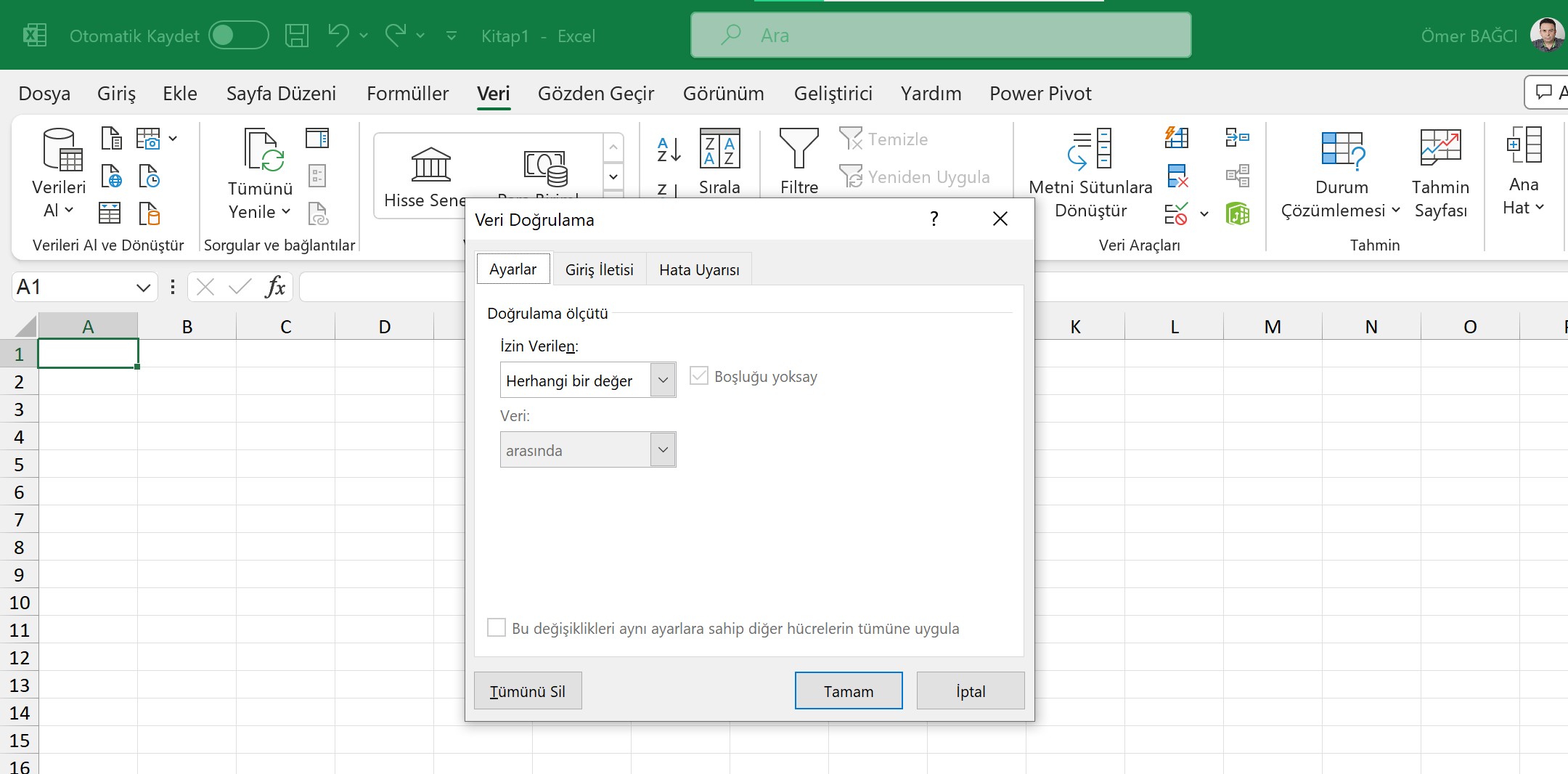
3- Veri Doğrulama diyalog kutusunda, "Ayalar" sekmesine geçin.
4- Doğrulama Ölçütü alanındaki İzin Verilen bölümünde, -Herhangi bir değer yazan kısımda- hücrelere hangi tür verilerin girilebileceğini belirleyebilirsiniz.
Veri Doğrulama ile Liste Oluşturma Nasıl Yapılır?
Veri doğrulamayı kullanırken bir hücreye tıkladığınızda bir listenin açılmasını sağlamak için Veri Doğrulama-Liste Özelliği kullanılır. Örneğin aşağıdaki gibi bir liste oluşturarak seçim yaptırmak, yazım hatalarını keseceği gibi kullanıcıya kolaylık sağlayacaktır.
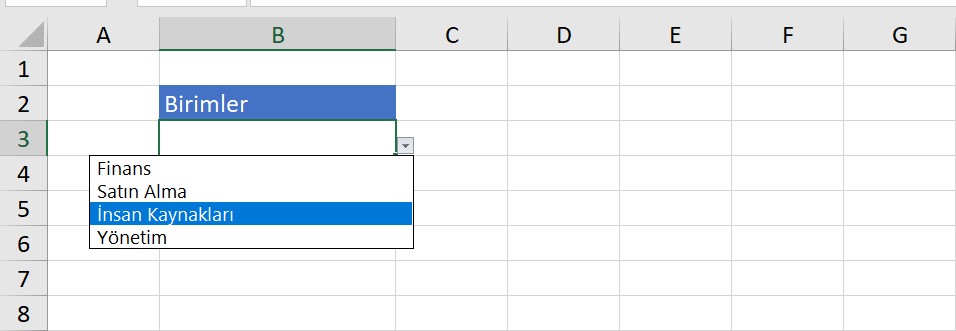
Bu şekilde bir liste oluşturmak için iki farklı yöntem kullanılabilir.
Veri Doğrulama'da Kısa Listeler Oluşturmak
Eğer oluşturmak istediğiniz liste yukarıdaki resimdeki gibi kısa bir liste ise bu değerler tek tek elle yazılabilir. Bunun için:
1- Veri Doğrulama uygulamak istediğiniz hücreyi seçin.
2- Veri menüsünden Veri Doğrulama'yı seçin. Açılan pencerede Herhangi Bir Değer yazan yere tıklayın ve Liste özelliğini seçin.
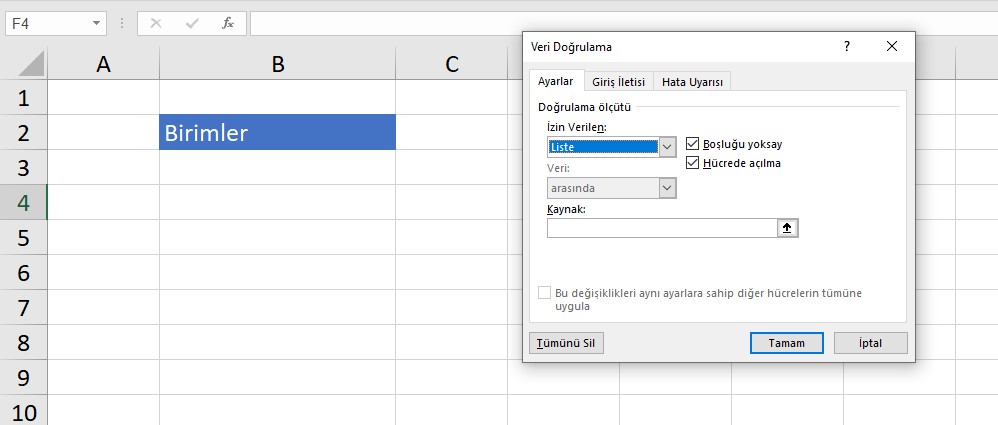
3- Kaynak kısmına tıklayın ve Finans;Satın Alma;İnsan Kaynakları;Yönetim ifadelerini araya noktalı virgül koyarak yazın ve Tamam düğmesine tıklayın.
Not: Tamam düğmesine tıkladıktan sonra hücrenin yanına bir ok gelecektir. Bu oka tıkladığınızda eğer ifadeleri alt alta değilde yan yana görüyorsanız ilk 3 adımı tekrarlayarak ifadelerin arasında virgül işareti yazarak Tamam düğmesine tıklayın.
Tamam düğmesine tıkladıktan sonra hücrenin yanındaki oka tıkladığınızda ekran görüntünüz aşağıdaki gibi olmalıdır.
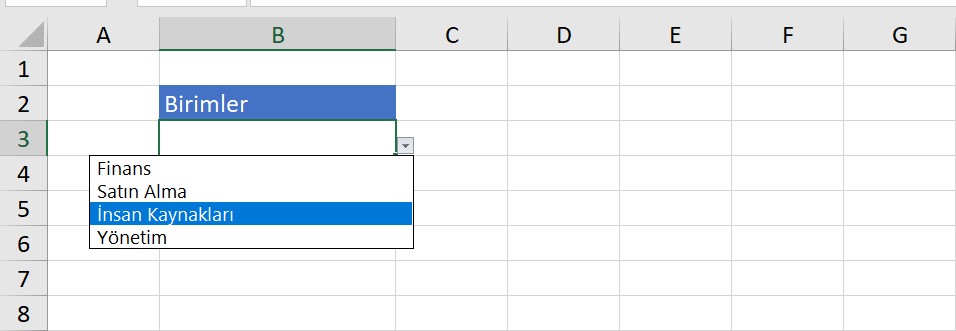
Veri Doğrulama'da Uzun Listeleri Kullanmak
Veri doğrulama pencerelerinde uzun listeler oluşturmanız gerekirse; tek tek elle yazmak oldukça zor olabilir. Onun yerine yazılmış bir listeden verileri seçerek, Veri Doğrulama- Liste özelliğini kullanabiliriz.
Aşağıdaki gibi bir listeyi Excel'de oluşturabilirsiniz.
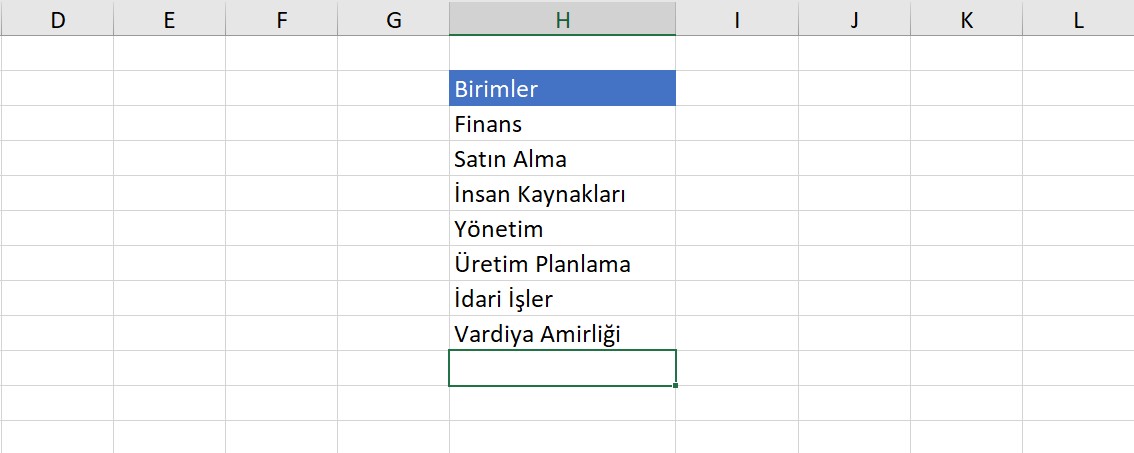
Buradaki listeden yararlarak, bu bölümleri Veri doğrulama listesinde kullanmak için
1- Liste şeklinde verileri getirmek istediğiniz hücreye tıklayın.
2- Veri menüsünden Veri Doğrulama seçeneğini seçin. Herhangi bir değer yazan yerden Liste seçeneğini seçin.
3- Kaynak kısmına tıkladıktan sonra H3 hücresinden başlayarak verileri aşağıya kadar tarayın.
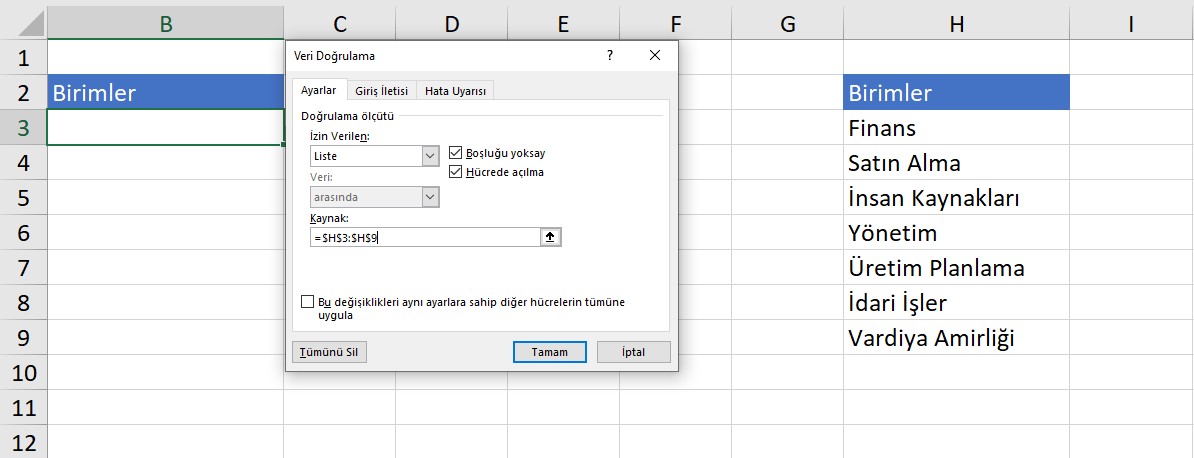
4- Tamam düğmesine tıkladıktan sonra hücreye tıkladığınızda H3:H9 arasındaki verilerin hücre içine açılır liste kutusu içinde geldiğini görürsünüz.
Veri Doğrulama Seçenekleri
Herhangi Bir Değer (Any Value)
- Bu ayar veri doğrulamayı pasif hale getirir, hiçbir kısıtlama yoktur.
- Mevcut doğrulamayı kaldırmak için bu seçeneği kullanabilirsiniz.
Tam Sayı (Whole Number)
- Sadece tam sayı değerlerin girilmesine izin verir.
- Belirli bir aralık belirtilebilir (örneğin 1 ile 100 arasında).
- Örnek Senaryo: Öğrencilerin notlarını 0-100 aralığında sınırlamak için kullanılabilir.
Ondalık (Decimal)
- Ondalıklı sayıları da içerebilecek bir aralık tanımlayabilirsiniz.
- Örnek Senaryo: Bir hücreye 0 ile 1 arasında değer girmeyi zorunlu kılabilirsiniz (örn. yüzde değerleri).
Liste (List)
- Hücreye sadece belirli liste öğelerinin girilmesini sağlar.
- Listenizi manuel girebilir veya Excel içindeki bir aralığı referans gösterebilirsiniz (örneğin başka bir sayfada A1:A5 hücrelerindeki değerleri liste olarak kullanma).
- Örnek Senaryo: Bölge isimleri, Departman isimleri, Ürün kategorileri gibi sınırlı seçenekler için açılır liste (drop-down menu) oluşturma.
Tarih (Date)
- Sadece belirli bir tarih aralığı veya tarih formatını kabul eder.
- Örnek Senaryo: Başlangıç tarihinin 01.01.2024’ten küçük olmamasını sağlamak, veya bitiş tarihinin başlangıç tarihinden sonraki bir gün olmasını zorlamak.
Saat (Time)
- Belirli bir saat aralığında veri girişi yapılmasını sağlar.
- Örnek Senaryo: Mesai saatleri 09:00-18:00 arası ise, hücreye 09:00’dan daha erken veya 18:00’dan daha geç bir saat girilmesini engellemek.
Metin Uzunluğu (Text Length)
- Bir hücreye girilecek metnin minimum veya maksimum uzunluğunu sınırlayabilirsiniz.
- Örnek Senaryo: Ürün kodlarının 8 karakterli olmasını zorunlu kılmak.
Özel (Custom)
- Kendi formüllerinizi veya mantığınızı kullanarak gelişmiş doğrulama kuralları oluşturabileceğiniz seçenektir.
- Örnek Senaryo: İki hücrenin değerlerine göre şart oluşturmak, metinde belirli bir sözcük geçiyor mu, EĞER (IF), VE (AND), VEYA (OR) gibi mantık fonksiyonlarıyla karmaşık doğrulamalar yapmak.
Veri Doğrulamada Gelişmiş Ayarlar
Giriş İletisi (Input Message) ve Hata Uyarısı (Error Alert)
Giriş İletisi (Input Message):
- Hücreye tıklanınca açılır bir ipucu metnidir. Kullanıcıya nasıl veri girmesi gerektiğini hatırlatır.
- Örneğin “Lütfen 1 ile 100 arasında tam sayı girin” gibi.
Hata Uyarısı (Error Alert):
- Kullanıcı, kural dışı bir değer girdiğinde hata kutusu görünmesini sağlar.
- Bu uyarının türünü seçebilirsiniz:
- Stop (Durdur): Veri girişini tamamen engeller.
- Warning (Uyarı): Uyarı verir ama istenirse veri girişi sürdürülür.
- Information (Bilgilendirme): Sadece bilgi mesajı verir, veri girişi engellenmez.
Boş Hücreleri Yoksay (Ignore blank)
- Seçiliyse boş hücrelere veri doğrulama kısıtlaması uygulanmaz.
- Kapatıldığında boş hücre girişi de kuralları ihlal eden bir durum olarak sayılabilir (kullanıma göre değişir).
Liste Doğrulamada Hücrede Otomatik Tamamlama
- Bir Liste (List) doğrulaması yaparken, Excel hücreye yazmaya başladığınızda liste öğelerine göre otomatik tamamlayabilir.
- Bu özellik, veri girişi hızını artırır ve yazım hatalarını azaltır.
Veri Doğrulama Örnekleri
Örnek 1: Liste Oluşturma
Amaç: Ürün türlerini (Defter, Kalem, Silgi vb.) açılır bir liste haline getirmek.
- Boş veya ayrı bir sayfada A1:A3 hücrelerine “Defter”, “Kalem”, “Silgi” yazın.
- Veri girişi yapılacak hücre(leri) seçin (örnek B2).
- Veri sekmesinden Veri Doğrulama > Ayarlar sekmesinde İzin Ver (Allow) menüsünden Liste (List)’yi seçin.
- Kaynak (Source) bölümünde =SayfaAdı!A1:A3 şeklinde referans verin.
- Artık B2 hücresine sadece o üç seçenekten biri girilebilir. Hücreye tıklandığında bir açılır liste görürsünüz.
Örnek 2: Belirli Tarih Aralığı
Amaç: Tarih sütununa yalnızca Ocak 2025’teki tarihlerin girilmesini sağlamak.
- Tarih girilecek sütunu seçin (örn. C2:C100).
- Veri Doğrulama penceresini açın, Ayarlar sekmesinde İzin Ver kısmından Tarih (Date) seçin.
- Başlangıç (Start date): 01.01.2025, Bitiş (End date): 31.01.2025 olarak ayarlayın.
- Kullanıcı bu tarih aralığı dışında bir şey girdiğinde hata mesajı alacaktır.
Örnek 3: Metin Uzunluğu Kısıtlaması
Amaç: Öğrenci numarasının tam 8 karakterli olmasını sağlamak.
- Öğrenci numarası girilecek hücre(leri) seçin (örn. D2:D50).
- Veri Doğrulama > Ayarlar sekmesinde Metin Uzunluğu (Text length) seçin.
- Veri (Data) kısmından Eşittir (Equal to) seçin, Uzunluk kısmına 8 yazın.
- Kullanıcı 8 karakterden farklı bir giriş yaptığında hata alır.
Örnek 4: Özel Formül ile Kısıtlama
Amaç: İki hücre arasındaki ilişkiye göre kural belirlemek. Örneğin “Bitiş Tarihi (E sütunu), Başlangıç Tarihi (D sütunu) ile aynı veya sonrasında olmalı.”
- D2 hücresine Başlangıç Tarihi, E2 hücresine Bitiş Tarihi girilecek.
- E2 hücresini seçin (Bitiş Tarihi).
- Veri Doğrulama > Ayarlar sekmesinde İzin Ver menüsünden Özel (Custom) seçin.
- Formül kutusuna şu formülü yazın:
=E2>=D2
Böylece E2 hücresine girilen tarih, D2 hücresinde yazan tarihten küçük olamaz. Kural dışı girişte hata mesajı çıkacaktır.
Veri Doğrulama ve Diğer Özellikler
Dinamik Listeler (Ad Tanımlama ile)
Liste doğrulamasında Kaynak aralığını sabit bir hücre aralığı yerine Ad Tanımla (Name Manager) ile dinamik tutmak mümkündür. Böylece yeni ürün eklendikçe liste kendini güncelleyebilir.
Gelişmiş Formüller
Özel (Custom) sekmesinde VE (AND), VEYA (OR), EĞER (IF) gibi fonksiyonları kullanarak daha karmaşık kurallar oluşturabilirsiniz.
Örneğin =VE($A2>0; $B2<=$A2) gibi bir mantıkla, bir hücredeki değerin diğeriyle ilişkili olup olmamasını kontrol edebilirsiniz.
Hatalı Girdi Fark Edildiğinde Toplu Temizleme
Veri Doğrulama penceresinde Geçersiz Verileri Daire İçine Al (Circle Invalid Data) özelliği ile mevcut tabloda doğrulama kurallarına uymayan girdileri daire içine alabilirsiniz.
Olası Sorunlar ve İpuçları
Kopyala-Yapıştır Kuralı Aşabilir
Bazı durumlarda, veri doğrulaması olan hücrelere başka bir hücreden kopyala-yapıştır yaparak kuralı aşabilirsiniz. Bunu engellemek için gelişmiş kilitleme seçenekleri veya koruma (sheet protection) kullanın.
Doğrulama Kuralını Düzenleme
Mevcut bir doğrulama kuralını düzenlemek veya kaldırmak için yine aynı menüye gidip kuralları değiştirebilirsiniz.
Çoklu Hücre Seçimi
Aynı kuralı bir dizi hücreye uygulamak için önceden hücrelerin hepsini seçip tek seferde Veri Doğrulama menüsünü ayarlayabilirsiniz.
Boş Hücrelerin Kabulü
Eğer “Boş Hücreleri Yoksay” (Ignore Blank) aktifse, kullanıcı ilgili hücreyi boş bırakabilmektedir. Boşluk istemiyorsanız bu seçeneği kapatmanız gerekebilir.
Büyük Veri Setlerinde
Çok sayıda hücrede karmaşık formüllerle veri doğrulama yapmak performans düşürebilir. Alternatif olarak Power Query veya başka veri girişi yöntemleri değerlendirilebilir.
Veri Doğrulama ile Koşullu Biçimlendirme
Hatalı girilen değerleri kullanıcıya görsel olarak vurgulamak için (örneğin kırmızıya boyamak) Koşullu Biçimlendirme (Conditional Formatting) da kullanılabilir. Veri Doğrulama tek başına engelleme yapsa da, yan tarafta renklendirme veya uyarı metinleriyle destek sağlanabilir.
Veri Doğrulama Seçeneğinde Tam Sayı Seçeniği Kullanmak
Veri Doğrulama penceresindeki Tamsayı seçeneğini seçerek sadece tamsayı değerlerin girilebileceğini belirleyebilirsiniz. Veri doğrulama'da tam sayı özelliğini, oluşturduğunuz formlarda, tablolarda hücrelere sayı giriş şartı vermek için kullanabilirsiniz.
Veri Doğrulama Ayarlar sekmesinde, kabul edilebilir değerleri veya seçenekleri belirlemek için uygun ayarlamaları yapın. Örneğin, İzin Verilen kısmına tıkladığınızda "Liste" seçeneğini seçerek, bir açılır listedeki değerleri belirleyebilirsiniz. Liste özelliği bir hücreye tıkladığınız zaman, hücrenin yanına ok getirip bir liste açılmasını ve sizin o lister üzerinden bir seçim yapmanızı sağlar. Bir diğer seçenek olan "Özel" seçeneğini seçerek, belirli bir formül veya kriter kullanarak kabul edilebilir değerleri tanımlayabilirsiniz.
Hata Uyarısı sekmesine geçerek, hatalı veri girişlerinde gösterilecek bir hata iletisi belirleyebilirsiniz. Bu, kullanıcıya geçersiz bir değer girdiğinde bir uyarı veya açıklama sağlar.
Giriş İletisi sekmesine geçerek, hücreye veri girişi yaparken kullanıcıya görüntülenecek bir giriş iletisi ekleyebilirsiniz. Bu, kullanıcının hangi tür verileri girmesi gerektiği konusunda rehberlik sağlar.
Ayarlamalarınızı tamamladıktan sonra, Tamam düğmesine tıklayın. Veri doğrulaması, seçtiğiniz hücrelere uygulanacaktır. vidoport üzerindeki veri doğrulama eğitim videoları ile Excel'de Veri Doğrulama kullanımını tüm detayları ile öğrenebilirsiniz.
Veri Doğrulama ile aynı veriyi tekrar girmeyi engellemek istiyorsanız bu blog yazımıza göz atabilirsiniz.
Artık veri doğrulama ayarlarınızı tamamladığınıza göre, seçtiğiniz hücrelere yalnızca belirtilen değerler veya seçenekler girebilirsiniz. Veri doğrulama ile birlikte Excel'in diğer özelliklerine göz atmak ve İleri Excel eğitimi almak isterseniz vidoport.com adresinden yararlanabilirsiniz. Herhangi bir geçersiz veri girişi denediğinizde, hata iletisi görüntülenir ve kabul edilebilir veri girilene kadar hücreye veri girişi yapmanız engellenir.
Özet:
Excel’de Veri Doğrulama özelliği, hücrelere sadece belirli tür veya aralıktaki verilerin girilmesini sağlayarak hatalı veri girişini engeller. Bu özellik, veri tutarlılığını sağlamak ve kullanıcıları yönlendirmek için kullanılır.
Kısa listeler oluşturmak için doğrudan hücre içinde noktalı virgülle ayrılmış değerler yazılabilir. Bu yöntemle hızlıca açılır listeler yapılabilir ve kullanıcı hataları minimize edilir.
Uzun listeler için hücre aralığı referans gösterilerek liste doğrulaması yapılabilir. Böylece dinamik veri aralıklarından gelen değerlerle otomatik listeler oluşturmak mümkündür.
Veri Doğrulama'nın sunduğu seçenekler arasında tam sayı, ondalık, tarih, saat ve metin uzunluğu gibi birçok kontrol tipi bulunur. Bu sayede kullanıcıdan gelen veri türü tam olarak kontrol altına alınabilir.
Özel (Custom) seçeneği, formül tabanlı gelişmiş veri doğrulama senaryoları için kullanılır. EĞER, VE, VEYA gibi mantıksal fonksiyonlarla karmaşık doğrulamalar yapılabilir.
Giriş İletisi ve Hata Uyarısı bölümleri ile kullanıcıya bilgi vermek ve geçersiz girişlerde uyarı göstermek mümkündür. Hatalı giriş durdurulabilir, uyarı ile devam ettirilebilir veya sadece bilgilendirilebilir.
Liste doğrulamasında otomatik tamamlama özelliği, yazım hatalarını azaltır ve kullanıcı deneyimini geliştirir. Excel, yazılan harflere göre listeden uygun seçeneği önerir.
Geçersiz veri girdilerini belirlemek için “Geçersiz Verileri Daire İçine Al” aracı kullanılabilir. Bu, büyük veri setlerinde hata takibini kolaylaştırır.
Kopyala-yapıştır işlemi doğrulama kuralını atlayabilir, bu yüzden koruma özellikleri ile desteklenmelidir. Sayfa koruması, veri doğrulamanın atlanmasını engellemek için önerilir.
Vidoport üzerindeki Excel eğitimleri ile veri doğrulama konusunu video anlatımlarla daha detaylı öğrenmek mümkündür. Bu eğitimler, pratik uygulamalarla bilgilerin pekiştirilmesini sağlar.
Sık Sorulan Sorular (SSS)
Excel’de Veri Doğrulama ne işe yarar?
Veri Doğrulama, belirli hücrelere sadece uygun formatta veya belirli değerler aralığında veri girilmesini sağlar. Bu, hatalı veri girişlerini engelleyerek veri tutarlılığı sağlar.
Excel’de açılır liste nasıl yapılır?
Veri sekmesinden Veri Doğrulama’ya girerek, 'Liste' seçeneği seçilir ve kaynak hücreler ya da noktalı virgülle ayrılmış değerler girilir. Böylece açılır liste oluşturulur.
Veri Doğrulama'da özel formül nasıl kullanılır?
'Özel' sekmesi seçilerek formül kutusuna örneğin =E2>=D2 gibi bir formül girilir. Böylece kullanıcı girdiği verinin başka hücrelerle uyumlu olmasını zorunlu kılabilir.
Veri doğrulamada hata mesajı nasıl gösterilir?
Veri Doğrulama penceresindeki “Hata Uyarısı” sekmesinde özel bir mesaj yazılarak kullanıcıya geçersiz veri girişi yaptığında hata kutusu gösterilebilir.
Kopyala-yapıştır veri doğrulama kuralını bozar mı?
Evet, başka bir yerden kopyalanan hücreler veri doğrulama kurallarını geçersiz kılabilir. Bunu önlemek için sayfa koruma özelliği kullanılmalıdır.
Boş hücrelerin veri doğrulama kurallarına uyması nasıl sağlanır?
“Boş Hücreleri Yoksay” seçeneği kapatılarak, kullanıcıların boş hücre bırakmaları da engellenebilir. Böylece her hücreye uygun veri girişi zorunlu olur.
Dinamik veri doğrulama listesi nasıl yapılır?
Ad Tanımlama (Name Manager) kullanılarak liste aralığı dinamik hale getirilebilir. Bu sayede listeye yeni bir değer eklendiğinde açılır menü otomatik güncellenir.
Veri Doğrulama ile tarih kısıtlaması yapılabilir mi?
Evet, örneğin sadece Ocak 2025 tarihleri girilebilsin diye başlangıç ve bitiş tarihleri seçilebilir. Tarih dışındaki girişler engellenir.
Metin uzunluğu sınırı nasıl belirlenir?
Metin Uzunluğu seçeneği ile hücreye girilecek karakter sayısı sınırlanabilir. Örneğin sadece 8 karakter uzunluğundaki öğrenci numaraları kabul edilebilir.
Veri Doğrulama ile tekrar eden veriler engellenebilir mi?
Dolaylı olarak, özel formüllerle aynı verinin birden fazla kez girilmesi önlenebilir. Bunun için COUNTIF gibi fonksiyonlar kullanılabilir.


 Eğitimler
Eğitimler  Üyelik Ücretleri
Üyelik Ücretleri Vidy
Vidy Kitaplar
Kitaplar Eğitmenler
Eğitmenler Bizi Tanıyın
Bizi Tanıyın



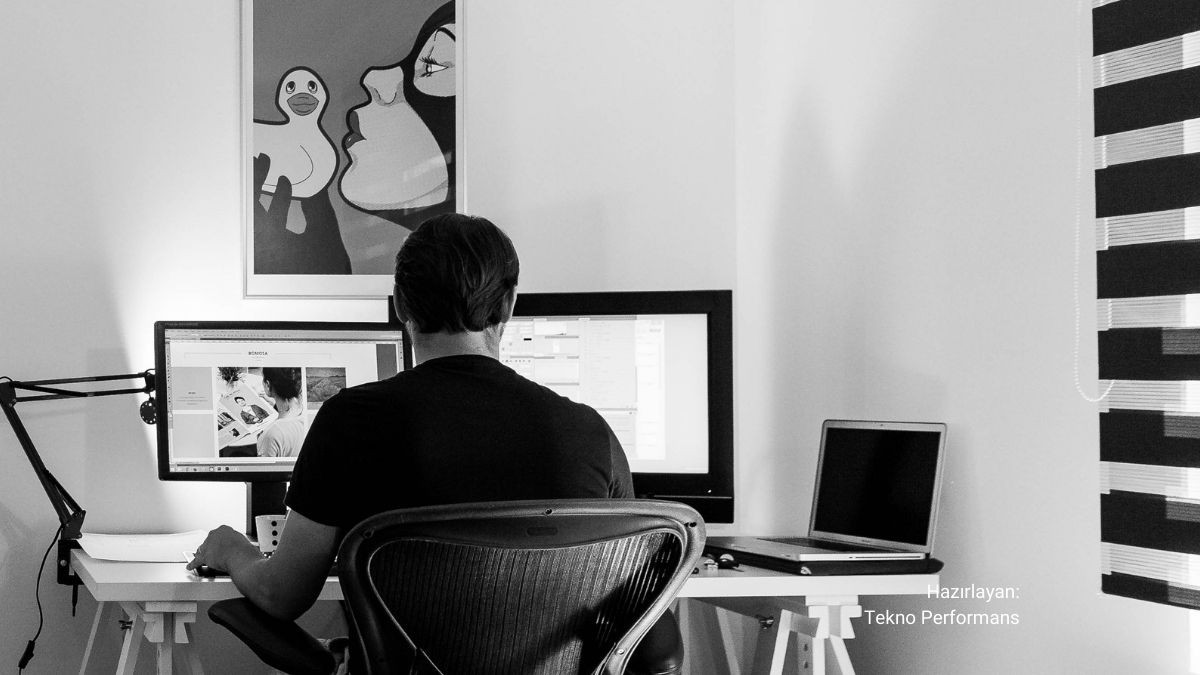
![Excel Klavye Kısayolları: [2025 Güncel Liste]](https://vidoport.com/uploads/blog/vidoport-excel-de-isinizi-hizlandirin-genel-klavye-kisayollari-14065bcdf160bd60.webp)










