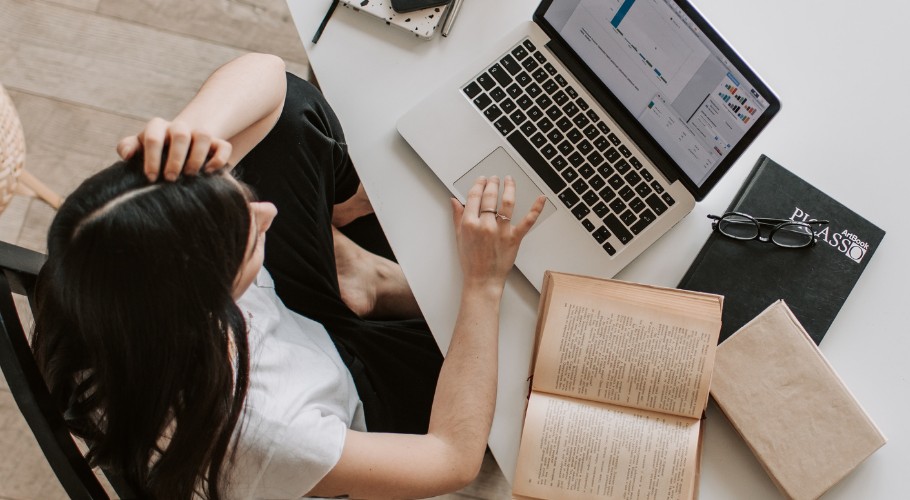Excel kullanımı ve önemi hakkında detaylı bilgi ve verimli çalışma yöntemle..
Microsoft Outlook'ta E-posta Silme İşlemi: Adım Adım Kılavuz

Microsoft Outlook'ta E-posta Mesajlarını Silme
E-posta yönetimi, iş dünyasında önemli bir beceridir ve Microsoft Outlook ile e-postalarınızı düzenlemek ve temizlemek oldukça basittir. Bu makalede, Microsoft Outlook kullanarak seçili e-posta mesajlarını nasıl sileceğinizi adım adım öğreneceksiniz.
Seçili E-posta Mesajlarını Silme
Microsoft Outlook'ta e-posta mesajlarını silmek için aşağıdaki adımları takip edebilirsiniz:
-
Outlook'u Açın: Bilgisayarınızda Outlook uygulamasını başlatın ve ilgili e-posta hesabınıza giriş yapın.
-
E-posta Kutusunu Açın: Silmek istediğiniz e-posta mesajını içeren e-posta kutusunu açın.
-
E-posta Mesajını Seçin: Silmek istediğiniz e-posta mesajını fare ile tıklayarak seçin. Birden fazla e-posta mesajını seçmek için Ctrl tuşunu basılı tutarak tıklayabilirsiniz.
-
Silme Komutunu Kullanın: Seçili e-posta mesajlarını sildikten sonra, üst menü çubuğunda bulunan "Sil" düğmesini tıklayın veya klavyenizdeki "Delete" tuşunu kullanın.
-
Silme Onayı: Outlook, silmeyi onaylamanızı isteyebilir. Silme işlemini onaylayın.
-
Silinen Öğeler Klasörüne Taşıma (Opsiyonel): Silinen e-postalar, varsayılan olarak "Silinen Öğeler" klasörüne taşınır. Eğer yanlışlıkla sildiyseniz ve geri almak isterseniz bu klasörü kontrol edebilirsiniz.
-
Silme İşlemi Tamamlandı: Seçili e-posta mesajları başarıyla silindi.
Microsoft Outlook Eğitimleri
E-posta yönetimi ve Microsoft Outlook hakkında daha fazla bilgi edinmek için Microsoft Outlook eğitimleri kaynaklarına göz atabilirsiniz. Bu kaynaklar, Outlook'u daha etkili bir şekilde kullanmanıza yardımcı olacaktır.


 Eğitimler
Eğitimler  Üyelik Ücretleri
Üyelik Ücretleri Vidy
Vidy Kitaplar
Kitaplar Eğitmenler
Eğitmenler Bizi Tanıyın
Bizi Tanıyın