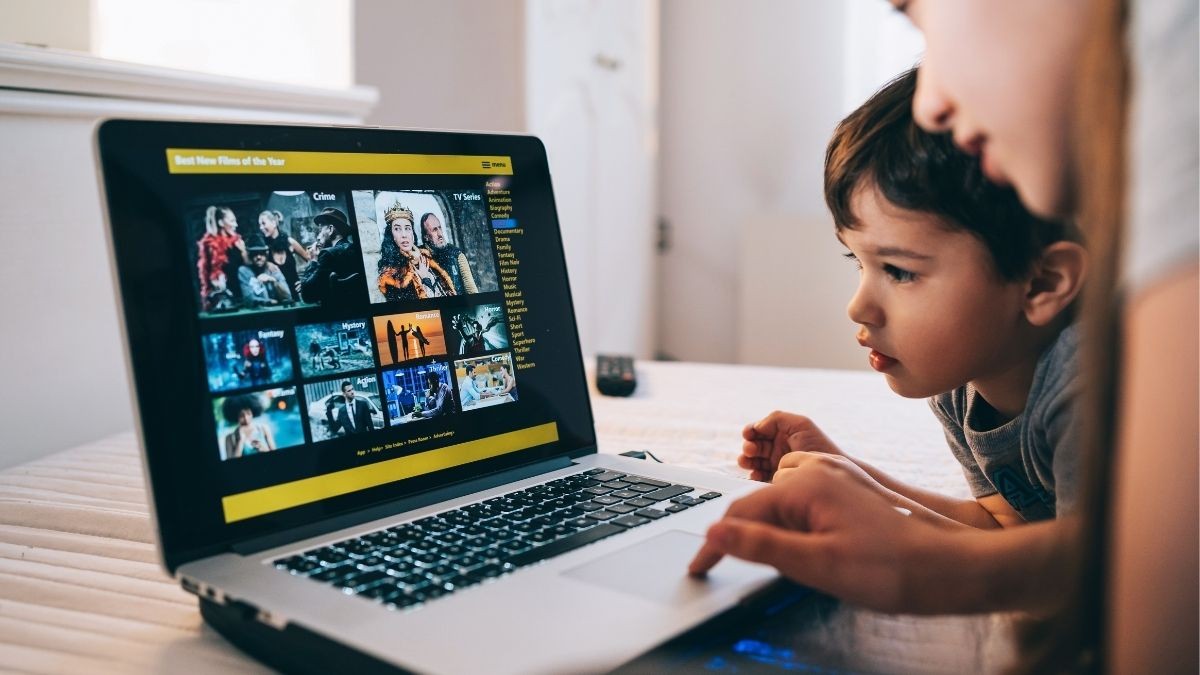Adım adım Excel ile Dashboard raporları oluşturma
Excel 365'de Onay Kutusu Ekleme

Excel'de Onay Kutusu (Checkbox)
Excel, veri girişi ve takibi için güçlü bir araçtır ve onay kutuları, özellikle liste veya görev takibi gibi senaryolarda oldukça kullanışlıdır. Bu yazıda, Excel 365'te onay kutusu eklemenin yeni ve daha kolay yöntemlerini, kullanımını, özelleştirmesini ve sık karşılaşılan sorunların çözümlerini adım adım ele alacağız.
1. Excel 365'te Onay Kutusu Eklemenin Yeni Yöntemi (Ekle Menüsü)
Excel 365, onay kutusu ekleme işlemini basitleştiren yeni bir özellik sunar. Artık "Geliştirici" sekmesine ihtiyaç duymadan, doğrudan "Ekle" menüsünden onay kutusu ekleyebilirsiniz.
2. Onay Kutusu Ekleme Adımları (Excel 365)
- Onay kutusunu eklemek istediğiniz hücreyi seçin.
- Şeritteki "Ekle" sekmesine gidin.
- "Denetimler" bölümünde "Onay Kutusu" seçeneğine tıklayın.
- Onay kutusu, seçili hücreye otomatik olarak eklenecektir.

Ekle menüsünden Onay Kutusu seçeneğini seçtiğinizde, seçtiğiniz aralığa onay kutuları eklenecektir.
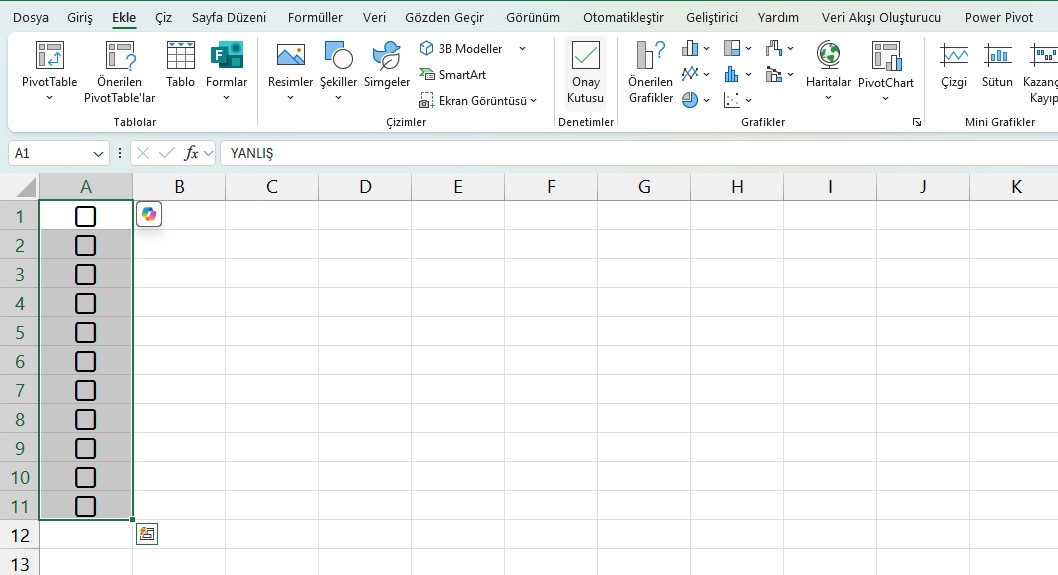
Onay kutuları hücrenin içinde işaretli değilse YANLIŞ olarak görünür. Eğer işaretli ise DOĞRU olarak görünecektir.
3. Onay Kutularıyla Koşullu Biçimlendirme Yapma Teknikleri
Onay kutularını koşullu biçimlendirme ile kullanarak, verilerinizi görsel olarak daha anlamlı hale getirebilirsiniz. Örneğin:
- Bir görev tamamlandığında, ilgili satırın rengini değiştirebilirsiniz.
- Bir ürün stokta kalmadığında, ilgili hücreyi kırmızıya boyayabilirsiniz.
Koşullu biçimlendirme için:
- Biçimlendirmek istediğiniz hücreleri seçin.
- "Giriş > Koşullu Biçimlendirme" menüsünden uygun seçeneği belirleyin.
- Formül kullanarak koşul oluşturabilirsiniz. Örneğin, "=A1=DOĞRU" formülü, A1 hücresindeki onay kutusu işaretliyse biçimlendirme uygular.
5. Onay Kutularını Hizalama ve Düzenleme Yöntemleri
- Onay kutularını hizalamak için, birden fazla kutuyu seçip "Şekil Biçimi > Hizala" menüsünü kullanın.
- Onay kutularını gruplandırarak toplu olarak taşıyabilir veya düzenleyebilirsiniz.
- Onay kutusunun hücre içinde tam olarak yerleşmesi için hücre boyutunu ve satır yüksekliğini ayarlamanız gerekebilir.
6. Onay Kutularını Kaldırma ve Düzenleme İşlemleri
- Bir onay kutusunu kaldırmak için, kutuyu seçip "Delete" tuşuna basın.
- Birden fazla onay kutusunu kaldırmak için, hepsini seçip "Delete" tuşuna basın.
- Bağlı olan hücre değerlerini silmek için ilgili hücreler seçilir ve sil tuşuna basılır.
7. En Sık Karşılaşılan Sorunlar ve Çözüm Önerileri
- Onay kutusu hücre içinde kayıyor: Hücre boyutunu ve satır yüksekliğini ayarlayın.
- Onay kutusu bağlı hücrede doğru/yanlış görünmüyor: Denetim Biçimlendirme ile hücre bağlantısını kontrol edin.
- Onay kutularını kopyalarken sorun yaşıyorum: Kopyalarken, hücre bağlantılarının doğru ayarlandığından emin olun.
İpuçları ve Dikkat Edilmesi Gerekenler:
- Onay kutularını kullanırken, verilerinizi düzenli ve anlaşılır tutmaya özen gösterin.
- Onay kutularını koşullu biçimlendirme ile birleştirerek, verilerinizden daha fazla bilgi çıkarabilirsiniz.
- Onay kutularını bağlayacağınız hücrenin veri türünü kontrol edin.
- Excel sürümüne bağlı olarak farklılıklar gösterebilir.


 Eğitimler
Eğitimler  Üyelik Ücretleri
Üyelik Ücretleri Vidy
Vidy Kitaplar
Kitaplar Eğitmenler
Eğitmenler Bizi Tanıyın
Bizi Tanıyın