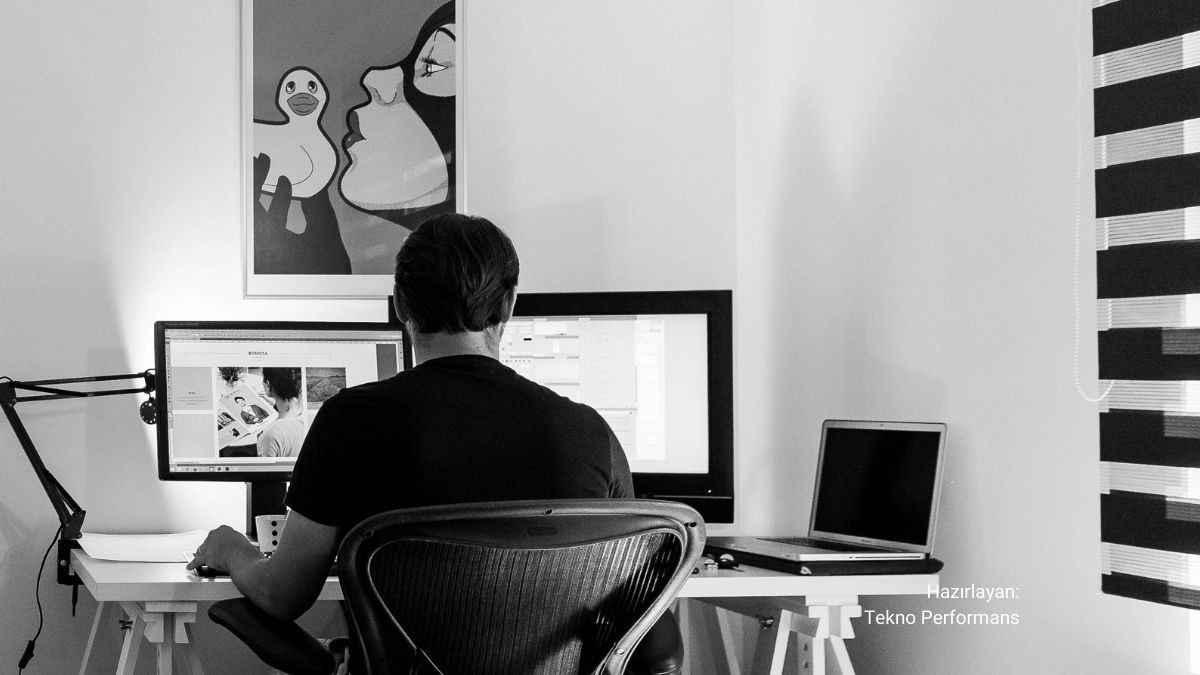Bu blog, Excel'in alttoplam özelliğinin kullanımını ve temel Excel becerile..
Verilerinizi Canlandırın: Excel'de Hücre Renklendirme Yöntemleri

Excel'de Hücreye Renk Atama: Verilerinizi Görselleştirin
Microsoft Excel, sayısal verilerin ötesinde, görsel anlamda da güçlü bir analiz aracıdır. Hücrelere renk atama, verilerinizi daha anlaşılır ve etkili bir şekilde sunmanın önemli yollarından biridir. Bu yazıda, Excel'de hücrelere nasıl renk atayabileceğinizi ve bu tekniklerin veri analizi ve raporlama süreçlerinizi nasıl iyileştirebileceğini keşfedeceğiz. Daha fazla bilgi ve eğitim için Microsoft Excel kaynaklarına başvurabilirsiniz.
Hücrelere Renk Atama Neden Önemli?
Hücrelere renk atamak, veri setleriniz içindeki önemli bilgileri vurgulamanıza, okunabilirliği artırmanıza ve sunumlarınızı daha etkileyici hale getirmenize yardımcı olur. Renkler, belirli bir veri aralığını, koşulları veya kategorileri göstermek için kullanıldığında, bilgi işlem süreçleri önemli ölçüde hızlanır ve hatalar azalır.
Excel'de Hücreye Renk Atama Yöntemleri
Excel, hücrelere renk atamanıza olanak tanıyan birkaç yöntem sunar:
- Manuel Renklendirme: Hücreyi seçin, ardından "Başlangıç" sekmesindeki "Dolgu Rengi" seçeneğini kullanarak istediğiniz rengi uygulayın.
- Koşullu Biçimlendirme: Verilerinizdeki belirli koşullara bağlı olarak otomatik renklendirme yapmak için "Koşullu Biçimlendirme" özelliğini kullanabilirsiniz. Bu, veri aralıkları, eşik değerler veya özel formüller üzerinden yapılabilmektedir.
Pratik Örneklerle Hücre Renklendirme
- Satış Raporları: Satış hedeflerine ulaşan bölgeleri yeşil, ulaşamayanları kırmızı ile renklendirerek performans analizi yapabilirsiniz.
- Bütçe Planlaması: Bütçe aşımı olan kalemleri kırmızı, bütçe altında kalanları yeşil ile göstererek mali durumunuzu görselleştirebilirsiniz.


 Eğitimler
Eğitimler  Üyelik Ücretleri
Üyelik Ücretleri Vidy
Vidy Kitaplar
Kitaplar Eğitmenler
Eğitmenler Bizi Tanıyın
Bizi Tanıyın