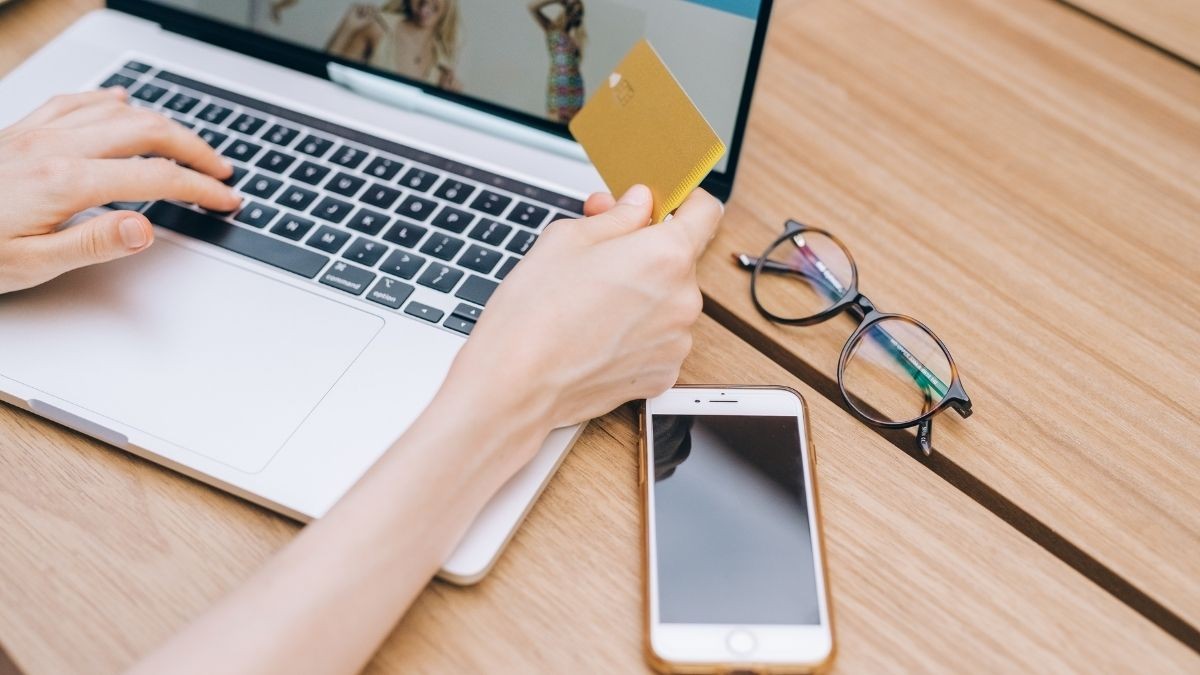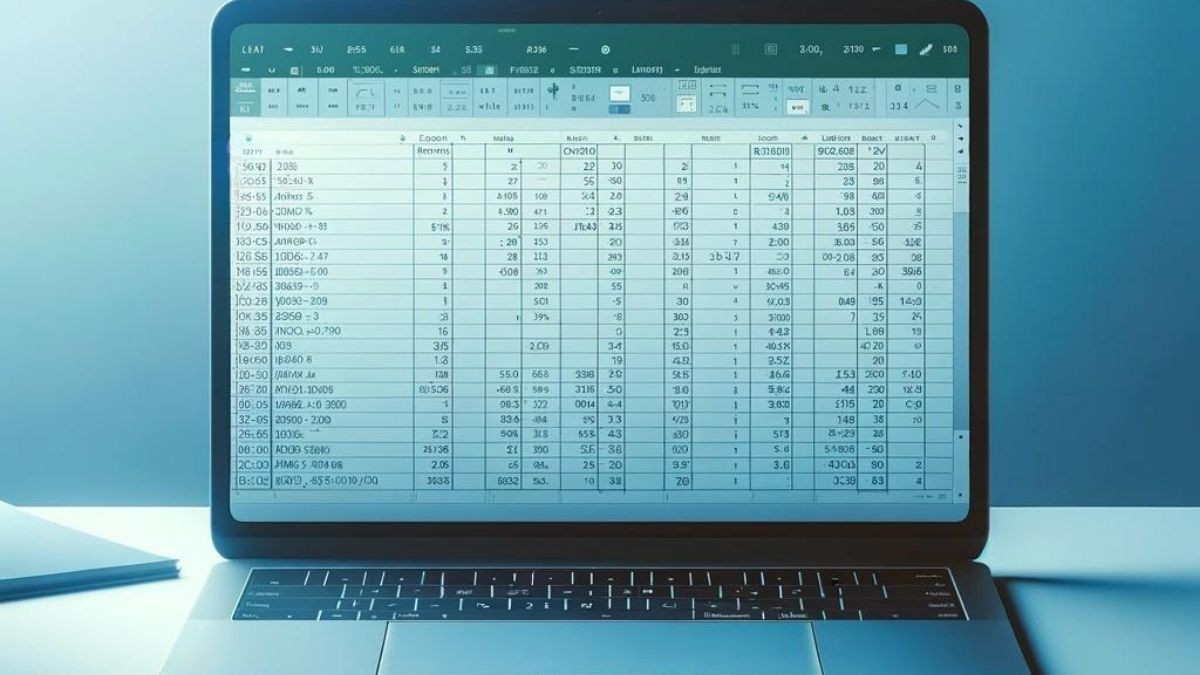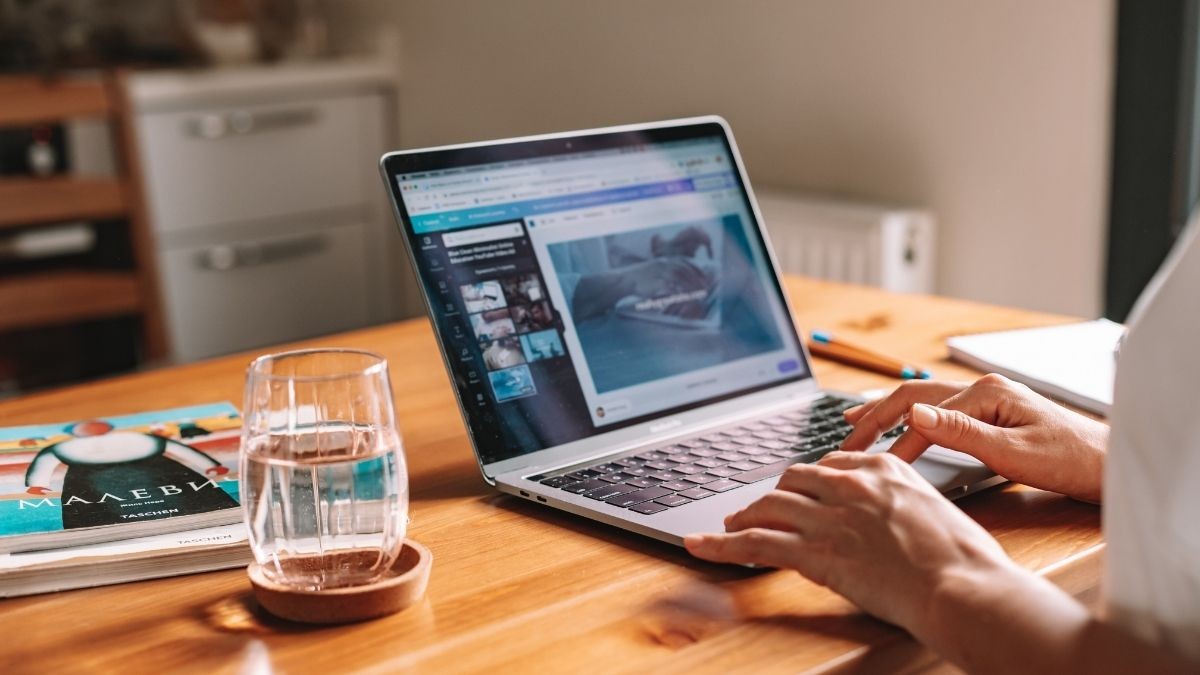Düşeyara'nın iş hayatındaki önemini ve Vidoport üyeliğinin faydalarını keşf..
Verilerinizi Canlandırın: Excel'de Sıfır Değerleri Kırmızı İle Nasıl Vurgularsınız?

Excel'de Sıfır Değerleri Kırmızı ile Vurgulama: Kolay Adımlarla Görsel İpuçları
Microsoft Excel, veri analizi ve raporlama için güçlü bir araçtır. Ancak, büyük veri setlerinde önemli bilgileri vurgulamak zor olabilir. Özellikle, sıfır değerler gibi belirli veri noktalarını görsel olarak ayırt etmek isteyebilirsiniz. Bu blog, Excel'de sıfır değerlerini kırmızı renkte nasıl göstereceğinizi adım adım anlatmaktadır.
Excel'de Sıfır Değerlerini Neden Kırmızı Renkte Göstermelisiniz?
Sıfır değerler, finansal raporlarda veya stok takibinde önemli olabilir. Bu değerler, belirli ürünlerin stokta olmadığını veya belirli bir dönemde bir satışın gerçekleşmediğini gösterir. Sıfır değerlerini kırmızı renkte göstermek, bu önemli bilgileri hızla tanımanızı sağlar ve raporlarınızda görsel bir uyarı oluşturur.
Adım Adım: Excel'de Sıfır Değerlerini Kırmızı Renkte Gösterme
Excel'de sıfır değerlerini kırmızı renkte göstermek için koşullu biçimlendirme özelliğini kullanabilirsiniz. Bu özellik, belirli koşullar karşılandığında hücrelerin otomatik olarak biçimlenmesini sağlar. İşte adımlar:
-
Koşullu Biçimlendirme Kullanımı: İlgili hücreleri veya aralığı seçin. "Giriş" sekmesinde, "Koşullu Biçimlendirme"yi bulun ve "Yeni Kural"ı seçin.
-
Özel Kural Oluşturma: "Kuralı Biçimlendir" diyaloğu içinde, "Sadece hücrelerdeki değerleri biçimlendir" seçeneğini belirleyin. Kriter olarak "=0" girin ve "Biçim" butonuna tıklayın.
-
Biçim Seçenekleri: "Yazı Tipi" sekmesini seçin ve yazı rengini kırmızı olarak ayarlayın. Bu adım, sıfır değerlerini belirgin bir şekilde göstermenizi sağlar.
-
Kuralı Uygula ve Sonuçları Gör: "Tamam"ı tıklayarak kuralı uygulayın. Sıfır değerleri olan hücreler otomatik olarak kırmızı renkle gösterilecektir. Bu basit adımlar, verilerinizin daha anlaşılır ve etkileşimli hale gelmesine yardımcı olur.
Ek İpuçları ve En İyi Uygulamalar
-
Veri Setinizi Gözden Geçirin: Koşullu biçimlendirmeyi uygulamadan önce, veri setinizdeki sıfır değerlerin doğru olduğundan emin olun. Bazen, sıfır değerleri eksik verileri veya hataları temsil edebilir.
-
Renk Seçimi Üzerine Düşünün: Kırmızı renk dikkat çekici ve uyarıcı bir renktir. Ancak, renk körü kullanıcıları da düşünerek alternatif renk şemaları kullanmayı değerlendirin.
-
Kapsamlı Koşullu Biçimlendirme: Sıfır değerlerinin yanı sıra, diğer önemli veri noktalarını vurgulamak için de koşullu biçimlendirme kullanabilirsiniz. Örneğin, hedeflerin üzerindeki değerleri yeşil, altındaki değerleri sarı ile vurgulayabilirsiniz.
-
Performansı Göz Önünde Bulundurun: Büyük veri setlerinde çok sayıda koşullu biçimlendirme kuralı uygulamak, Excel'in performansını yavaşlatabilir. Gereksiz kuralları kaldırarak ve sadece gerekli olanları kullanarak bu etkiyi minimize edin.
-
Bu yöntemler ve ipuçları, Microsoft Excel kullanımınızı daha verimli ve etkili hale getirebilir. Verileriniz üzerinde daha fazla kontrol sahibi olmanızı sağlar ve raporlarınızı daha anlamlı kılar.
Sonuç
Excel'de sıfır değerlerini kırmızı renkte göstermek, veri analizinizde önemli bir görsel ipucu sunar. Koşullu biçimlendirme, bu süreci kolaylaştırır ve veri setlerinizin okunabilirliğini artırır. Bu blogda paylaşılan adımları ve ipuçlarını kullanarak, veri görselleştirmenizi bir sonraki seviyeye taşıyabilirsiniz. Excel, sadece sayıları ve tabloları yönetmek için değil, aynı zamanda verilerinizi görsel olarak zenginleştirmek için de güçlü araçlar sunar. Bu teknikler, raporlarınızın daha etkili ve ikna edici olmasını sağlayacaktır.


 Eğitimler
Eğitimler  Üyelik Ücretleri
Üyelik Ücretleri Vidy
Vidy Kitaplar
Kitaplar Eğitmenler
Eğitmenler Bizi Tanıyın
Bizi Tanıyın