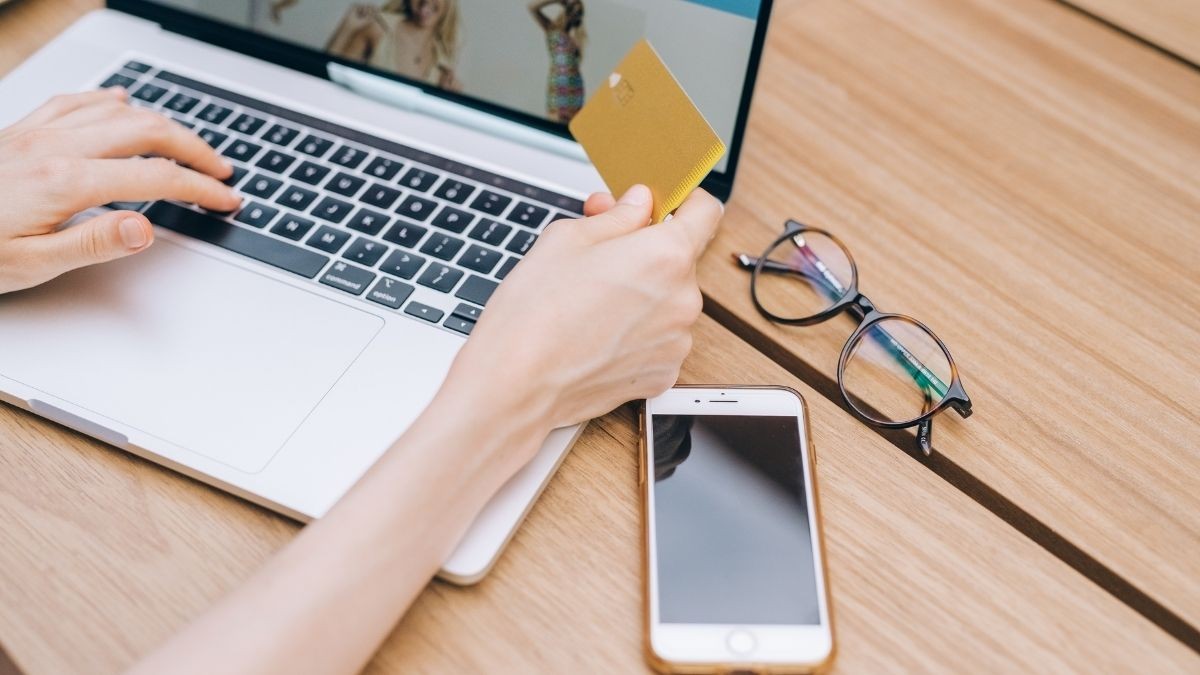Muhasebe bilgisi ve Finansal Okur Yazarlık alanındaki temel kavramları uygu..
Excel’de Boş Hücreleri ve Satırları Silme Rehberi (Adım Adım)

Excel’de Boş Hücreleri ve Satırları Silme: Adım Adım Rehber
Excel, iş dünyasında veri analizi ve yönetimi için vazgeçilmez bir araçtır. Ancak, özellikle farklı programlardan veri aktardığınızda ya da büyük veri setleriyle çalıştığınızda, karşınıza çok sayıda boş hücre veya boş satır çıkabilir. Bu boşluklar, tablolarınızın düzenini bozabilir, analizlerinizi zorlaştırabilir ve raporlarınızı karmaşık hale getirebilir.
Bu yazıda, Excel’de boş hücreleri ve satırları en hızlı şekilde seçme, silme ve temizleme yöntemlerini adım adım öğreneceksiniz.
Boş Hücreleri Bulmak ve Seçmek: En Pratik Yöntem
1️⃣ Tabloyu Seçin
Boş hücrelerin bulunduğu tabloyu veya veri aralığını seçin. Tüm tabloyu seçmek için Ctrl + A kısayolunu kullanabilirsiniz.
2️⃣ Giriş Sekmesine Gidin
Excel’in üst menüsünden Giriş (Home) sekmesini açın.
3️⃣ Bul ve Seç (Find & Select)
Sekmenin en sağında yer alan bu butona tıklayın ve Özel Git (Go To Special) seçeneğini seçin.
4️⃣ Boşlukları İşaretleyin
Açılan pencerede Boşluklar (Blanks) kutusunu işaretleyin ve Tamam butonuna tıklayın.
Excel, seçilen aralıktaki tüm boş hücreleri otomatik olarak vurgular.
Bu yöntem, özellikle binlerce satırlık tablolarda manuel arama zahmetini ortadan kaldırır.
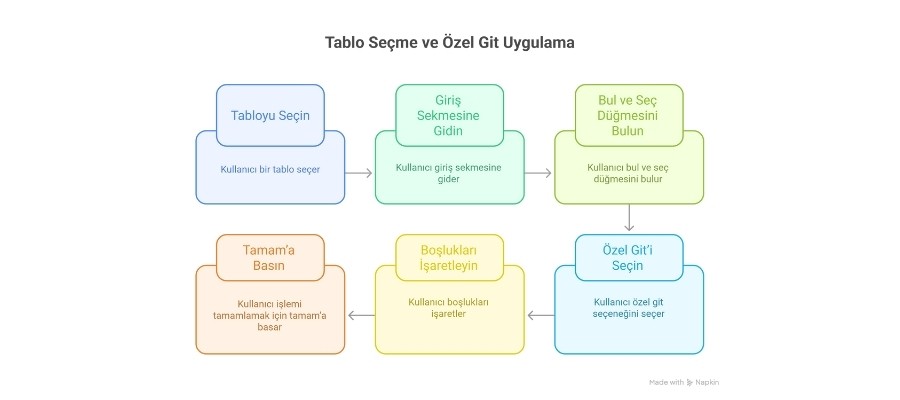
Excel’de Boş Hücreleri ve Satırları Silme: 2 Etkili Yöntem
Yöntem 1: Sağ Tıklama ile Silme
- Boş hücrelerin seçili olduğundan emin olun.
- Seçili alanda sağ tıklayın ve Sil (Delete) seçeneğini seçin.
- Açılan pencerede aşağıdaki seçeneklerden birini belirleyin:
- Hücreleri sola kaydır (Shift cells left)
- Hücreleri yukarı kaydır (Shift cells up)
- Tüm satırı sil (Delete entire row)
- Tüm sütunu sil (Delete entire column)
- İşlemi tamamlamak için Tamam’a tıklayın.
İpucu: Boş satırları tamamen kaldırmak istiyorsanız “Tüm satırı sil” seçeneğini kullanın.
Yöntem 2: Kısayol Tuşu ile Hızlı Silme
Boş hücreleri seçtikten sonra Ctrl + – (eksi) tuş kombinasyonuna basın.
Excel, silme penceresini otomatik açar ve işlem anında tamamlanır.
Bu yöntem, fare kullanmadan en hızlı silme çözümüdür.
Alternatif Yöntemler: Filtre veya Makro ile Boşluk Temizleme
1. Filtre Kullanarak Boş Satırları Silme
- Başlık satırını seçin ve Veri > Filtre (Filter) özelliğini etkinleştirin.
- Filtre okuna tıklayın, Boşluklar (Blanks) seçeneğini işaretleyin.
- Görünen satırları seçin, sağ tıklayın ve Tüm satırı sil seçeneğiyle kaldırın.
- Filtreyi kaldırın.
2. Makro ile Otomatik Silme
Büyük veri setlerinde sürekli temizlik yapıyorsanız, aşağıdaki makro işlemi otomatikleştirir:
Sub BosSatirlariSil() Dim rng As Range Dim i As Long Set rng = ActiveSheet.UsedRange For i = rng.Rows.Count To 1 Step -1 If Application.WorksheetFunction.CountA(rng.Rows(i)) = 0 Then rng.Rows(i).Delete Next i End Sub
➡️Makro kullanımı ve VBA eğitimi için:
➡️Excel Makro ve VBA Eğitim Seti
İpuçları ve Dikkat Edilmesi Gerekenler
- Veri Kaybına Karşı Önlem: “Tüm satırı sil” komutu, o satırdaki tüm hücreleri kaldırır. İşlem öncesi mutlaka yedek alın.
- Hatalı Silme Geri Alınabilir: Yanlışlıkla silerseniz Ctrl + Z ile hemen geri alın.
- Boşlukları Renklendirme: Silmek yerine kontrol etmek için Giriş > Dolgu Rengi ile boş hücreleri renklendirin.
- Gizli Hücrelere Dikkat: Formül kaynaklı boş hücreler bazen görünmez olabilir; silmeden önce kontrol edin.
Vidoport ile Excel Becerilerinizi Geliştirin
Excel’de boş hücreleri silmek yalnızca bir başlangıçtır.
Veri düzenleme, filtreleme, formüller ve raporlama becerilerini geliştirmek istiyorsanız:
- Excel’de Boş Satırları Nasıl Silerim?
- Excel Veri Temizleme Teknikleri Eğitimi
- A’dan Z’ye İleri Düzey Excel Eğitimi
Yıllık Vidoport üyeliğiyle tüm bu derslere sınırsız erişim sağlayabilir, iş süreçlerinizi hızlandırabilirsiniz.
➡️ Yıllık Üyelik Planını İncele
Sık Sorulan Sorular (SSS)
Excel’de tüm boş hücreleri aynı anda nasıl seçerim?
Giriş sekmesinden Bul ve Seç > Özel Git > Boşluklar adımlarını takip edin.
Boş satırları silerken verilerim zarar görür mü?
Eğer “Tüm satırı sil” seçeneğini kullanırsanız, o satırdaki tüm hücreler silinir. Bu nedenle önce yedek alın.
Kısayol ile nasıl hızlı silme yapabilirim?
Seçili hücrelerde Ctrl + – (eksi) tuş kombinasyonunu kullanın.
Boş hücreleri silmeden renklendirebilir miyim?
Evet. Giriş sekmesindeki Dolgu Rengi aracıyla boş hücreleri vurgulayabilirsiniz.
Makro ile boş satırları silmek güvenli midir?
Evet, ancak işlem otomatik olduğundan önce dosyanın bir yedeğini almanız önerilir.
Özet:
- Excel’de boş hücreleri seçmek için Bul ve Seç > Özel Git > Boşluklar komutu kullanılır.
- Boş hücreleri silmek için sağ tıklama veya Ctrl + – kısayolu uygulanabilir.
- Alternatif olarak filtreleme veya VBA makrosu ile otomatik temizlik yapılabilir.
- İşlem öncesinde veri kaybına karşı yedekleme yapılmalıdır.
- Bu işlemleri ve daha fazlasını öğrenmek için:
- Excel’de Boş Satırları Silme Eğitimi
- Veri Temizleme ve Hataları Düzeltme Eğitimi
- A’dan Z’ye İleri Düzey Excel Eğitimi
Bu yöntem, özellikle büyük veri setlerinde manuel olarak boşluk aramaktan sizi kurtarır ve zaman kazandırır.


 Eğitimler
Eğitimler  Üyelik Ücretleri
Üyelik Ücretleri Vidy
Vidy Kitaplar
Kitaplar Eğitmenler
Eğitmenler Bizi Tanıyın
Bizi Tanıyın


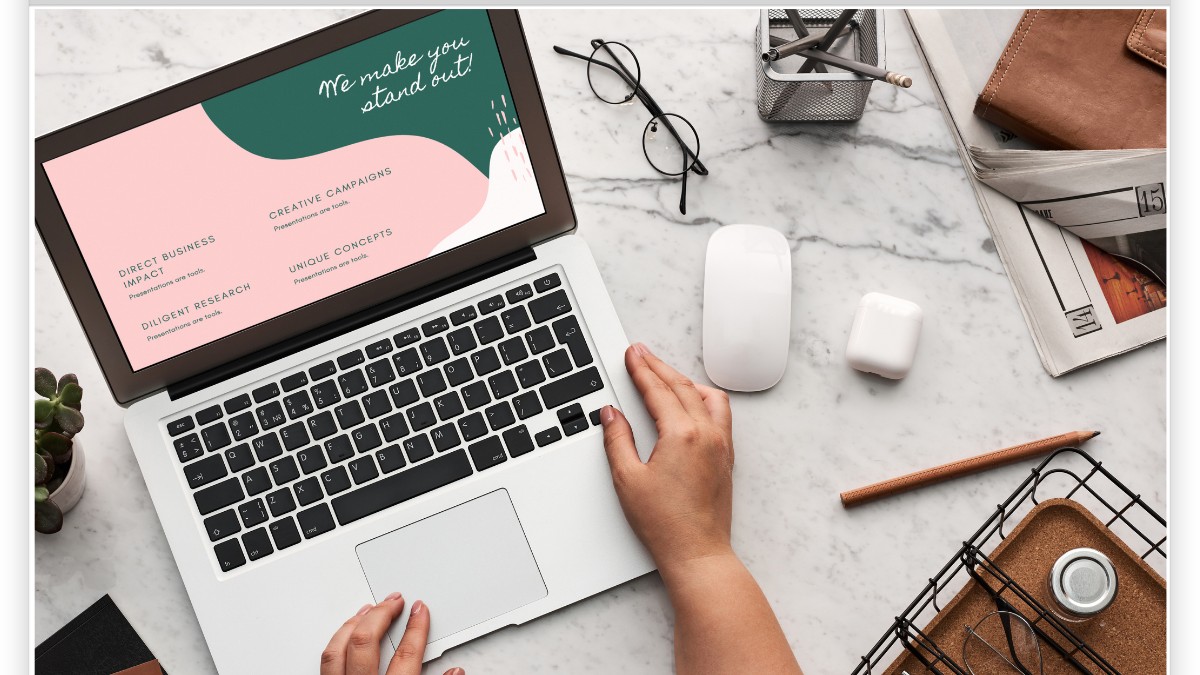


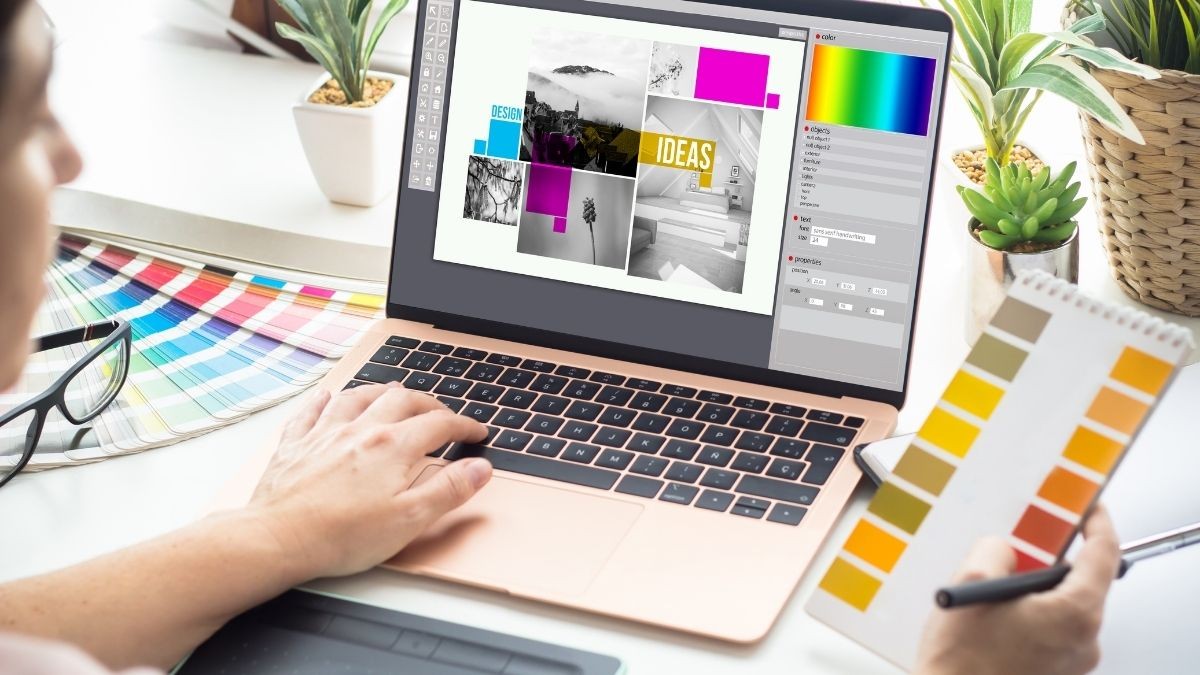
![[ENG]-Excel'de HLOOKUP (Yatayara) Fonksiyonu](https://vidoport.com/uploads/blog/vidoport-eng-excel-de-hlookup-yatayara-fonksiyonu-9006512c0355cf77.webp)