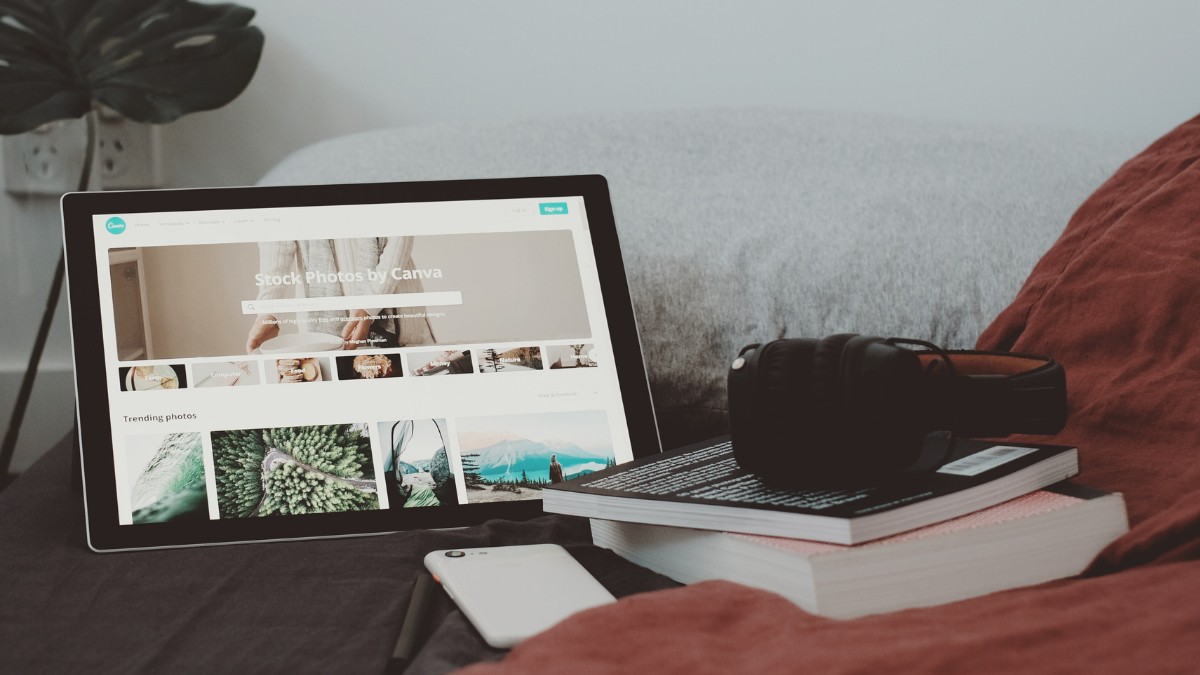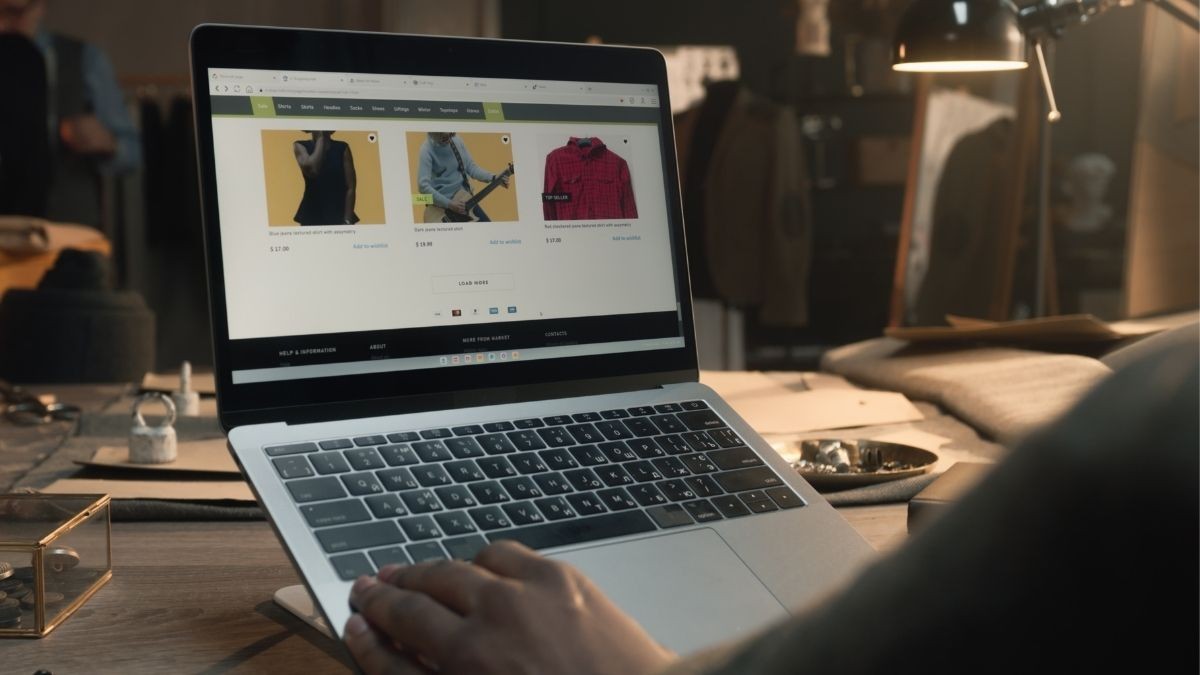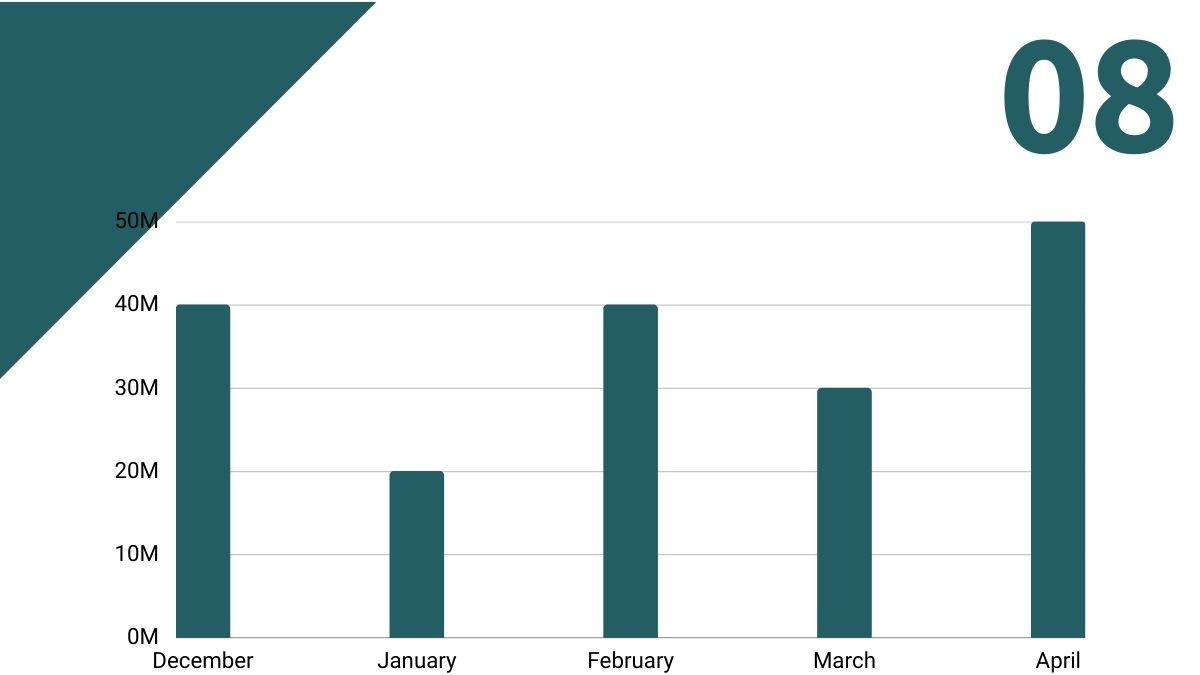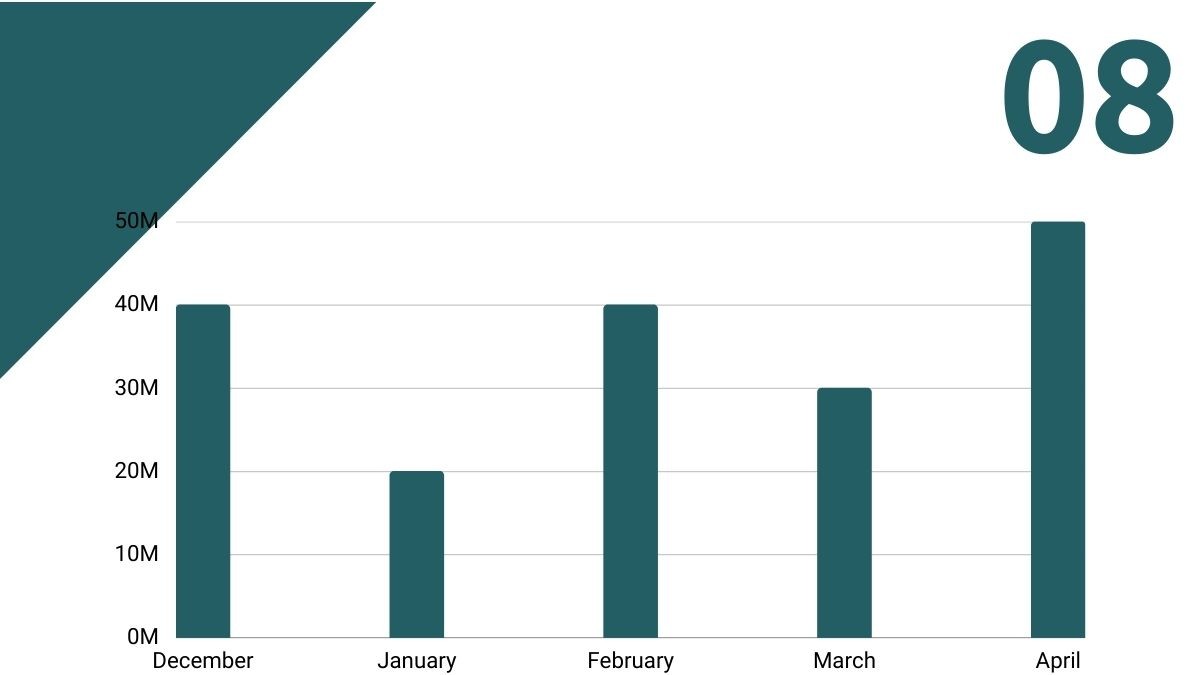Vidoport'un Excel Uzmanlık Eğitimleri ile txt dosyaları ile nasıl verimli ç..
Excel'de Eğer Formülü İle Hücreleri Renklendirme Nasıl Yapılır?

Excel, veri analizi, raporlama, finansal tablolar ve veri yönetimi için en güçlü araçlardan biridir. Bu gücünü artıran en önemli özelliklerden biri de koşullu biçimlendirmedir. Özellikle Eğer (IF) formülü ile birlikte kullanıldığında, hücreleri belirli koşullara göre otomatik olarak renklendirebilir ve verilerinizi görsel olarak çok daha anlaşılır hale getirebilirsiniz.
Bu rehberde, Excel’de Eğer formülü ile hücre renklendirme işlemini adım adım öğreneceksiniz.
1. Koşullu Biçimlendirme Nedir?
Koşullu biçimlendirme, hücrelerin içeriğine bağlı olarak renk, yazı tipi, kenarlık gibi görsel değişiklikler yapılmasını sağlar.
Örnek kullanım senaryoları:
- Hedefin üzerindeki satışları yeşil, altındaki satışları kırmızı renkle vurgulamak.
- Belirli bir tarihten önceki verileri öne çıkarmak.
- Negatif değerleri kırmızı ve italik göstermek.
Bu yöntem, tablolarınızı daha okunabilir, daha profesyonel ve daha dikkat çekici hale getirir.
2. Excel’de Koşullu Biçimlendirme Nasıl Kullanılır?
-
Hücre Aralığını Seçin
Renklendirme yapmak istediğiniz hücreleri işaretleyin. -
Koşullu Biçimlendirme Menüsünü Açın
- Giriş (Home) sekmesine gidin.
- Koşullu Biçimlendirme butonuna tıklayın.
-
Kural Türünü Seçin
- Hücre Değerine Göre Biçimlendir
- Formül Kullanarak Biçimlendir
- Veri Çubukları, Renk Ölçekleri veya Simgeler
-
Koşul ve Biçimlendirme Stili Belirleyin
- Koşulunuzu yazın (örn: “Büyüktür 70”).
- Renk, yazı tipi, arka plan gibi biçimlendirmeleri ayarlayın.
-
Uygula ve Kaydet
“Tamam” butonuna tıklayın, Excel otomatik olarak koşula uyan hücreleri renklendirecektir
3. Eğer Formülü ile Hücre Renklendirme
Eğer formülü tek başına hücre renklendirme yapmaz, ancak Koşullu Biçimlendirme ile birleştiğinde son derece güçlü bir araç haline gelir.
Adımlar:
- Hücreleri seçin.
- Koşullu Biçimlendirme > Yeni Kural seçeneğini tıklayın.
- “Formül Kullanarak Hücre Biçimlendir” seçeneğini seçin.
- Formülünüzü girin. Örneğin:
=EĞER(A1>70;DOĞRU;YANLIŞ)
veya doğrudan:
=A1>70
- Biçimlendir menüsünden istediğiniz rengi seçin.
- “Tamam” butonuna basarak kaydedin.
4. Pratik Uygulama Örneği
Senaryo: Bir öğrenci listesinde, ortalama notu 70 ve üzeri olanları yeşil, 70’in altında olanları kırmızı ile vurgulamak istiyorsunuz.
Adım 1: Hücre aralığını seçin (örn: B2:B20).
Adım 2: Yeni kural oluşturun.
Adım 3: Formül girin:
=B2>=70
Adım 4: Rengi yeşil olarak seçin.
Adım 5: Aynı işlemi <70 için tekrarlayıp rengi kırmızı yapın.
Sonuç: Not durumunu anında görsel olarak ayırt edebileceğiniz bir tablo.
5. Sık Yapılan Hatalar
- Formülü yanlış hücreye göre yazmak (mutlak/göreceli referans hataları).
- Formülde Türkçe yerine İngilizce fonksiyon adı kullanmak (veya tam tersi).
- Hücreleri seçmeden koşullu biçimlendirme eklemek.
Sık Sorulan Sorular (SSS)
Excel’de Eğer formülü ile koşullu biçimlendirme nasıl yapılır?
Koşullu Biçimlendirme > Yeni Kural > Formül Kullanarak Biçimlendir yolunu izleyip formülünüzü yazın.
Formül neden çalışmıyor?
Hücre referanslarını doğru ayarlayın ve Excel dil ayarınızı kontrol edin.
Birden fazla koşulu tek seferde uygulayabilir miyim?
Evet, her koşul için ayrı bir kural ekleyebilirsiniz.


 Eğitimler
Eğitimler  Üyelik Ücretleri
Üyelik Ücretleri Vidy
Vidy Kitaplar
Kitaplar Eğitmenler
Eğitmenler Bizi Tanıyın
Bizi Tanıyın