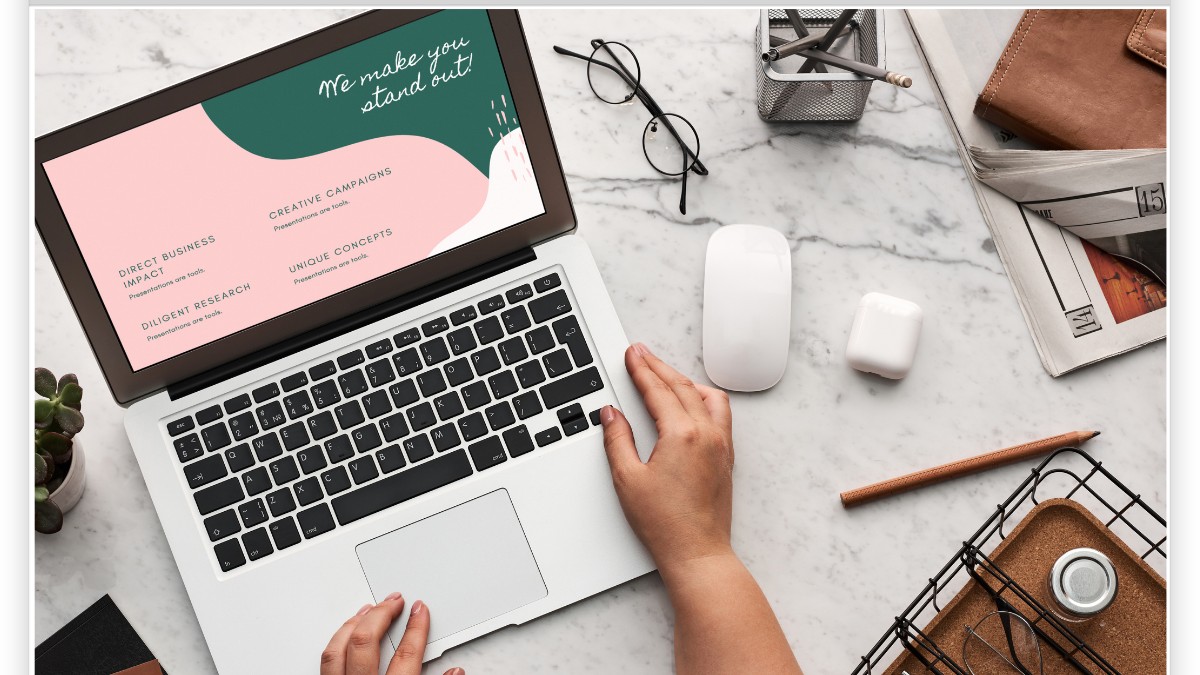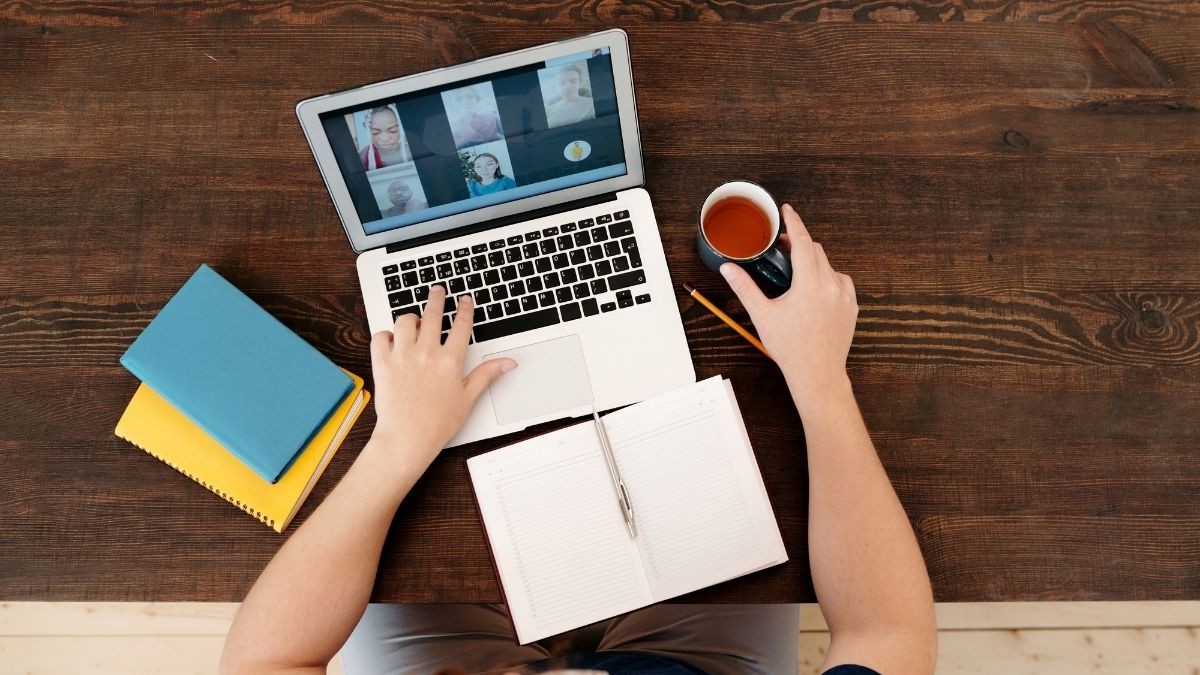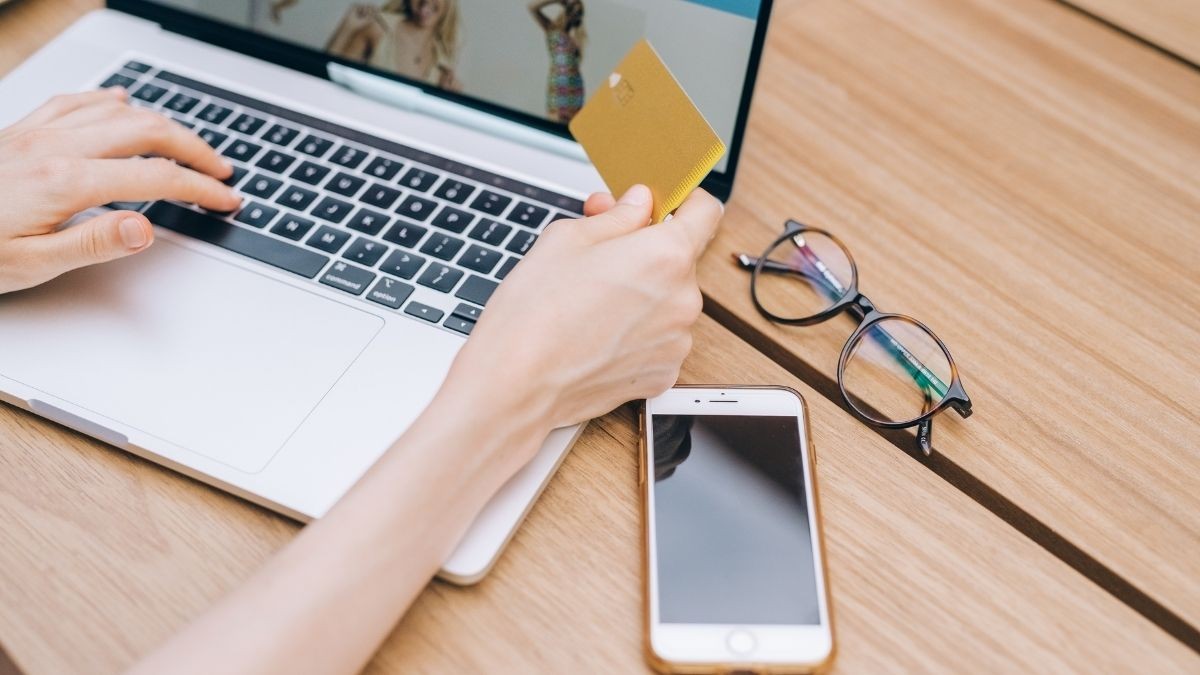Power Query'nin veri hazırlama ve dönüşüm süreçlerindeki önemini ve kullanı..
### Hatası Excel'de Ne Anlama Gelir, Excel'de Hata Değerleri Nelerdir?
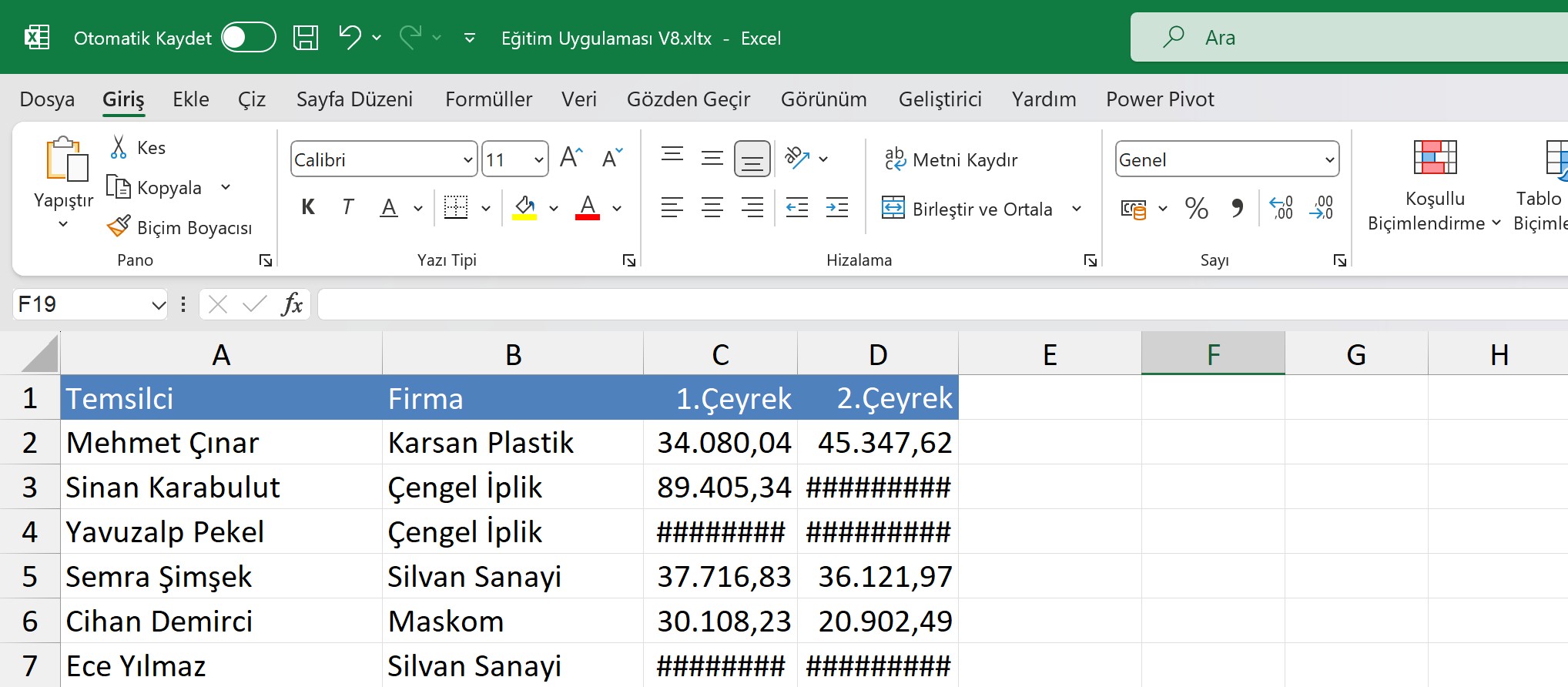
Excel Formül Hatalarını Anlamanın Önemi
Microsoft Excel, veri analizi ve raporlama için vazgeçilmez bir araçtır. Ancak bu aracın tüm potansiyelinden yararlanmanın yolu, formülleri doğru ve etkin bir şekilde kullanmaktan geçer. Excel'de uzmanlaşmak için yalnızca doğru formül yazmak değil, aynı zamanda kaçınılmaz olarak karşılaşılan hataları anlayarak hızlıca düzeltebilmek de kritik bir beceridir. Bu kılavuz, en sık karşılaşılan Excel formül hatalarını teşhis etmeniz ve çözmeniz için kapsamlı bir kaynak olarak tasarlanmıştır.
Kılavuz boyunca, her bir yaygın hata ayrı bir bölümde ele alınacak, hatanın tanımı, ortaya çıkma nedenleri ve pratik çözüm adımları net bir şekilde açıklanacaktır. Bu sayede, bir hata mesajıyla karşılaştığınızda ne anlama geldiğini kolayca anlayacak ve sorunu gidermek için doğru adımları atabileceksiniz.
İlk olarak, neredeyse her Excel kullanıcısının kariyerinde en az bir kez karşılaştığı, genellikle basit bir görsel uyarı olan ##### hatasını inceleyerek başlayalım.
##### sembolü, teknik olarak bir formül hatası olmaktan çok, hücre içeriğinin düzgün görüntülenemediğini belirten görsel bir uyarıdır. Neredeyse her Excel kullanıcısının karşılaştığı bu temel sorunun anlaşılması ve çözümü oldukça basittir
##### Hata Tanımı ve Anlamı
Excel'de ##### sembolü, bir hücreye girilen sayının hücre genişliğinden büyük olması veya hücre biçimlendirmesi nedeniyle sayının tamamının görüntülenememesi durumunda ortaya çıkar. Bu, verinizin kaybolduğu veya yanlış olduğu anlamına gelmez; yalnızca hücrenin içeriği göstermek için yeterli alana sahip olmadığını belirtir.
##### Hatasının Temel Nedenleri
Bu görsel uyarının ortaya çıkmasının iki temel nedeni vardır:
1. Yetersiz Sütun Genişliği: Hücreye girilen sayısal değerin (sayı, tarih veya saat), mevcut sütun genişliğine sığmayacak kadar uzun olması.
2. Geçersiz Tarih/Saat Değeri: Formül sonucunda eksi (-) bir tarih veya saat değeri hesaplanması. Excel, negatif tarih ve saat değerlerini görüntüleyemez.
##### Hatasının Çözüm Yöntemi
##### hatasının çözümü oldukça basittir. Hatanın bulunduğu hücreyi veya tüm sütunu, içeriği tamamen gösterecek şekilde genişletmeniz yeterlidir. Sütun başlığının sağ kenarına çift tıklayarak sütunu otomatik olarak en uygun genişliğe ayarlayabilirsiniz.
### hatası nasıl düzeltilir, hemen öğrenin.
➡️ Excel öğrenmek için vidoport.com üzerindeki eğitimlerden yararlanabilirsiniz.
#SAYI/0! Hatası- 0 Hatası: Sıfıra Bölme İşlemleri
1- Bölme içeren bir formül girdiğiniz zaman oluşur. Örneğin, =4/0
2- Boş veya böleni sıfır olan bir hücreyi gösteren bir hücre başvurusunu kullanıldığında bu hata ile karşılaşırsınız.
3- #SAYI/0! değerini veren bir işlevi veya formülü kullanan bir makro çalıştırdığınız zaman bu hata ile karşılaşırsınız.
#SAYI/0! hatası, temel bir matematik kuralının ihlal edildiğini gösterir: bir sayının sıfıra bölünememesi. Bu hata, genellikle formül mantığındaki bir kusurdan veya veri setindeki beklenmedik bir sıfır ya da boş değerden kaynaklanır.
#SAYI/0! Hata Tanımı ve Anlamı
#SAYI/0! hatası, bir formülün açıkça veya dolaylı olarak bir sayıyı sıfıra bölmeye çalıştığı durumlarda ortaya çıkar. Bu, matematiksel olarak tanımsız bir işlemdir ve Excel bu durumu bir hata olarak bildirir.
#SAYI/0! Hatanın Ortaya Çıktığı Senaryolar
Bu hatayla karşılaşabileceğiniz üç yaygın durum şunlardır:
1. Doğrudan Sıfıra Bölme: Formülün kendisi doğrudan bir sayıyı sıfıra böler. Örneğin: =4/0.
2. Boş veya Sıfır Değerli Hücreye Başvuru: Formül, bölen olarak kullanılan bir hücreye başvuru yapar ve bu hücre boş veya sıfır değerini içerir.
3. Makro Kaynaklı Hata: Çalıştırılan bir makro, sonuç olarak #SAYI/0! değerini üreten bir formül veya işlevi tetiklediğinde bu hata ortaya çıkabilir.
Proaktif Çözüm: EĞERHATA İşlevi ile Hata Yönetimi
Bu hatayı temel nedenini düzelterek çözmek mümkün olsa da, profesyonel bir yaklaşım hatayı oluşmadan yönetmektir. EĞERHATA (IFERROR) işlevi, bir formülün hata üretmesi durumunda alternatif bir sonuç göstermenizi sağlar. Örneğin, =A2/B2 formülü, B2 hücresi 0 veya boş olduğunda #SAYI/0! hatası verir. Bunu engellemek için formülü şu şekilde düzenleyebilirsiniz: =EĞERHATA(A2/B2; 0) Bu formül, bölme işlemi başarılı olursa sonucu, hata verirse 0 değerini döndürür. Hata durumunda "Veri Eksik" gibi özel bir metin de gösterebilirsiniz: =EĞERHATA(A2/B2; "Veri Eksik"). Bu yöntem, raporlarınızın daha temiz ve anlaşılır olmasını sağlar.
#YOK Hatası
#YOK hatası, özellikle DÜŞEYARA, YATAYARA, KAÇINCI gibi arama ve başvuru işlevleri kullanıldığında sıkça karşılaşılan bir durumdur. Bu hata, formülün aradığı değeri belirtilen veri aralığında bulamadığı anlamına gelir ve genellikle veri tutarlılığını veya arama kriterlerini gözden geçirmek için önemli bir sinyaldir.
#YOK Hatası Hata Tanımı ve Anlamı
#YOK hatası, bir işlevin veya formülün çalışması için gerekli olan bir değerin kullanılamaz durumda, yani bulunamadığında ortaya çıktığını belirtir.
#YOK Hatası Nedenleri
Bu hatanın temel olarak iki ana nedeni vardır:
• Uygun Olmayan Arama Değeri: DÜŞEYARA, YATAYARA, ARA veya KAÇINCI gibi işlevlerde aranan_değer bağımsız değişkeni için belirtilen değer, aramanın yapıldığı veri setinde mevcut değildir.
• Eksik Veri: Veri setinizde eksik olan bir bilgi yerine kasıtlı olarak #YOK veya YOK() işlevi girilmiş olabilir. Bu durumda, bu değere başvuran formüller de doğal olarak #YOK hatası döndürür.
#YOK Hatası Çözüm Önerisi: Proaktif Hata Yönetimi
#YOK hatasını çözmek için aranan veriyi düzeltmek bir yöntemdir, ancak daha profesyonel bir yaklaşım, bu hatayı baştan öngörüp yönetmektir. Arama formüllerini EĞERYOKSA (IFNA) veya EĞERHATA (IFERROR) işlevleriyle sarmalamak en iyi pratiktir.
• EĞERYOKSA Kullanımı: Bu işlev, özellikle #YOK hatasını hedef alır. Formülünüz aranan değeri bulamadığında, ham hata mesajı yerine sizin belirlediğiniz bir mesajı gösterir. Örneğin: =EĞERYOKSA(DÜŞEYARA(A2;Veri!A:B;2;YANLIŞ); "Kayıt Bulunamadı").
• EĞERHATA Kullanımı: Bu işlev, #YOK dahil tüm hata türlerini yakalar. Daha genel bir hata yönetimi için kullanışlıdır. Bu yöntemler, kullanıcı deneyimini iyileştirir ve raporlarınızın çok daha temiz görünmesini sağlar.
#AD? Hatası
#AD? hatası, Excel'in formülünüzde yer alan bir metin parçasını (bir işlev adı, tanımlı bir ad veya metin dizesi) tanıyamadığını gösterir. Genellikle basit yazım hatalarından kaynaklanır ve bu nedenle formülün dikkatli bir şekilde incelenmesini gerektirir.
#AD? Hatası Hata Tanımı ve Anlamı
Microsoft Excel, bir formüldeki metni yorumlayamadığı zaman #AD? hatasını üretir. Bu, Excel'in o metnin ne anlama geldiğini bilmediği ve işleme devam edemediği anlamına gelir.
#AD? Hatası Detaylı Nedenler ve Çözüm Yolları
#AD? hatasının yaygın nedenleri ve bu nedenlere yönelik çözüm yolları aşağıda listelenmiştir:
1. Varolmayan Bir Ad Kullanmak: Formülünüz, çalışma kitabında tanımlanmamış bir ad içerdiğinde bu hata oluşur. Çözüm için, Formüller sekmesindeki Ad Yöneticisi'ni kullanarak adın varlığını doğrulayın veya formül yazarken F3 tuşuna basarak tanımlı adlar listesinden doğru adı seçin. Bu, yazım hatalarını önlemenin en güvenli yoludur.
2. Adın Yanlış Yazılması: Çalışma kitabında tanımlı olan bir adın formülde yanlış yazılması da bu hataya yol açar. Formüldeki adın yazımını Ad Yöneticisi'ndeki tanımla eşleşecek şekilde dikkatlice kontrol edin.
3. İşlev Adını Yanlış Yazmak: TOPLA yerine TOLPA yazmak gibi, bir Excel işlevinin adını yanlış yazmak sık karşılaşılan bir durumdur. Uzman İpucu: Excel'in Formül Otomatik Tamamlama özelliğini kullanarak işlevleri yazmaya başlayın. Birkaç harf yazdığınızda çıkan listeden doğru işlevi seçmek, yazım hatalarını büyük ölçüde önler.
4. Metni Çift Tırnak İçine Almamak: Formüllerde metin ifadeleri kullanırken, bu ifadeleri çift tırnak (" ") içine almanız gerekir. Aksi takdirde Excel, bu metni bir ad olarak yorumlamaya çalışır ve tanıyamadığı için hata verir. Doğru kullanım: =EĞER(A1>10;"Yüksek";"Düşük").
5. Aralık Başvurusunda İki Nokta (:) Unutmak: TOPLA(A1 A10) gibi bir formülde, aralığı belirten iki nokta üst üste (:) işaretini unutmak bu hataya neden olur. Excel, A1 A10 ifadesini tanıyamaz. Formüllerinizdeki tüm aralık başvurularının Hücre1:Hücre2 formatında doğru yazıldığını kontrol edin.
6. Başka Sayfaya Başvururken Tek Tırnak Kullanmamak: Formülünüz, adında boşluk veya alfabetik olmayan karakterler içeren ('Satış Raporu' gibi) başka bir çalışma sayfasına başvuruyorsa, sayfa adının tek tırnak (' ') içine alınması zorunludur. Doğru format: 'Sayfa Adı'!A1.
#BOŞ! Hatası:
Formülde, birbiriyle kesişmeyen iki alanın kesişimini belirtmeye çalıştığınızda ortaya çıkar. Excel'de kesişim işleci, aralıklar arasına konulan bir boşluk karakteridir.
#SAYI! Hatası:
Bir formül veya işlev, geçersiz bir sayısal değerle karşılaştığında oluşur. Örneğin, çok büyük veya çok küçük bir sayı hesaplanması gibi durumlarda görülebilir.
BAŞV! Hatası:
Formülünüzün başvurduğu bir hücre veya aralık artık geçerli olmadığında ortaya çıkar. Genellikle, başvurulan hücrelerin silinmesi veya üzerine başka verilerin yapıştırılması sonucu oluşur.
#DEĞER! Hatası:
Formülde yanlış türde bir bağımsız değişken veya işleç kullanıldığında oluşur. Örneğin, bir sayı beklenen yere metin girilmesi bu hataya neden olabilir.
#TAŞMA (#SPILL!) Hatası:
Excel’in yeni sürümlerindeki dinamik dizi formülleriyle ilgili olan bu hata, formülün ürettiği sonuçların yazılacağı "taşma aralığının" boş olmaması (örneğin başka bir veri veya birleştirilmiş hücre içermesi) durumunda oluşur. Hatayı gidermek için formülün sonuç döndüreceği aralığın temizlenmesi veya bu aralıktaki birleştirilmiş hücrelerin kaldırılması gerekir.
Bu kılavuzda özetlenen hataları anlamak, Excel'deki yetkinliğinizi önemli ölçüde artıracaktır.
Sık Sorulan Sorular (SSS)
Excel'de #YOK (#N/A) hatası ne anlama gelir ve nasıl çözülür?
#YOK hatası, aranan değerin tabloda veya başvurulan aralıkta bulunamadığını gösterir. Örneğin DÜŞEYARA (VLOOKUP) ile aranan değer listede yoksa bu hata oluşur. Çözüm için arama değerini ve tablo aralığını doğru girdiğinizden emin olun, gerekirse HATA.YOKSA (IFNA) gibi işlevlerle alternatif sonuç tanımlayın.
#BAŞV! hatası neden oluşur?
#BAŞV! hatası, geçersiz bir hücre başvurusu yapıldığında görülür. Örneğin silinmiş bir hücreye, geçerli olmayan bir satıra ya da yanlış tanımlanmış aralığa başvurulduğunda bu hata döner. Çözüm için formüldeki hücre başvurularını kontrol edip güncellemek gerekir.
#DEĞER! hatasının kaynağı nedir ve nasıl düzeltilir?
#DEĞER! hatası, formülde yanlış veri türü kullanıldığında oluşur. Örneğin, metin içeren bir hücreyi sayısal hesaplamaya dahil etmeye çalışmak bu hataya yol açar. Çözmek için formülde kullanılan hücrelerin veri türlerini (sayı, metin, tarih) kontrol edin.
Excel’de #BOŞ! hatası hangi durumlarda çıkar?
#BOŞ! hatası, iki aralığın kesişmediği durumlarda görülür. Örneğin, =A1:A5 B1:B5 yazıldığında bu hatayla karşılaşılır çünkü Excel bu iki aralığın ortak hücresini bulamaz. Çözmek için formülü kontrol edip kesişmeyen aralıkları düzeltmek gerekir.
#SAYI! hatası ne anlama gelir?
#SAYI! hatası, matematiksel olarak geçersiz işlemlerden kaynaklanır. Örneğin, negatif bir sayının karekökünü almak veya çok büyük bir sayının üs değerini hesaplamak bu hataya yol açar. Çözmek için formülde geçerli sayı değerleri kullanıldığından emin olun.
Hatalardan Öğrenerek Excel Becerilerinizi Geliştirin
Bu kılavuzda, ##### gibi basit görsel uyarılardan #SAYI/0! ve #AD? gibi daha karmaşık mantık ve yazım hatalarına kadar en yaygın Excel formül hatalarını ele aldık. Her bir hatanın nedenini anlamak ve çözüm yöntemlerini bilmek, sizi sorunlar karşısında pasif bir kullanıcı olmaktan çıkarıp, verilerle daha güvenli ve etkin çalışan proaktif bir problem çözücüye dönüştürür. Unutmayın ki formül hataları birer engel değil, Excel mantığını daha derinden kavramak için birer fırsattır.
Excel becerilerinizi daha da ileriye taşımak ve daha fazla bilgi edinmek için, Excel öğrenmek üzere vidoport.com üzerindeki eğitimlerden yararlanabilirsiniz.


 Eğitimler
Eğitimler  Üyelik Ücretleri
Üyelik Ücretleri Vidy
Vidy Kitaplar
Kitaplar Eğitmenler
Eğitmenler Bizi Tanıyın
Bizi Tanıyın