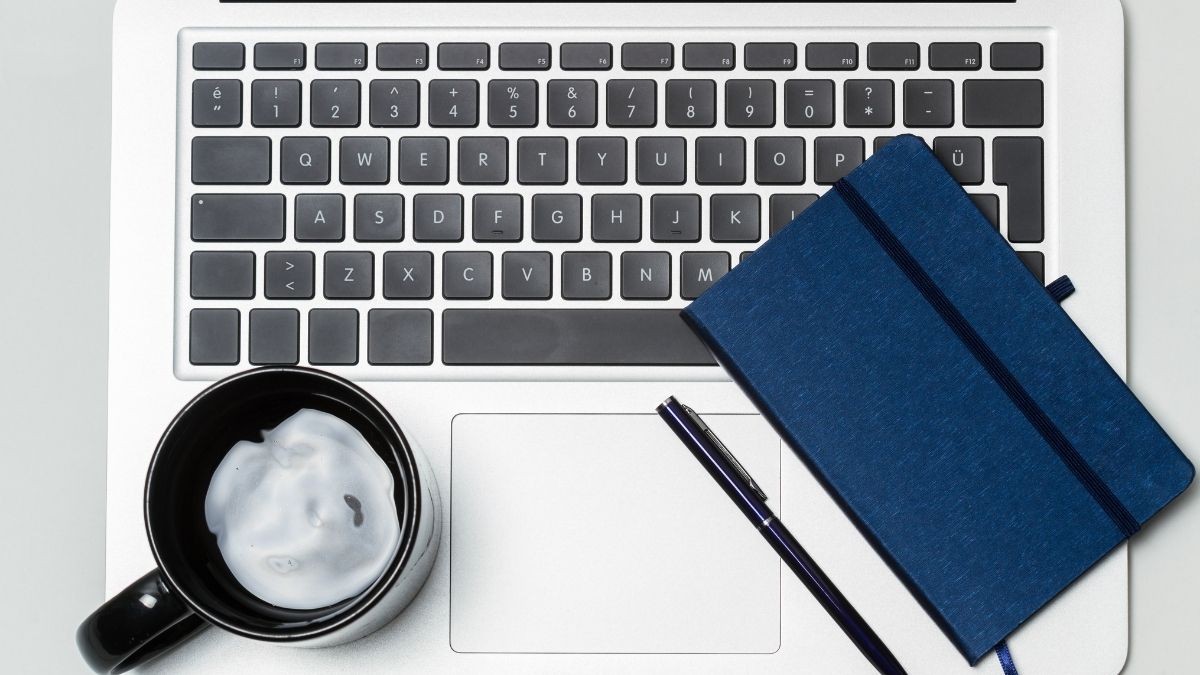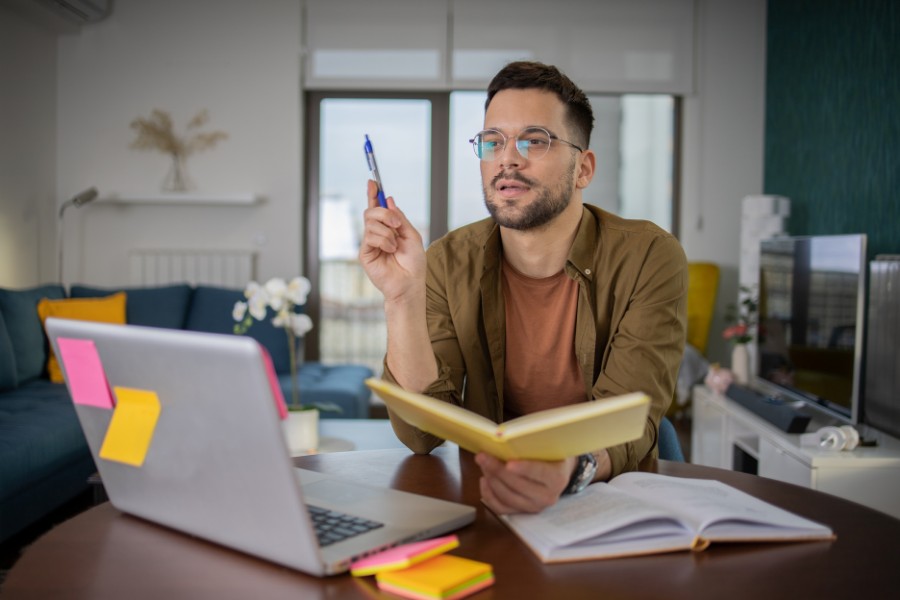NotebookLM’in test ve bilgi kartı özellikleriyle pasif okumadan aktif öğren..
Excel'de satırdaki en yüksek değeri işaretlemek

Excel'de Koşullu Biçimlendirme Kullanımı
Excel'de şarta bağlı biçimlendirmeler yapmak, satış tablolarında ortalamaların üstünde olan kayıtları işaretlemek, bütçe karşılaştırmalarında artma, azalma değerlerini simge kümeleri ile göstermek gibi, çok geniş bir alanda Koşullu Biçimlendirmeler kullanılır. Koşullu Biçimlendirmeler, Excel'de ilerlemeye başladığınızda, raporlar oluşturduğunuzda kullanacağınız en önemli araçlardan birisidir. Koşullu Biçimlendirme hakkında bilginiz yoksa, aşağıdaki linkten yararlanarak sitemiz üzerindeki Koşullu Biçimlendirme eğitimlerimizi izleyebilirsiniz.
Koşullu Biçimlendirme eğitimlerini izlemek için bu linke tıklayınız.
Koşullu Biçimlendirmeler de kullanılan Yeni Kural özelliği sayesinde, Koşullu Biçimlendirme seçeneklerinde yapamadığımız işlemleri yaparız. Örneğin bir satırın tamamını şarta bağlı şekilde boyamanız gerekirse, Koşullu Biçimlendirmenin Yeni kural özelliğini kullanırız. Aşağıdakine benzer bir satış tablosunda, her satış temsilcisi için satışlarının en yüksek değerini işaretlemeniz gerekirse, Koşullu Biçimlendirme Yeni Kural özelliğini kullanmanız gerekir.
Aşağıdaki tabloya benzer bir tabo oluşturunuz.

Bu tabloda Mehmet ÇINAR'ın Ocak-Mayıs ayları arasında yapmış olduğu satışların en yüksek değerini işaretlemeniz gerekirse, Koşullu Biçimlendirmenin Yeni Kural özelliğini kullanmak gerekir. Bu listeyi bir satın alma işlemlerinde teklif listesi olarak düşünürseniz, en düşük fiyatı işaretlemek için kullanabilirsiniz.
Bunun için:
B3:F12 aralığını seçin.
Giriş sekmesinden Koşullu Biçimlendirmeyi ardından da Yeni Kural özelliğini seçin.

Açılan Yeni Kural penceresinde, en altta bulunan Biçimlendirilecek hücreleri belirlemek için formül kullan seçeneğini seçin.
Formül kısmında = yazdıktan sonra, ilk sayısal hücre olan B3 yazıyoruz ve tekrar = işareti koyuyoruz. Sonra MAK yazarak parantezi açıyoruz ve en yüksek değeri bulmak istediğimiz ilk aralığı seçiyoruz. B3:B12 aralığını seçtiğiniz bu ifadelerin dolar işaretleri ile birlikte geldiğini görürsünüz. Doğru yaptıysanız, formülünüzü aşağıdak gibi görüyor olmanız gerekir.
=B3=Mak($B$3:$B$12)
Formülünüzü bu şekilde gördükten sonra, formülünüzdeki B3:B12 aralığını seçerek iki kez F4 tuşuna basarak, dolar işaretlerinin sadece B harflerinin önünde kalmasını sağlayın. Formülünüzü aşağıdaki şekilde görüyorsanız, doğru işlemleri yapmışsınız.
=B3=Mak($B3:$B12)
daha sonra, Biçimlendir... düğmesine basın ve gerek Yazıtipi sekmesinden, gerekse dolgu sekmesinden istediğiniz biçimlendirmeyi seçin. Ekran görüntünüz aşağıdakine benzer olacaktır.
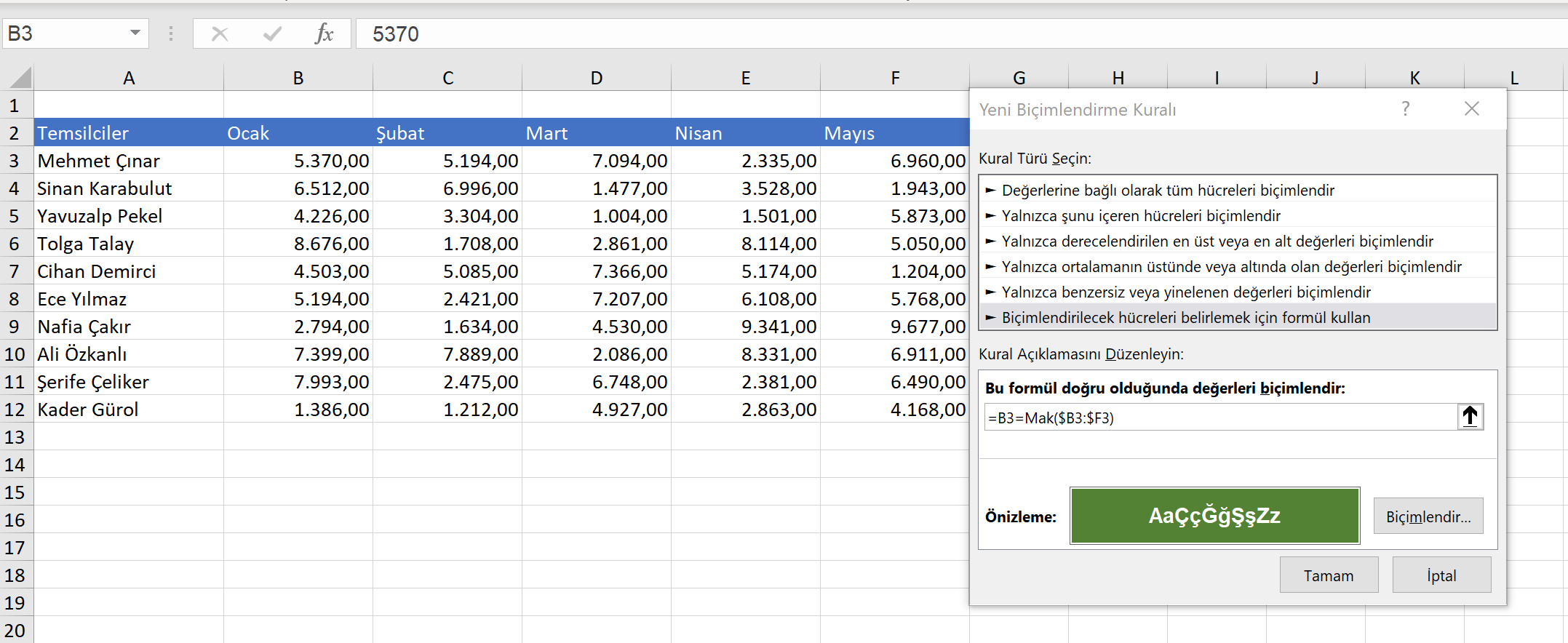
Tamam düğmesine tıkladığınızda, her satırdaki en yüksek değerin işaretlendiğini görürsünüz. Burada MAK formülü yerine MİN Formülünü kullanırsanız, satırdaki en küçük değeri işaretlersiniz.


 Eğitimler
Eğitimler  Üyelik Ücretleri
Üyelik Ücretleri Vidy
Vidy Kitaplar
Kitaplar Eğitmenler
Eğitmenler Bizi Tanıyın
Bizi Tanıyın