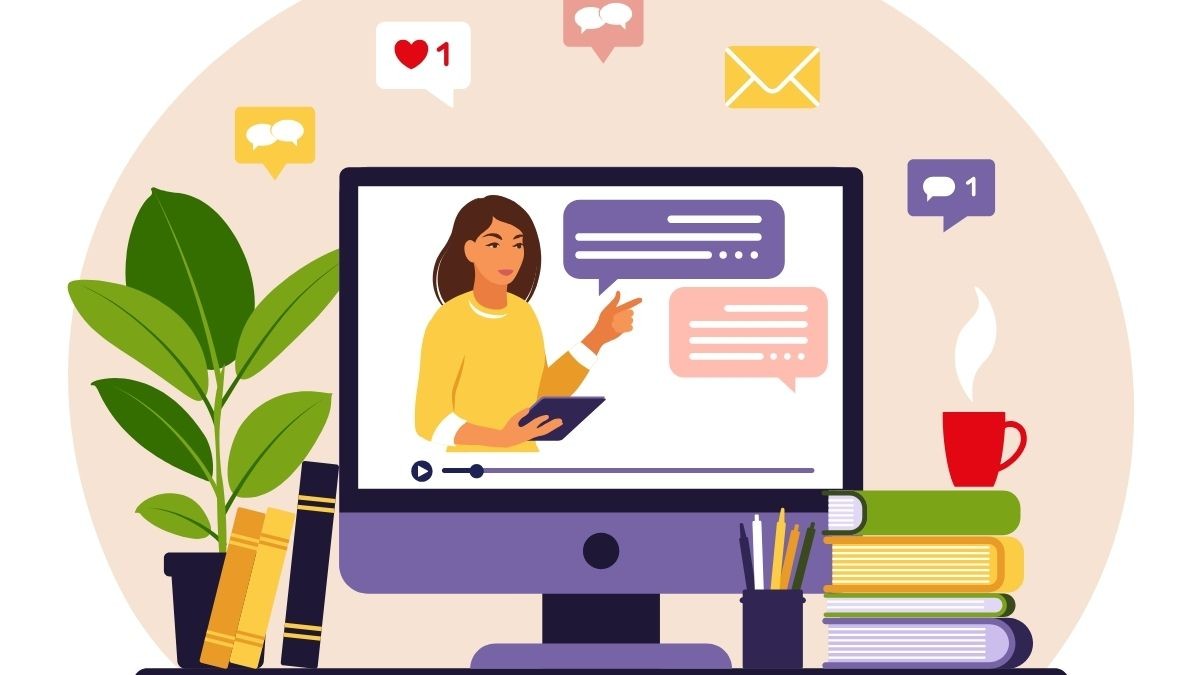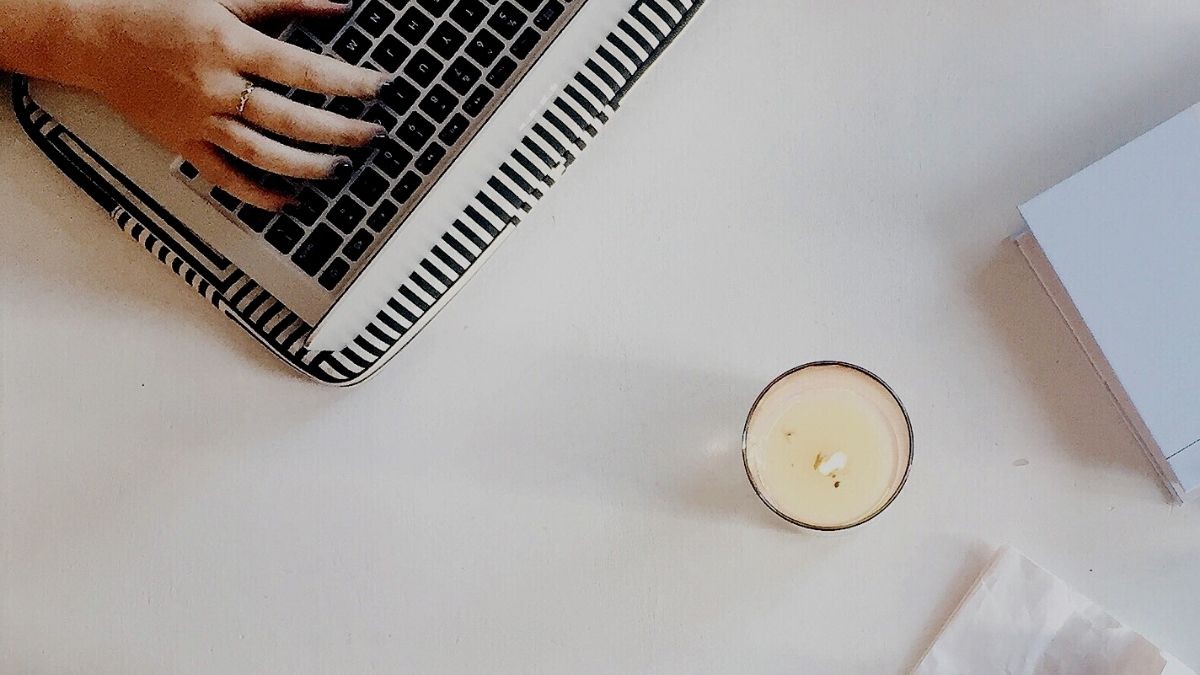AutoCAD becerilerinizi yeni bir seviyeye taşıyın. Mimarlar, Mühendisler ve ..
Excel’de TOPLA ve ETOPLA Formülleri: Koşullu Toplama Rehberi
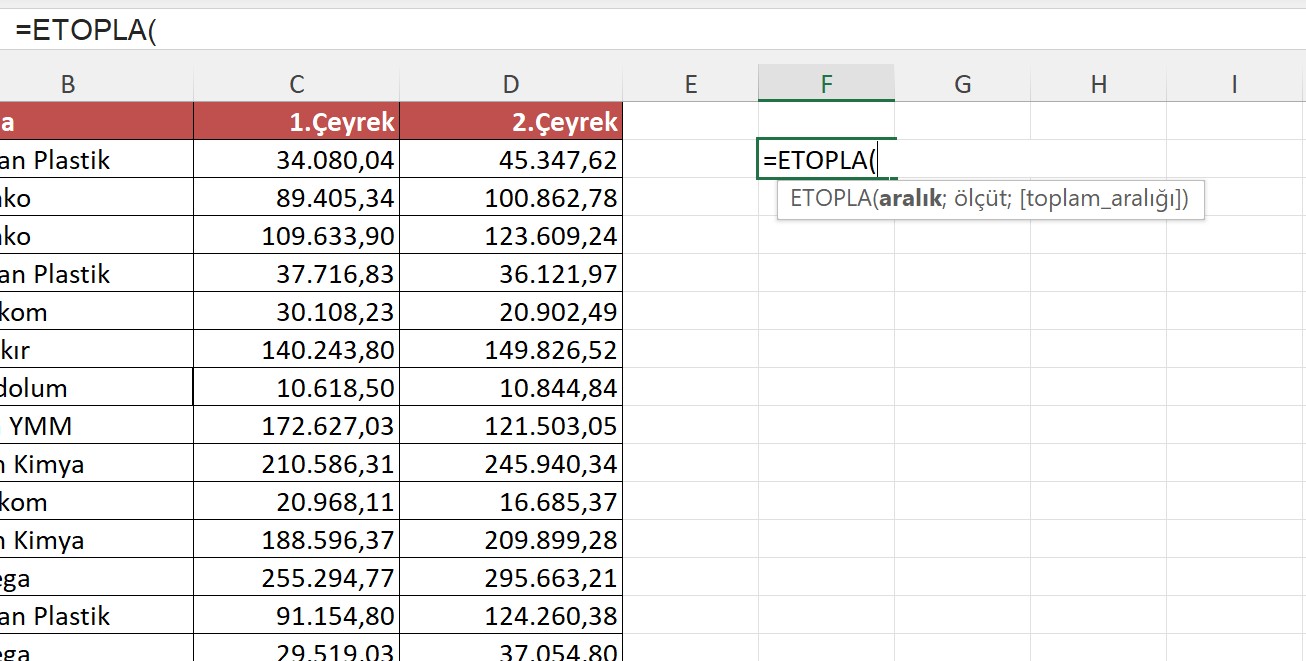
Excel’de Toplama İşlemleri ve ETOPLA Formülü Kullanımı
Excel’de TOPLA ve ETOPLA formülleriyle toplama işlemlerini öğrenin. Şarta bağlı toplama, sütunlarda kullanım ve pratik örnekler bu rehberde.
Excel’de toplama işlemleri, her sektörde kullanılan en temel fonksiyonlardan biridir. Satış raporlarından finans tablolarına, personel listelerinden stok analizlerine kadar hemen her dosyada “toplama” fonksiyonları aktif olarak kullanılır. Excel, bu ihtiyacı karşılamak için farklı yöntemler sunar: basit TOPLA işlevinden, koşullu toplamlar sağlayan ETOPLA fonksiyonuna kadar.
Bu yazıda hem TOPLA hem de ETOPLA formüllerini adım adım açıklayacak, örnek senaryolarla kullanımını göstereceğiz. Ayrıca Vidoport üzerindeki eğitim videoları ve İleri Düzey Excel kitabıyla bilgilerinizi nasıl geliştirebileceğinizi öğreneceksiniz.
Excel’de TOPLA Formülü Kullanımı
Excel’de en sık kullanılan yöntem TOPLA işleviyle değerleri toplamaktır.
Örnek formül:
=TOPLA(A1:A15)
Bu formül, A1’den A15’e kadar olan hücrelerdeki değerlerin toplamını verir. Formülü uygularken yalnızca toplam almak istediğiniz aralığı seçmeniz yeterlidir.
ETOPLA Formülü Nasıl Kullanılır?
ETOPLA, belirli bir koşula uyan hücrelerin toplamını almak için kullanılır.
Formül yapısı şu şekildedir:
=ETOPLA(aralık; ölçüt; [toplam_aralığı])
- Aralık: Koşula göre değerlendirilecek hücre aralığı.
- Ölçüt: Hangi hücrelerin toplanacağını belirleyen sayı, ifade veya metin.
- Toplam_aralığı: Eğer farklı bir sütundaki değerler toplanacaksa belirtilir.
Örnek:
=ETOPLA(A1:A5; B1:B5; "<5")
Bu formül, B1’den B5’e kadar olan hücrelerdeki değerleri kontrol eder ve 5’ten küçük olanlara karşılık gelen A sütunundaki değerleri toplar.
ETOPLA ile Joker Karakter Kullanımı
ETOPLA formülü, joker karakterlerle daha esnek kullanılabilir:
- ? → Tek karakterle eşleşir.
- * → Herhangi bir karakter dizisiyle eşleşir.
- ~ → Joker işaretlerini aramak için kullanılır.
Örnek:
=ETOPLA(B2:F11; ">=6000")
Bu formül, B2:F11 aralığında 6000 ve üzeri değerlerin toplamını alır.
ETOPLA Formülünü Sütunlarda Kullanmak
ETOPLA farklı sütunlarda da uygulanabilir.
=ETOPLA(B:B; "Webimonline"; C:C)
Bu formül, B sütunundaki “Webimonline” değerlerini bulur ve C sütunundaki karşılıklarını toplar.
Birden fazla koşul için:
=ETOPLA(C:C; "webimonline"; D:D)+ETOPLA(C:C; "Fernas"; D:D)
Ya da daha gelişmiş bir kullanım:
=TOPLA(ETOPLA(B:B; {"webimonline"; "Fernas"}; C:C))
Excel Bilginizi Geliştirin
Excel formüllerini adım adım öğrenmek için Vidoport Excel eğitim videolarına göz atın.
Türkiye’nin en çok satan İleri Düzey Excel kitabını inceleyin. Kitap yanında ücretsiz Vidoport üyeliği ile Excel’i A’dan Z’ye öğrenebilir, ileri düzey formüller, dashboard raporlama ve kısayolları uygulamalı olarak geliştirebilirsiniz.
Sık Sorulan Sorular (SSS)
ETOPLA ile TOPLA arasındaki fark nedir?
TOPLA, seçilen hücrelerdeki tüm sayıları toplarken ETOPLA yalnızca belirli bir koşulu sağlayan hücreleri toplar.
ETOPLA formülünün sözdizimi nasıldır?
Formül şu şekildedir: =ETOPLA(aralık; ölçüt; [toplam_aralığı]). Aralık koşulun uygulanacağı hücreleri, ölçüt şartı, toplam_aralığı ise toplanacak hücreleri ifade eder.
ETOPLA’da ölçüt nasıl yazılır?
Sayı, metin veya mantıksal ifadeler kullanılabilir. Sayılar direkt yazılır (ör. 50), metin ve koşullar çift tırnak içine alınır (ör. “>100”, “=A”).
ETOPLA tarih değerleriyle kullanılabilir mi?
Evet. Tarihler standart Excel biçiminde yazıldığında ETOPLA formülüyle koşula bağlanabilir. Örneğin, “>01.01.2024” gibi.
ETOPLA’da joker karakter kullanılabilir mi?
Evet. “?” tek karakteri, “*” herhangi uzunluktaki karakter dizisini temsil eder. Gerçek sembol aramak için başına “~” eklenir.
Birden fazla koşul nasıl uygulanır?
Birden fazla koşul, iki ETOPLA formülünü toplamakla veya TOPLA(ETOPLA(...)) kombinasyonu ile uygulanabilir.
ETOPLA ile ÇOKEĞER (SUMIFS) arasındaki fark nedir?
ETOPLA tek bir koşul için kullanılırken, ÇOKEĞER (SUMIFS) birden fazla koşulu aynı anda uygulamaya izin verir.
ETOPLA hangi Excel sürümlerinde çalışır?
Excel 2007 ve sonrası tüm sürümlerde kullanılabilir. Eski sürümlerde yalnızca TOPLA veya ÇOKEĞER işlevleri bulunabilir.
ETOPLA ile metin değerleri toplanabilir mi?
Hayır. ETOPLA yalnızca sayısal değerleri toplar. Ancak koşul olarak metin kullanılabilir (örneğin “Webimonline” ifadesine karşılık gelen sayılar).
ETOPLA büyük küçük harf duyarlı mıdır?
Hayır. ETOPLA formülü harf duyarlılığına bakmaz. “Mavi” ve “mavi” aynı kabul edilir.
ETOPLA’yı tablo verilerinde nasıl daha verimli kullanabilirim?
Tablo biçiminde çalışarak aralıkların dinamik olmasını sağlayabilir, filtreleme ile birlikte ETOPLA’yı kullanarak raporlarınızı hızlandırabilirsiniz.
ETOPLA çalışmıyorsa ne yapılmalı?
Öncelikle aralıklardaki verilerin sayı olup olmadığını kontrol edin. Metin biçiminde saklanan sayılar ETOPLA tarafından dikkate alınmaz. Ayrıca ölçütün doğru yazıldığından emin olun.
Özet:
- Excel’de toplama işlemleri için TOPLA ve ETOPLA fonksiyonları en sık kullanılan yöntemlerdir.
- TOPLA formülü, seçilen aralıktaki tüm değerleri toplar.
- ETOPLA formülü, koşula uyan değerleri toplar ve sözdizimi =ETOPLA(aralık; ölçüt; [toplam_aralığı]) şeklindedir.
- Joker karakterler (?) ve (*) ile metinlerde esnek koşullar yazılabilir.
- Birden fazla koşul, TOPLA(ETOPLA(...)) kombinasyonu ile uygulanabilir.
- Excel bilginizi geliştirmek için Vidoport eğitimleri ve Türkiye’nin en çok satan İleri Düzey Excel kitabı önerilmektedir.


 Eğitimler
Eğitimler  Üyelik Ücretleri
Üyelik Ücretleri Vidy
Vidy Kitaplar
Kitaplar Eğitmenler
Eğitmenler Bizi Tanıyın
Bizi Tanıyın